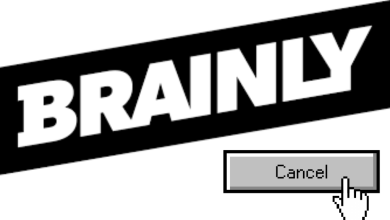Notifications are the most annoying things on any device. It will distract you a lot. But in all the smart devices, you have the option to disable the notifications. Computers and Laptops are completely different from smartphones when you consider notifications and alerts. In PCs, there are many sources that you will get notifications. But like all the smart devices, the Windows platform offers you to stop or disable notifications from all the sources. You can turn off any notifications on Windows 10 with ease.
Contents
- Types of Notifications
- How to Turn off Windows 10 Desktop Notifications?
- How to Stop Windows 10 Individual App Notifications?
- How to Disable Windows 10 Lock Screen Notifications?
- How to Block Windows 10 Start Menu Notifications?
- How to Block Windows 10 File Explorer Notifications?
- How to Turn off Windows 10 Notifications Temporarily?
- How to Mute Notifications on Windows 10?
- How to Access Disabled Notifications on Windows 10?
Types of Notifications
In Windows 10 PC, there are five sources that you will get notifications from.
- Desktop Notifications
- Individual App Notifications
- Lock Screen Notifications
- Start Menu Notifications
- File Explorer Notifications
The saddest thing is that there is no master switch to turn off all the notifications. You have to turn off notifications in a separate way.
How to Turn off Windows 10 Desktop Notifications?
Disabling this notification will stop alerts from Microsoft and pre-installed applications.
(1) Open the Settings menu on your Windows 10 PC.
(2) On the Settings menu, click on the System option.
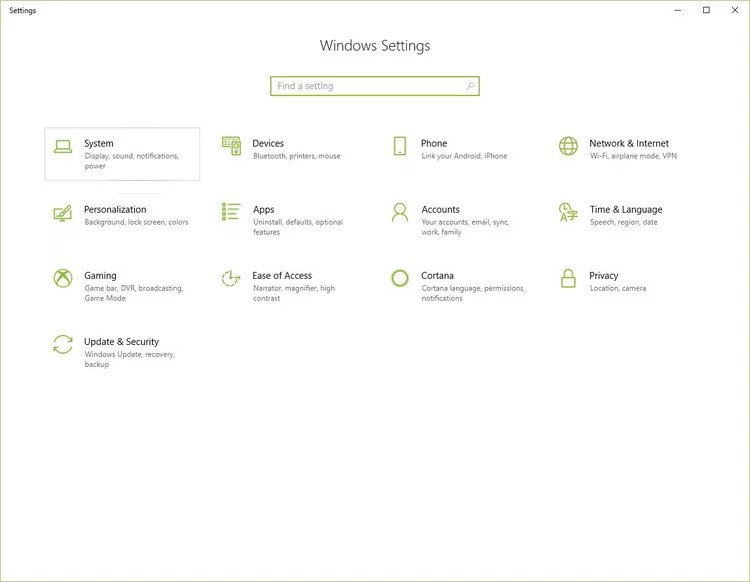
(3) On the left side, select Notifications & actions option.
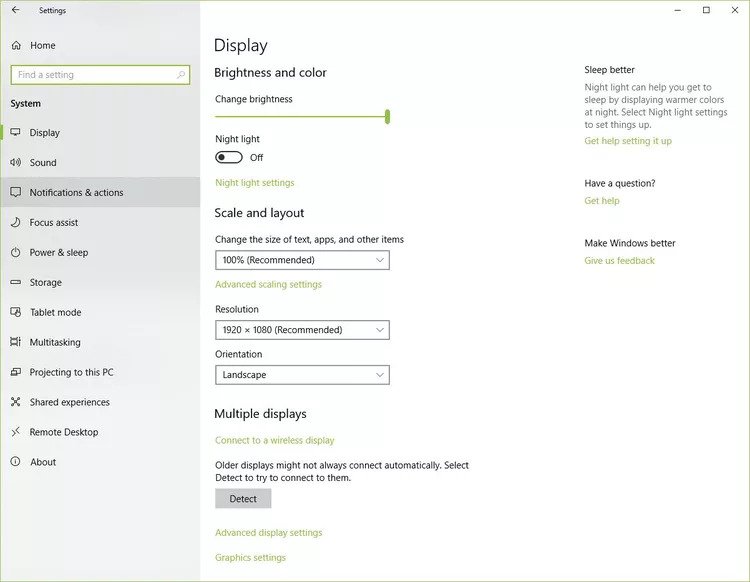
(4) Turn off the toggle named “Show me the Windows welcome experience after updates and occasionally when I sign in to highlight what’s new and suggested“.
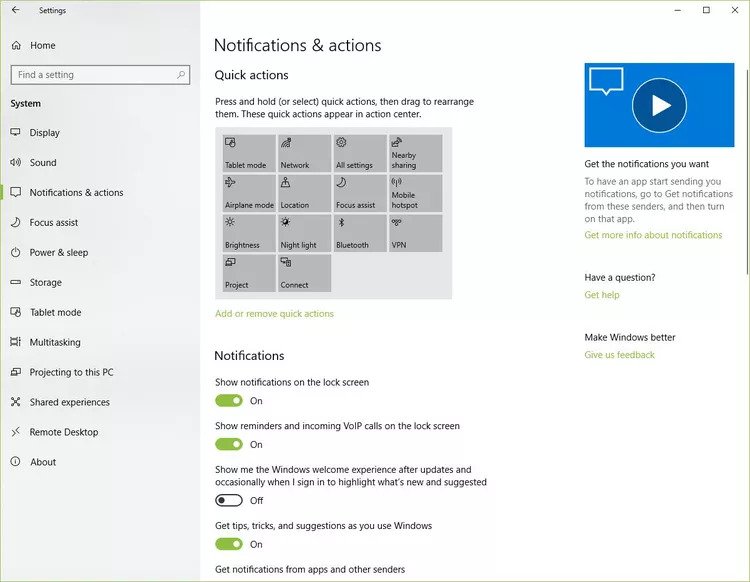
After this, you won’t get notifications from apps like Microsoft Store or any system built-in apps.
How to Stop Windows 10 Individual App Notifications?
Surely, we will install apps from Microsoft Store or any other sources for our PC. To stop notifications from the app that are installed manually, follow the below steps.
(1) Go to the Notifications & actions menu as mentioned in the above method.
(2) You will find a toggle named Get notifications from apps and other senders. Turn off the toggle.
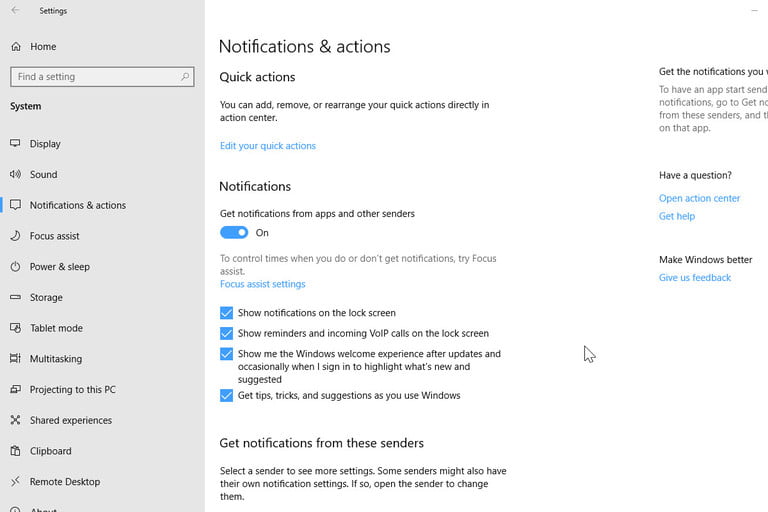
From now on, you won’t receive any notifications from the apps that you installed manually.
How to Disable Windows 10 Lock Screen Notifications?
In Lock screen too, you will get notifications. In the Lock screen, you will get notifications from two sources – Windows and Other apps. If you are a regular user of Windows 10, you would have encountered these notifications.
On the Notifications & actions menu, turn off the Show notifications on the lock screen toggle. This will stop most of the notifications but not all the notifications. To stop all the notification,
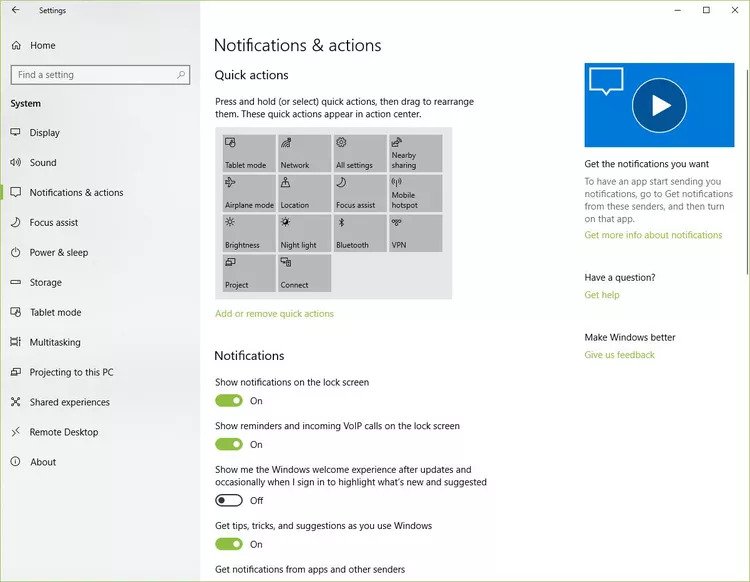
(1) Click the Personalization option on the Settings menu.
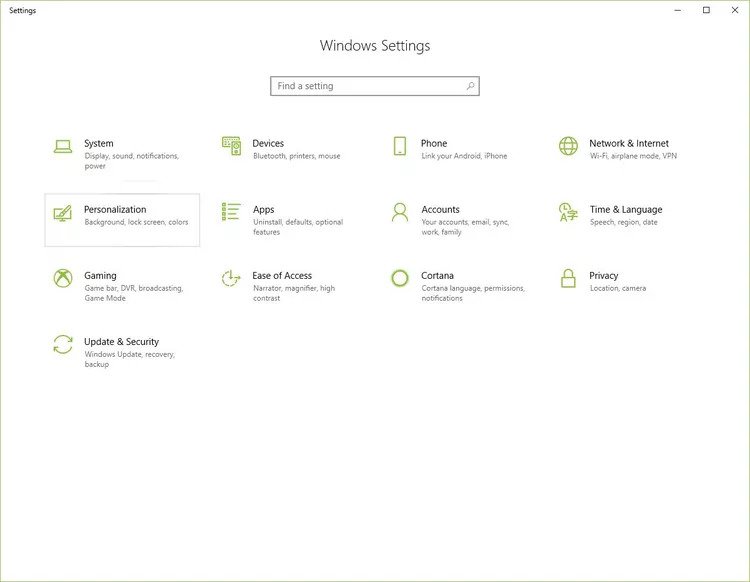
(2) On the left pane, select the Lock screen option.
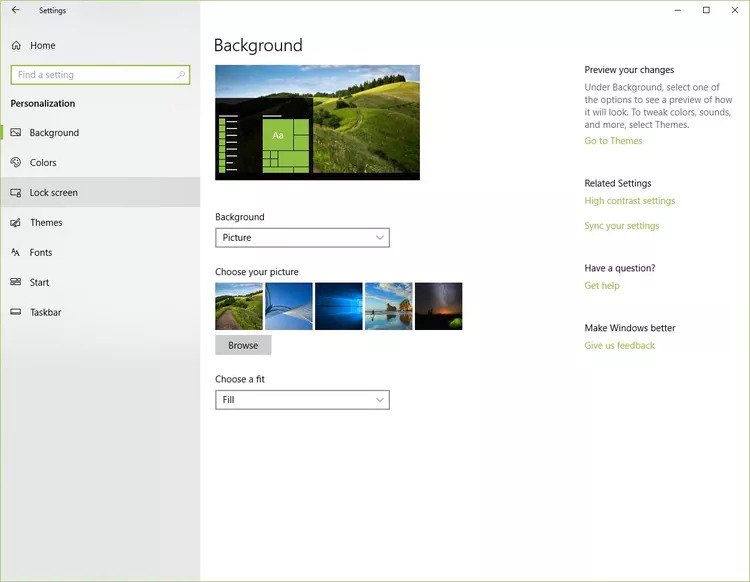
(3) Scroll down, you will see a toggle named “Get fun facts, tips, and more from Windows and Cortana on your lock screen” Turn of that toggle. This will stop all the notification from Windows and Microsoft Store.
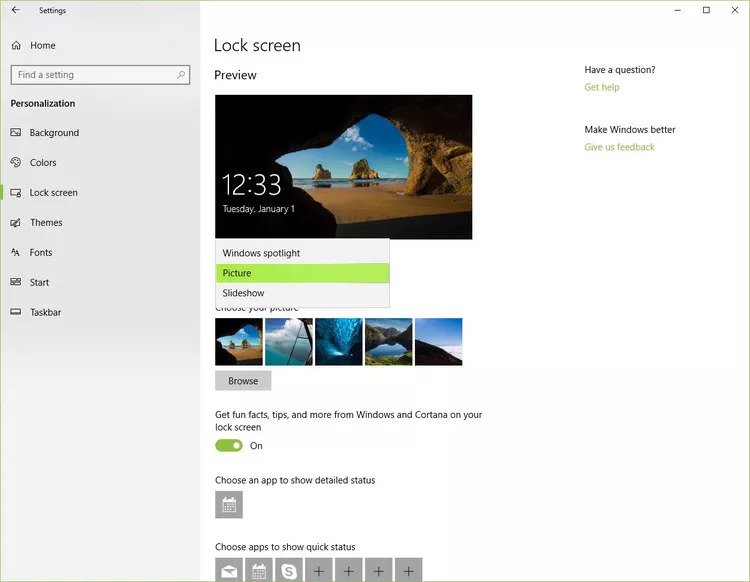
(4) Scroll down furthermore, you will two options – Choose an app to show detailed status and Choose apps to show quick status.
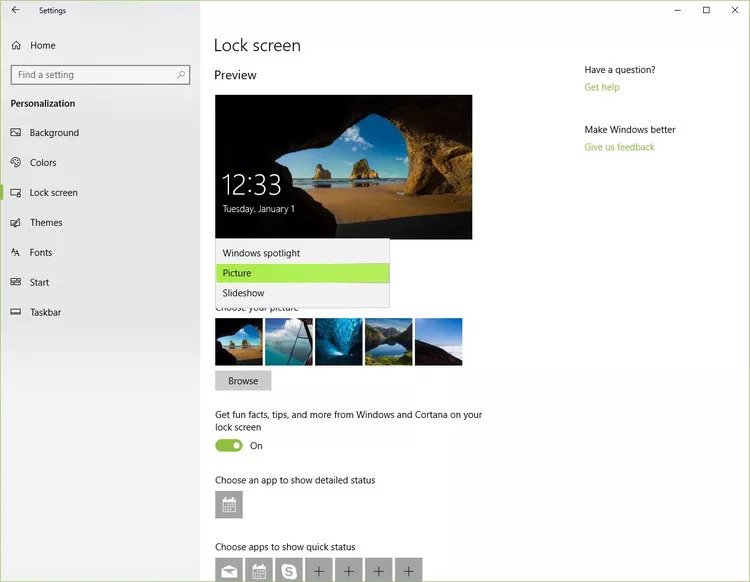
(5) Click the option one at a time and choose None to stop Lock screen notification from all the app that are manually installed.
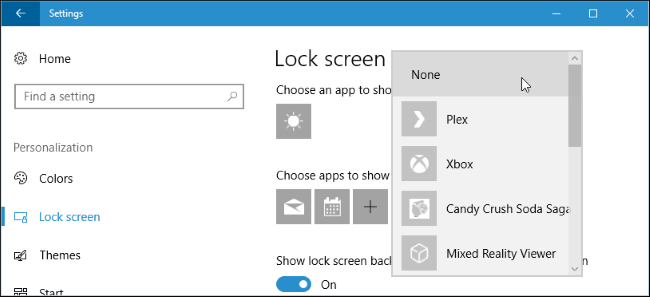
After this, you won’t receive any notifications on your Lock screen.
How to Block Windows 10 Start Menu Notifications?
Like Lock Screen, you will receive notifications on the Start menu as well. Luckily, you can disable this notification too.
(1) On the Personalization menu, click the Start option instead of the Lock screen.
(2) Turn off the toggle named Show suggestions occasionally in Start.
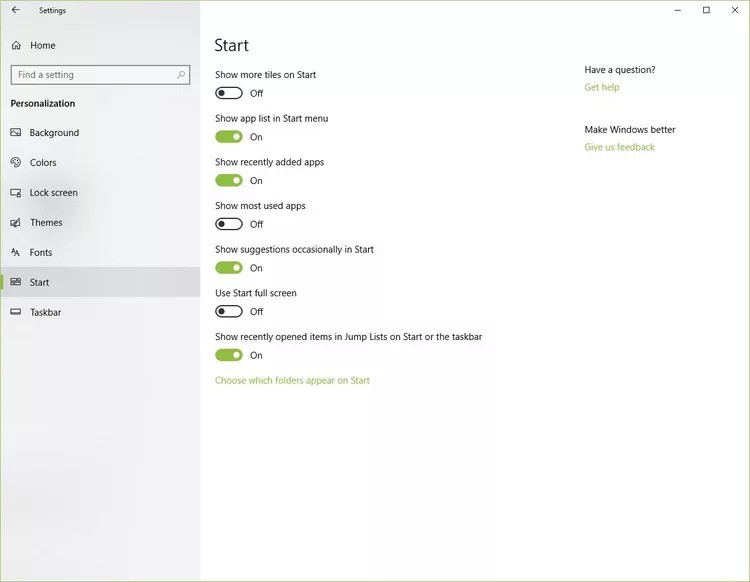
This will stop all the Start menu notifications.
How to Block Windows 10 File Explorer Notifications?
The File Explorer Notifications are rare. If you want, you can stop these notifications as well.
(1) Open the File Explorer on your Windows 10.
(2) Click the View button on the Menu bar.
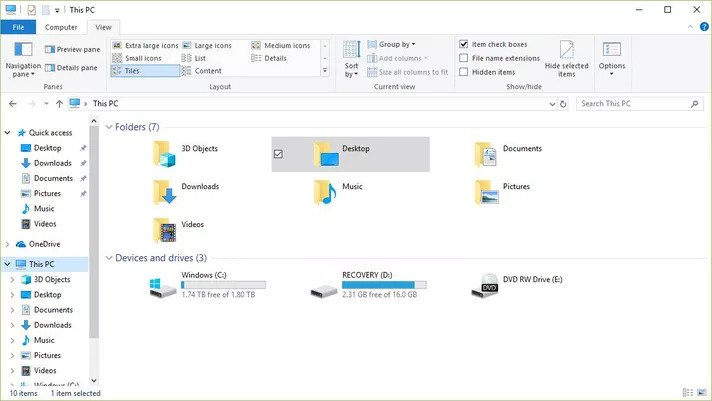
(3) Tap the Options drop-down button and click on the Change Folder and Search Option.
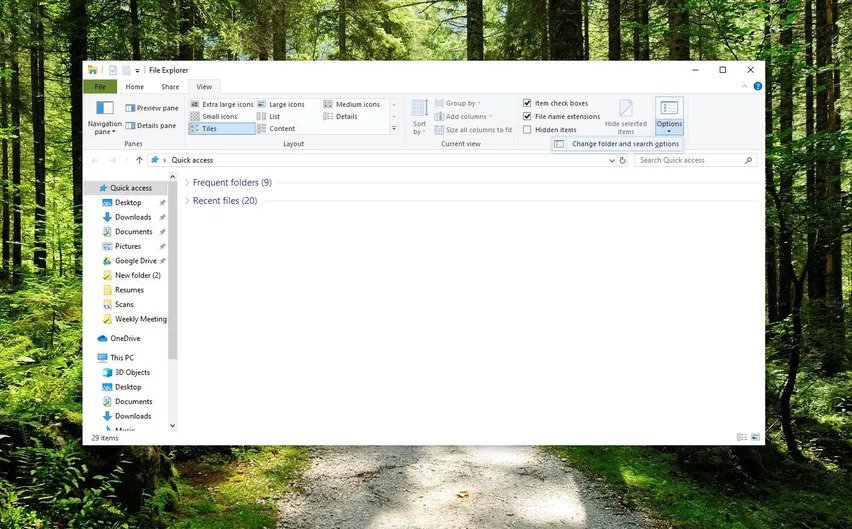
(4) The Folder Options dialog box will open. Click the View tab.
(5) Scroll down, you will find an option named Show sync provided notifications. Untick the option.
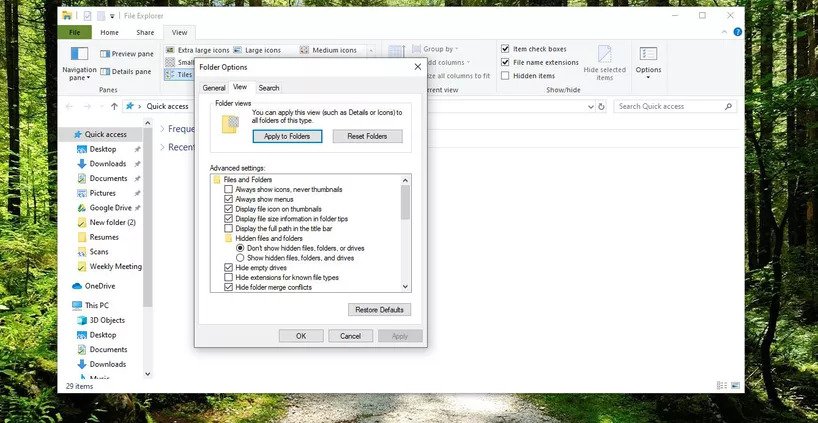
(6) Click Apply and OK to save the changes.
When you do this, you will no longer receive notifications on the File Explorer window.
These are the ways that you can permanently disable notifications in Windows 10. If you want to receive the notifications again, you need to follow the same steps to turn it on. Instead, you can use the method that temporarily turns off notifications.
How to Turn off Windows 10 Notifications Temporarily?
Windows 10 has a feature called Focus assist. It is similar to switching profiles in smartphones Normal and Silent. In the older versions of Windows 10, the feature is named as Quiet Hours. It is available only on Windows 10 OS. Follow the below steps to activate the Focus assist.
(1) Click the Action Center icon. It is placed on the bottom right corner of the screen.
(2) On the array of options, you will see Focus assist. Clicking this will change the setting from Priority Only, Alarms Only, and Off.
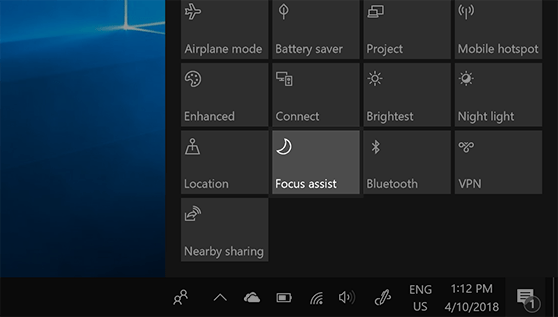
Priority Only: You can customize the notification that you want you to receive and you don’t want to receive.
Alarms Only: You won’t receive any notifications except the alarms.
Off: You will receive notifications as specified in the Notification settings.
(3) To customize the Priority Only settings, you need to access the Settings menu.
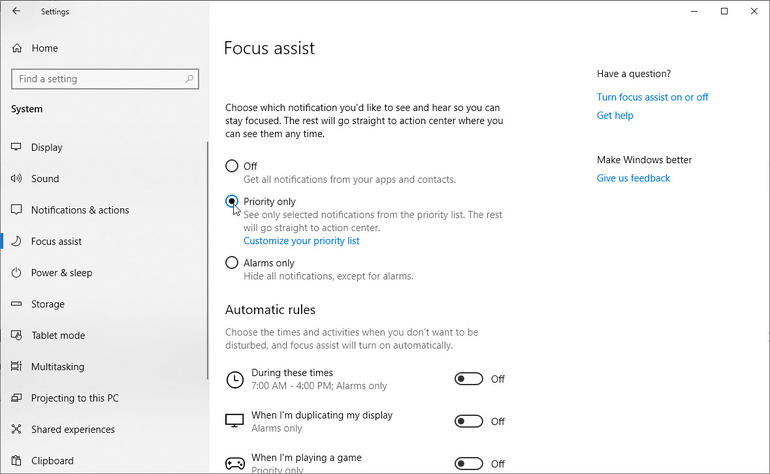
(4) On the Settings menu, click the Focus assist option.
(5) Turn on the Priority only option and click Customize your priority list.
(6) Customize the notifications by ticking the box.
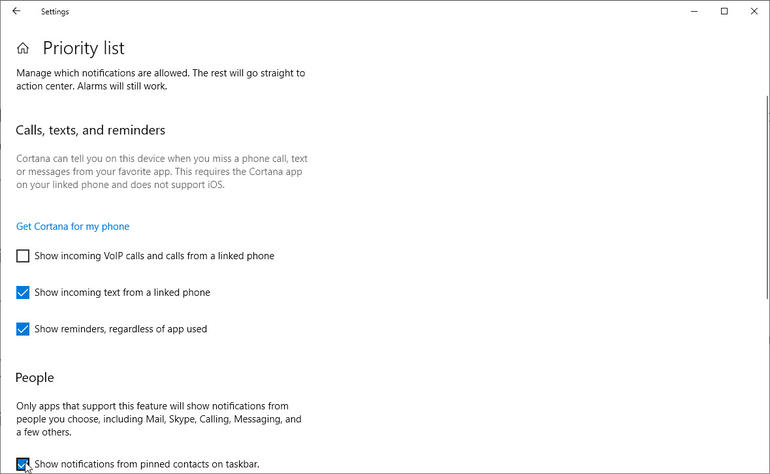
(7) Focus assist can be turned on automatically. In the Focus assists screen, scroll down you will find options like During these times, When I’m playing a game. Turn on the toggle to automatically activate the Focus assists.
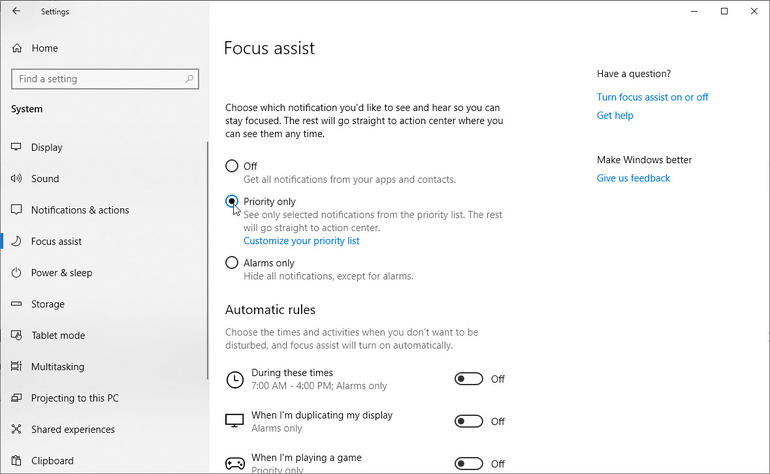
How to Mute Notifications on Windows 10?
If you want to receive notifications silently, you can choose to mute the notifications. To do so,
(1) Go to Notifications & actions screen.
(2) Scroll down, you will see an option named Allow notifications to play sounds.
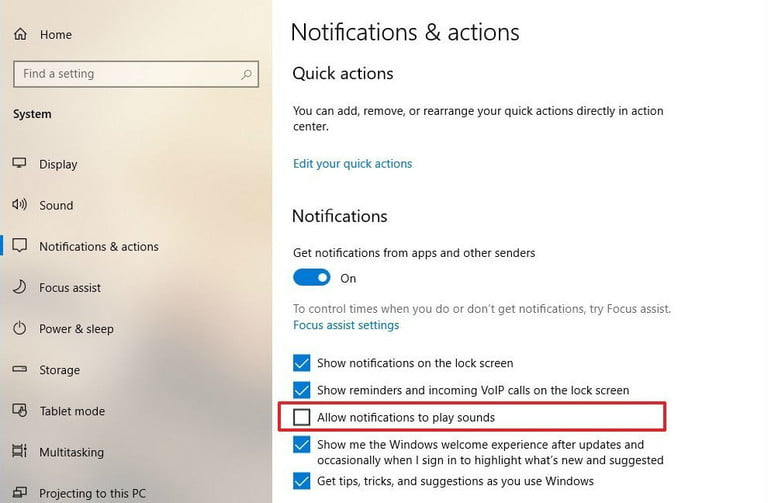
(3) Untick the box.
Now, you will receive all the notifications silently.
How to Access Disabled Notifications on Windows 10?
In all the above processes, you are disabling the notifications not deleting it. If you want to access the disabled notifications, you can see them at the Action Center. Click the Action Center icon, all the recent notification will appear. If you want to clear it, click the Clear all notifications button.
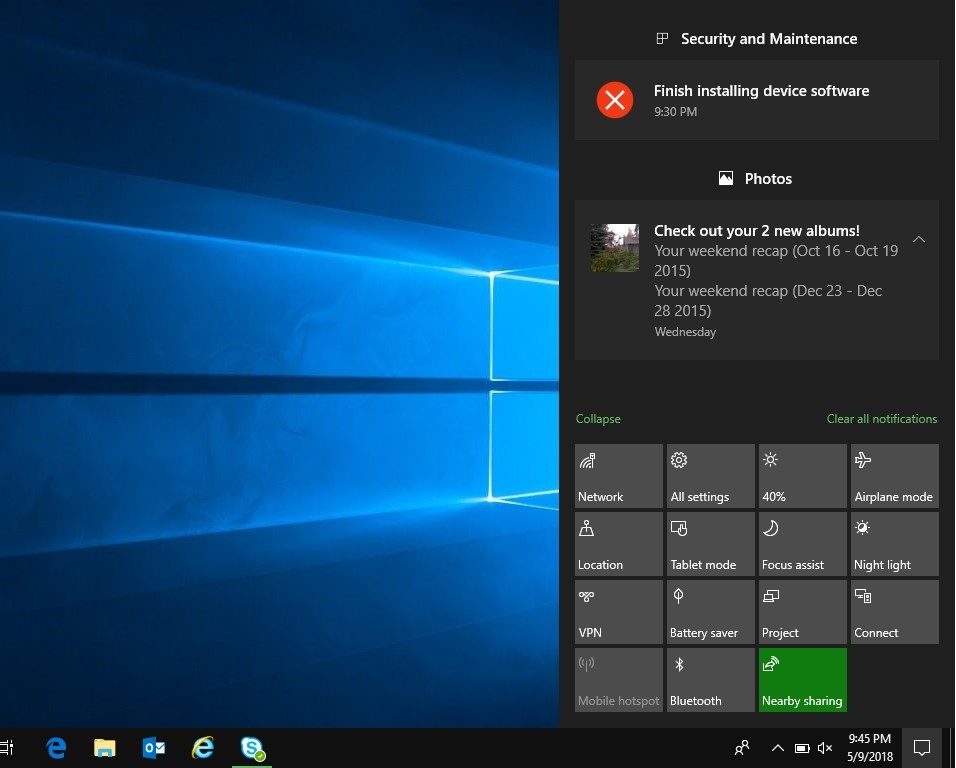
That’s are you need to know about Windows 10 notifications and how to disable them. Turn off the notification you don’t need and use your PC without any distractions. If you have any doubts in the Windows 10 or any of its settings, tell us in the comments section.
Follow our social media pages, Facebook and Twitter to get more updates.