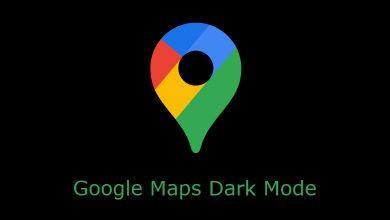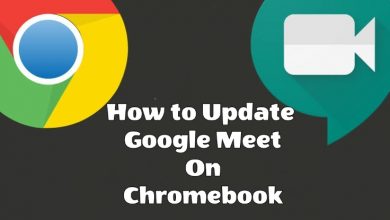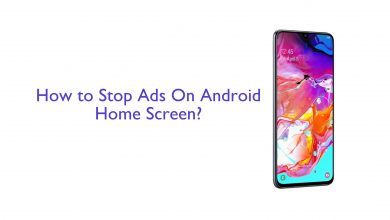Key Highlights
- The Roku Channel app does not have built-in cast support.
- As an alternative, you can Screen Mirror the entire device on a Chromecast-connected TV from Android and iPhone.
- Additionally, you can also screen mirror the app content using Chrome and Microsoft Edge browsers.
In this article, we have explained the complete procedure to get The Roku Channel using Chromecast and the pre-requisite methods involved in the process in detail.
Contents
- Prerequisite to Stream The Roku Channel on Google Chromecast
- How to Cast The Roku Channel to Chromecast from Android Mobile
- How to Cast The Roku Channel to Chromecast from iPhone/iPad
- How to Cast The Roku Channel to Chromecast from Microsoft Edge
- How to Cast The Roku Channel to Chromecast Using Google Chrome
- Frequently Asked Questions
Prerequisite to Stream The Roku Channel on Google Chromecast
Before streaming The Roku Channel on Google Chromecast, you must satisfy certain pre-requisite conditions. They are listed below.
- Plug the Chromecast device into the HDMI port of your TV and turn it on.
- Connect your Smartphone or PC and the Chromecast device to the same WIFI network.
- If you are using a PC for this process, ensure that your browser is running in its latest version.
- Smartphone users should have the latest version of the Roku Channel app.
How to Cast The Roku Channel to Chromecast from Android Mobile
1. Install The Roku Channel app on your Android smartphone from the Play Store. Then, log in to the app with your Roku account and finish setting it up.
2. Then, get to the Notification panel of your mobile by swiping down on the screen.
3. Now, select the Screen Mirroring or Cast option.
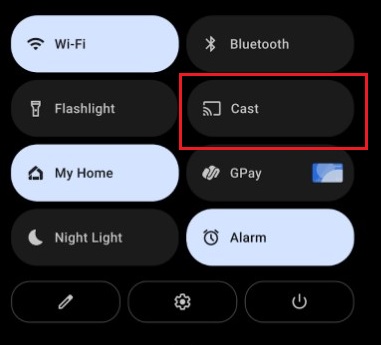
4. Turn on the Cast option and pick your Chromecast device from the available devices list.
5. After a successful connection, return to The Roku Channel app and select any content to play on your Chromecast-connected TV.
How to Cast The Roku Channel to Chromecast from iPhone/iPad
1. Launch the App Store on iPhone/iPad and install the Display Mirror – Replica app.
2. Simultaneously, download The Roku Channel app from the App Store and log in to your Roku account.
3. Now, launch the Replica app and tap Continue to proceed.
4. In the available devices list, select the Chromecast device. Now, your iOS device will connect to your Chromecast-connected TV.
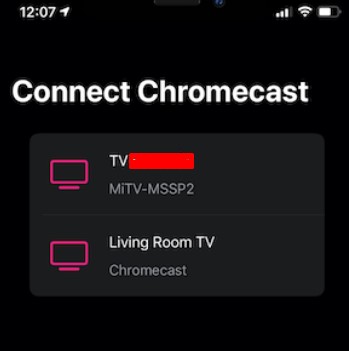
5. Now, open The Roku Channel app and play any content.
The chosen content will now play on your iPhone and Chromecast-connected TV simultaneously.
How to Cast The Roku Channel to Chromecast from Microsoft Edge
1. Open the Edge browser on your PC.
2. In the new tab, type the URL of the Roku Channel website (https://therokuchannel.roku.com/) and log in using your Roku credentials.
3. Next, click on the Hamburger (…) icon in the top right corner and select More tools.
4. Then, click on the Cast Media to device option and select the Chromecast device.
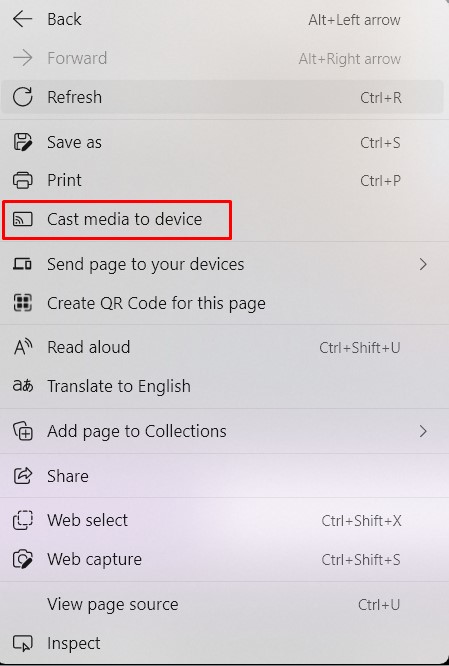
5. Set the source to the current tab using the Source drop-down menu.
Now, the website will be cast from the Edge browser to your Chromecast device.
How to Cast The Roku Channel to Chromecast Using Google Chrome
1. Open the Google Chrome browser on a PC.
2. Visit The Roku Channel website and click on the Sign-in option.
3. Enter your Roku credentials and login to the website.
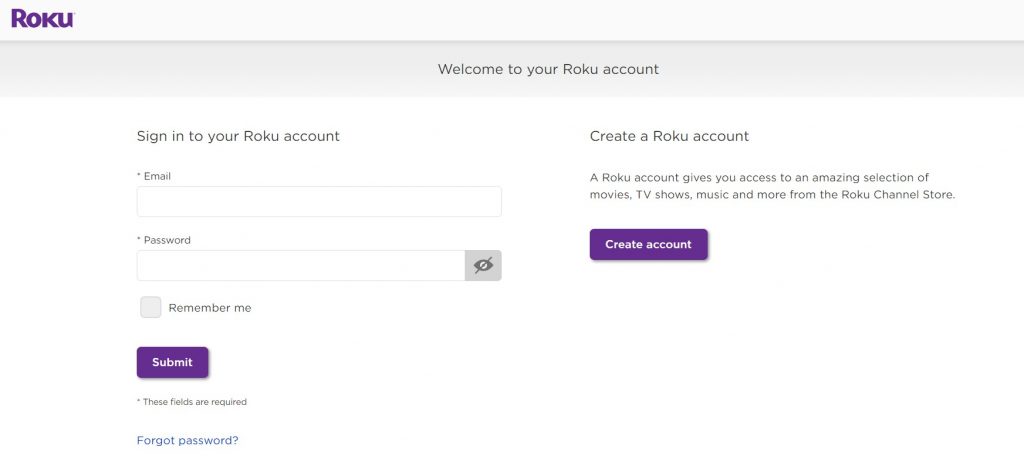
4. If you are a Windows user,
- Right-click the screen and select the Cast option in the menu.
- Choose your Chromecast device from the devices pop-up and establish a connection.
- Then, click the Sources drop-down option and select the Cast tab. (This is to cast The Roku Channel tab alone on your TV).
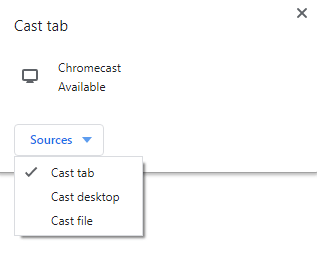
5. If you are a Mac user,
- Select the Menu bar above the tab and click on the View menu.
- Click on the Cast option and select your Chromecast device name.
- Then, choose the Remote screen.
Now, you can stream any content on the website on your Chromecast device-connected TV.
Frequently Asked Questions
The Roku Channel is free to use. But to stream the premium content, you must purchase add-ons, like Epix, AMC+, etc.
Roku TV doesn’t have a built-in Chromecast feature. However, all Roku TVs support Chromecast and allow access to it.
No, The Roku Channel will be available in-built on all TCL Roku TV models, and you don’t need a Chromecast device separately to access it.