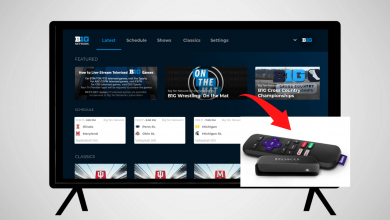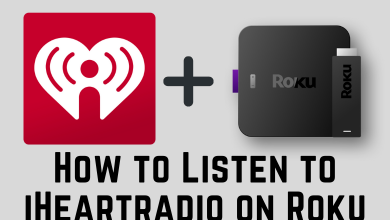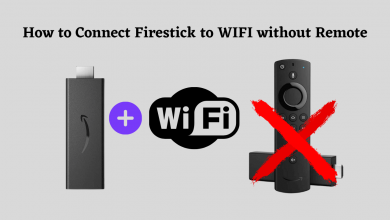Screen Mirroring is a great option to display your phone, tablet, or computer screen on another device screen wirelessly. Sony makes it easy with the help of built-in Chromecast functionality on its Smart TVs. However, it also has Miracast support to display the pictures and videos that you stored locally on your mobile or computer. Like Chromecast, Screen Mirroring on Bravia and other Sony TV models lets you cast media contents over Wi-Fi.
Contents
Sony Smart TV models supporting screen mirroring
| Year | Model number |
| 2013 | X85A, X9xxxA, W9xxA, W8xxA, W7xxA, W6xxA, W5xxA, S9xxA, R5xxA |
| 2014 | R4xxB, W5xxB, W6xxB, W7xxB, W8xxB, W9xxB, S9xxxB, X8xxxB, X9xxxB, P4xxB, R3xxB, R4xxB |
| 2015 | R5xxC, S80xxC, S85xxC, W70C, W75C, W80C, W78C, W85C, W87C, W95C, X80C, X81C, X83C, X85C, X90C, X91C, X93C, X94C |
| 2016 | Z9D, S80D, S85D, W56D, W60D, W65D, W75D, W8D, W9D, X60D, X70D, X75D, X80D, X83D, X85D, X935D, X93D, X94D |
| 2017 | A1, W61E, W66E, W62E, W67E, W75E, W77E, X67E, X69E, X70E, X72E, X75E, X80E, X82E, X85E, X90E, X93E, X94E, X95E |
| 2018 | A8F, W61F, W66F, W62F, W67F, W66F, W80F, X70F, X73F, X72F, X75F, X78F, X83F, X85F, X90F |
| 2019 | A8G, W61G, W66G, W62G, W67G, W80G, X70G, X80G, X85G (KD-43/49), X90G |
To check your model number:
- Press the help button on your remote.
- Select System Information located under the Troubleshooting and system information menu.
- Your TV model number will appear on the right side of the screen.
You can also find your model number by:
- Press the home button on your remote.
- Select Apps > Help > System Information (Android 8.0 & later).
- Select Help > System Information (Android 7.0 & earlier).
Steps to Mirror Android Mobile Screen on Sony Smart TV
Almost, all kinds of Android mobile phones and tablets have built-in support to mirror their screen on Sony Smart TV. Ensure that your Android device and Sony TV are in the same Wi-Fi network.
(1) Press the Input button on your remote control.
(2) Scroll down and select Screen Mirroring.
(3) Now, take your Android device > open the settings and use the search bar to select the Cast menu.
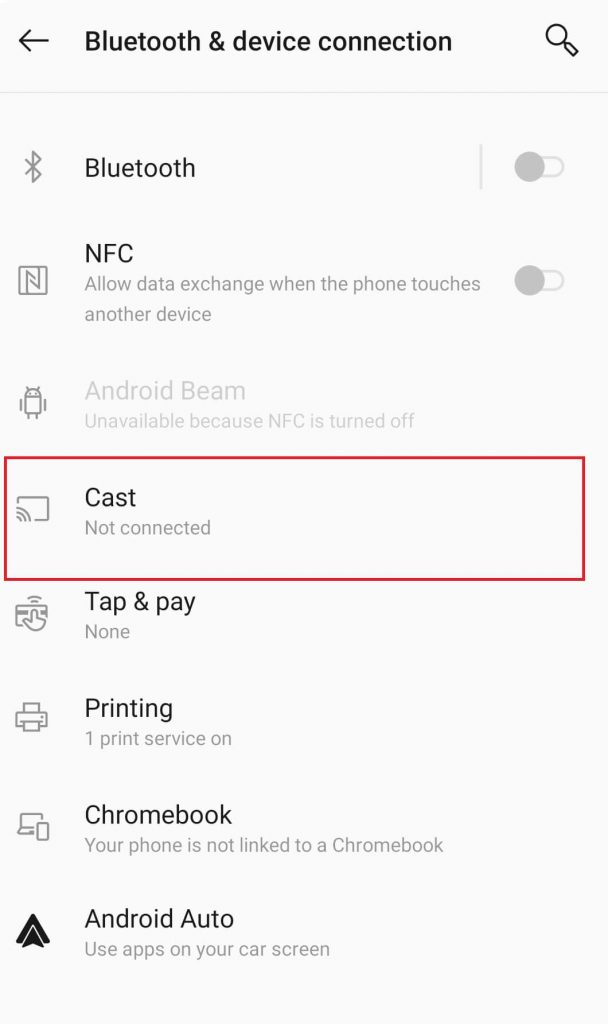
Note: Depending on the manufacturer, the name of the cast menu will vary.
- Oneplus and Pixel devices – Cast
- Oppo and Mi – Wireless display
- Vivo – Wi-Fi display
- Samsung – Smart View
- Huawei – Mirror share
(4) Select your Sony Smart TV and your device screen will mirror on the TV.
Note: If you can’t find a built-in casting option, you can download third-party screen mirroring apps from Play Store to mirror your screen on Bravia and other Sony Smart TV models.
Steps to Mirror Windows Screen on Sony Smart TV
This method is only applicable for PCs and laptops running Windows 8.1 and later. Like the above-mentioned method, both devices (Sony TV and Windows device) must be on the same network for WiFi mirroring.
(1) With your Sony Smart TV ready for screen mirroring, press Windows + P keys simultaneously on your computer.
(2) Select Connect to a Wireless Display.
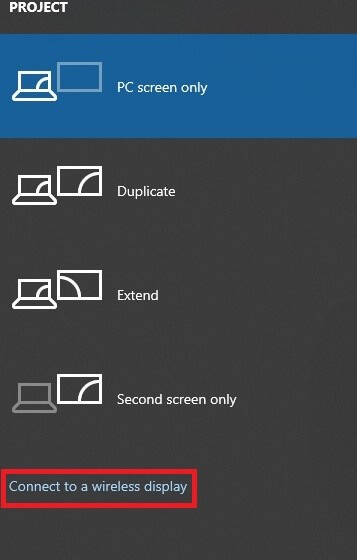
(3) Select your Sony Smart TV to mirror the Windows screen.
What about iOS devices?
Unlike Android and Windows devices, iOS devices don’t supports screen mirroring as it was to pair only with Apple devices. However, you can download third-party apps from the Apple store to mirror your iOS device screen on Sony TV. But, those apps aren’t recommendable due to privacy issues.
Our Opinion
With most of the streaming apps supporting built-in Chromecast support, it is essential to know how to use screen mirroring on Sony TV as it lets you view the local files on bigger screens. Use the below comments section to share the suggestions and queries related to this screen mirroring guide.
Follow our Facebook and Twitter profiles to read more tutorials related to Sony Smart TV.