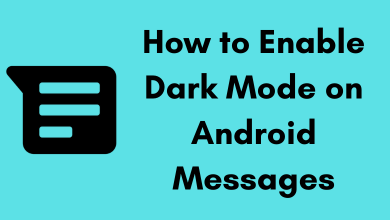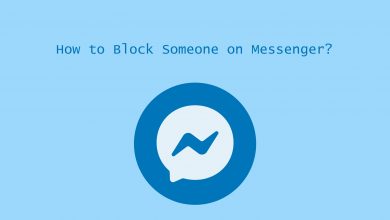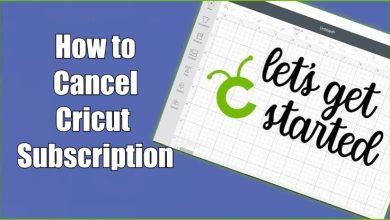Google recently launched fancy TV, named Chromecast with Google TV. Chromecast is a bit fading in today’s cut-throat streaming devices platforms like Roku, Apple TV, and Amazon firestick TV. Though the name of the device is a bit long, the setup process for Google TV is relatively simple.
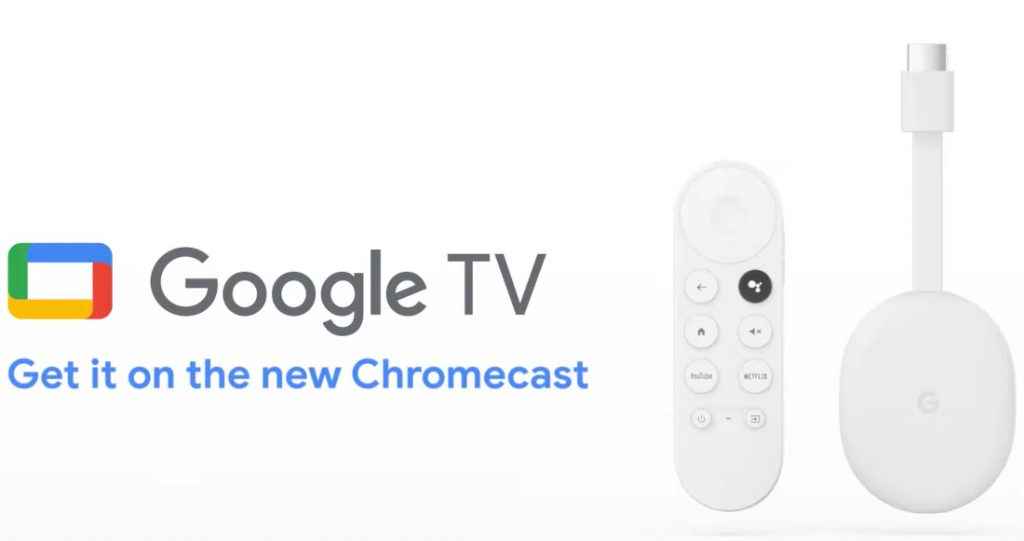
Google TV comes with hassle-free improvements and features like you need not have to rely on your smartphone or computer. You can stream 4K videos, Dolby Vision, Dolby Atmos, integrate google assistant, and support for new apps. Google TV ensures user’s recommendations directly on the home screen. Recently, Sony’s latest Bravia XR lineup includes Google TV. Hence in the future, many TV manufacturers are going to adopt Google TV with new updates.
How to Setup Chromecast with Google TV
[1] First of all, unbox the device package, all of its accessories, and then plug the power adaptor into an outlet.
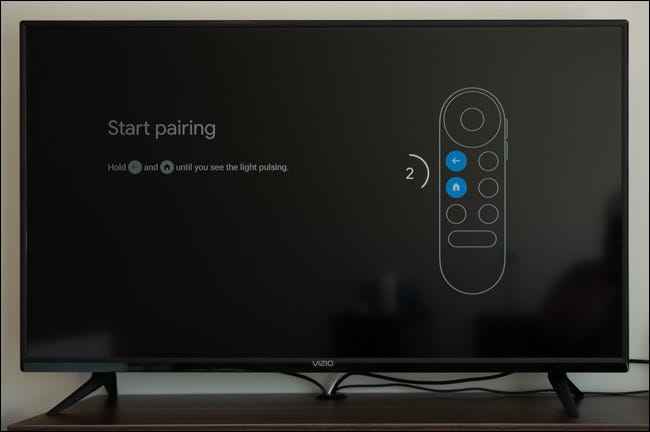
[2] Now, connect the USB-A to C cable to the power brick and your Chromecast, you’ll see a welcome page to select language.
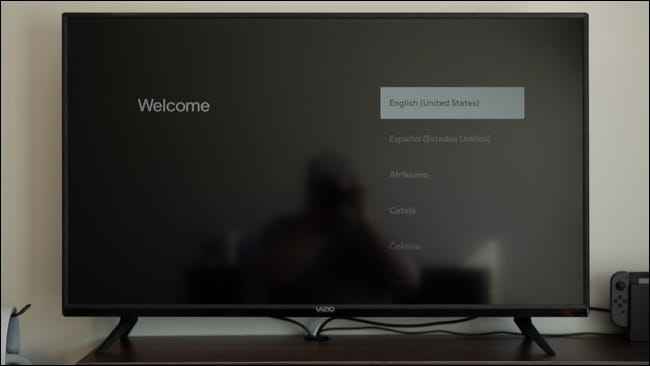
[3] Download the Google Home app on your phone from the Play Store or App Store.
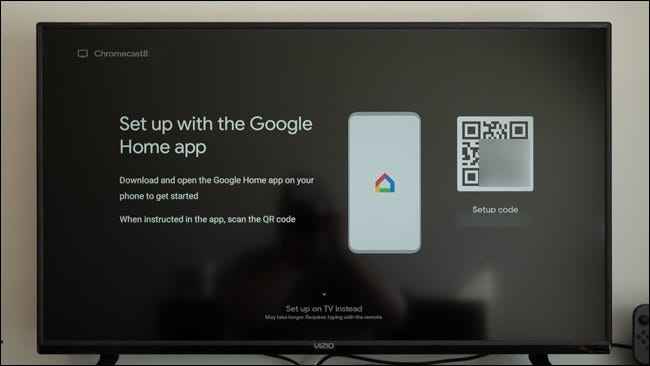
[4] Open the Google Home app on your smartphone.
[5] The Google Home will automatically detect the Google TV. If not, click the Plus button.
[6] Click on the Set Up Device button from the Add To Home section.
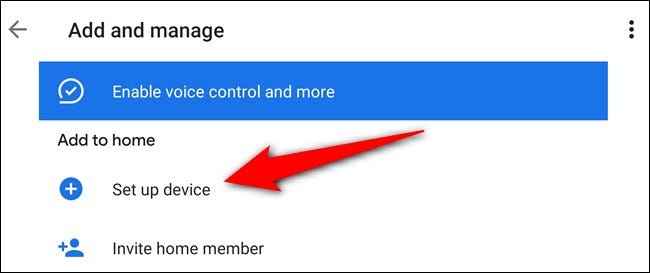
[7] Click on the Set Up New Devices In Your Home option.
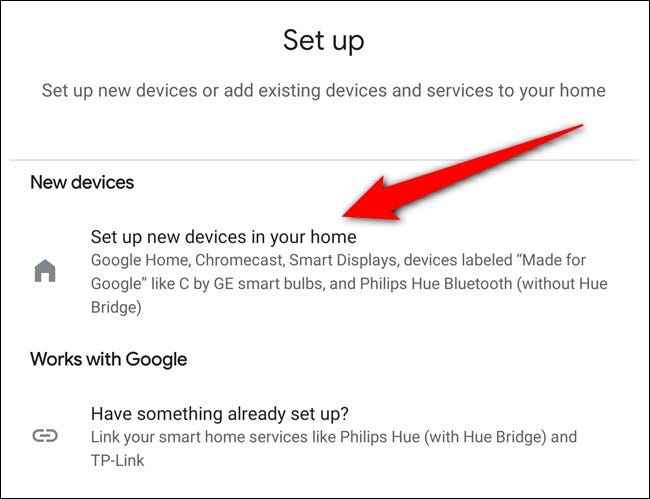
[8] Select the home from the list and click the Next button.
[9] Select the Continue Without Scanning link, then type in the on-screen code. Or else grant the Google Home app permission to use your camera and scan the QR code on your TV.
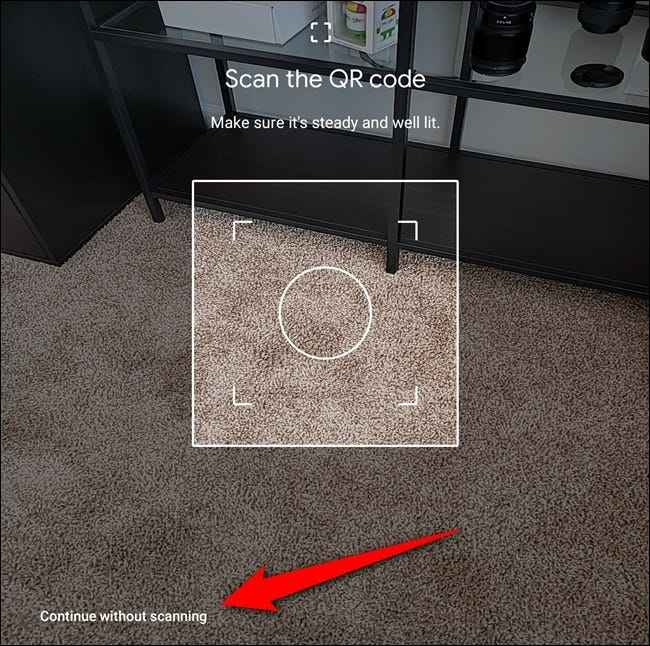
[10] Click on the Accept button to accept the Google Terms of Service.
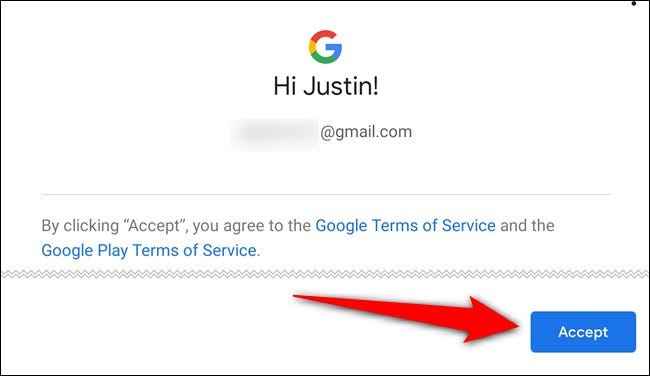
[11] Select a room that your Chromecast with Google TV will be kept in and select the Next button.
[12] Name your Chromecast with Google TV and click on the Next button again. It is not recommended to use any special characters in the name.
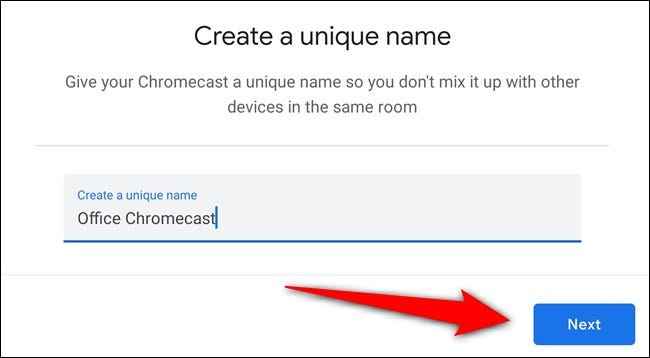
[13] Now, tap the WiFi network in the list and click Next.
[14] Enter your WiFi password, then sign in with your Google account and follow the on-screen prompt instructions to proceed.
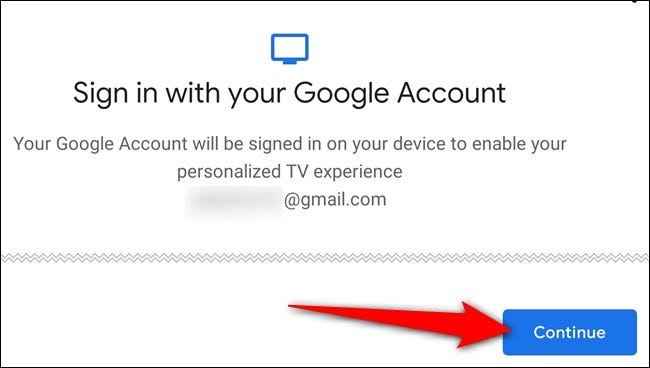
[15] Select the permissions from the list to grant to the streaming dongle and then select the Accept button.
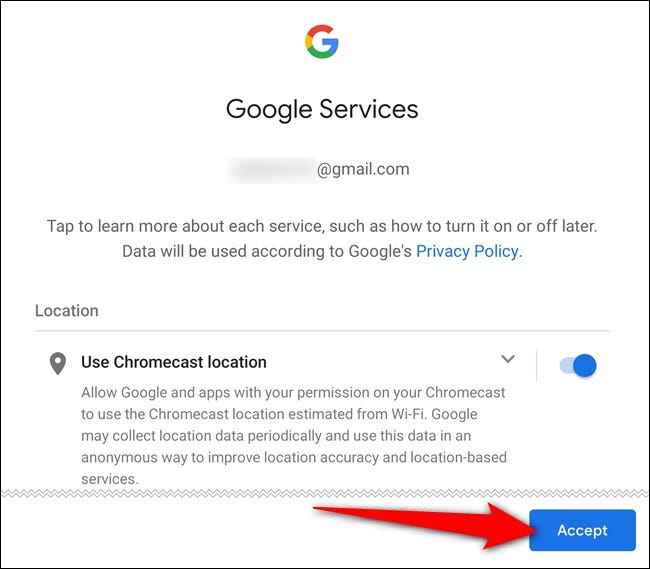
[16] Lastly, configure your Google Assistant and set media preferences. Click on the Continue button to proceed further.
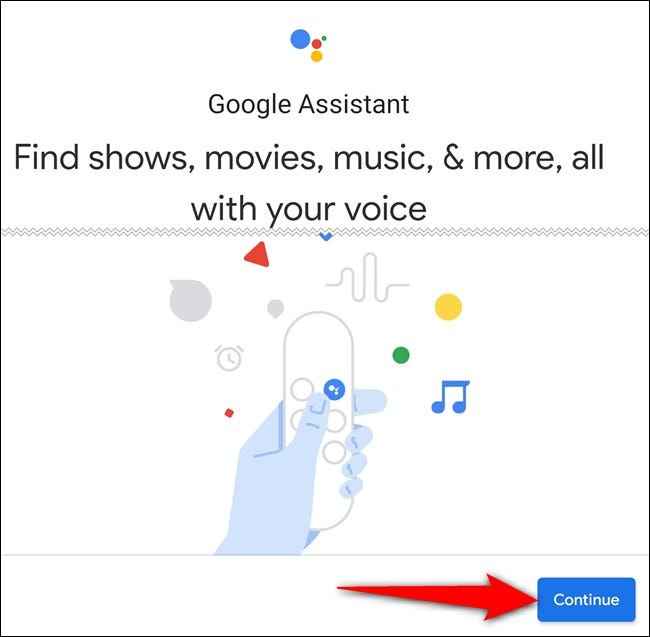
[17] Click on the Allow button to allow Google to connect with the TV apps.
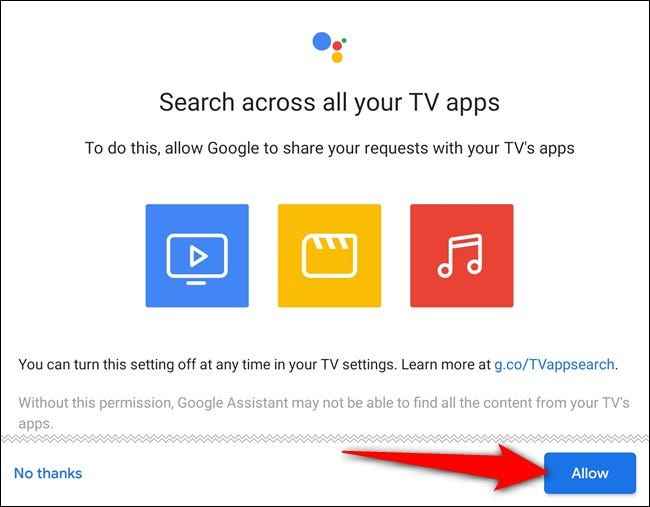
[18] Then, tap on the Next to enable Voice Match.
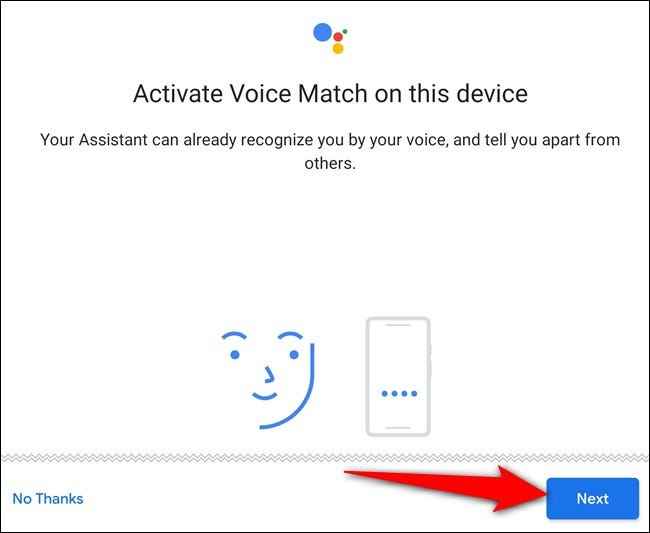
[19] Finally, click on the I Agree button to allow Google Assistant to provide you with personal results.
[20] Click on the Google recommendation items (YouTube, Netflix, and so on), then tap the Next button.
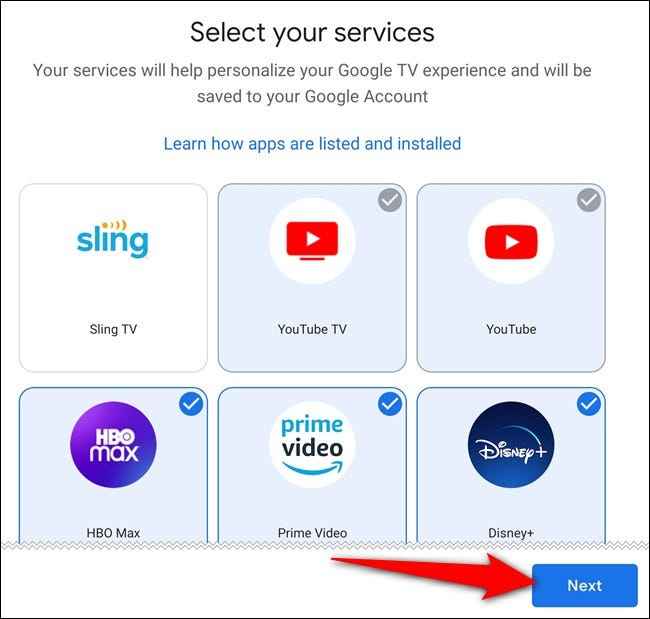
[21] Choose your ambient mode and click on the Next button. This will allow you to set screensavers on Google TV.
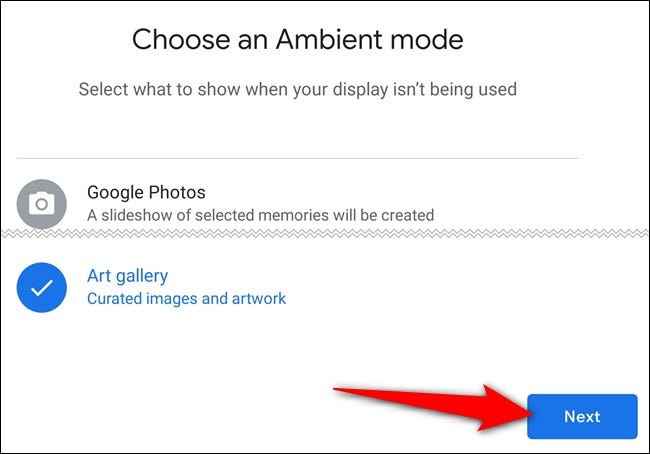
[22] Click the Done button to finish the setup process.
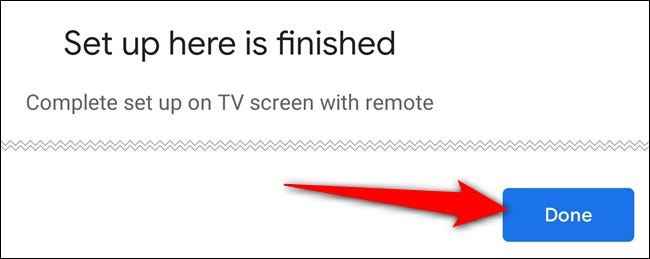
[23] Use your remote to click Set Up Remote.
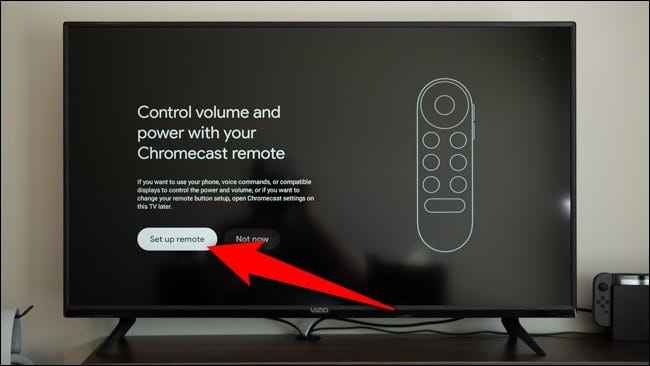
[24] Press the Back button on your remote.
[25] Select Set up with remote when you face Having trouble? appears on your TV screen.
[26] Follow the on-screen instructions to finish the process.
[27] Select Start Exploring to begin streaming on Chromecast with Google TV.
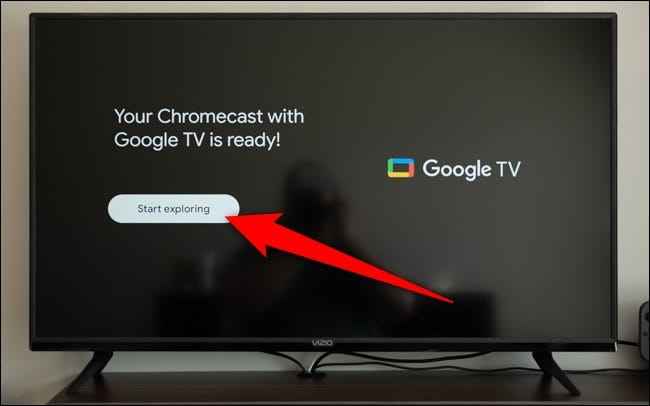
As you can see, setting up Google TV is quite easy with the above-mentioned simple steps. You can enjoy your favorite content and entertainment with your friends and family with Google TV. Check our guide on the best app for Google TV.
Follow our Facebook and Twitter pages to get more updates.