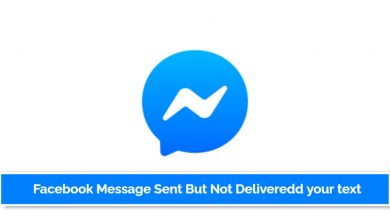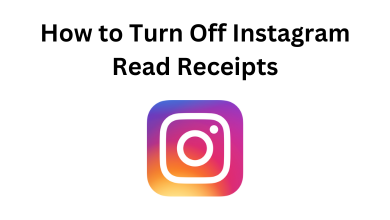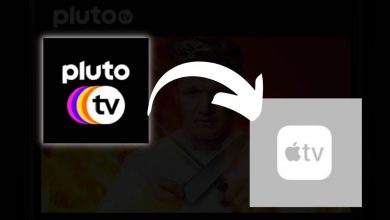Key Highlights
- Showbox is unavailable on the Amazon App Store to install on Firestick.
- Alternatively, you can sideload the app using Downloader.
Showbox is a popular video streaming application that offers tons of media and TV shows for free. You can download and install Showbox on all devices, including Firestick. Though it is unavailable in the Amazon App Store, you can sideload the Showbox on Firestick through Downloader.
Since it is cost-free, it is very popular among the cord-cutters. With a minimal number of advertisements and a smooth user interface, one can stream movies and TV shows in SD, HD, and full HD qualities.
Along with online streaming, it also supports downloading movies/TV shows for offline access. The dedicated trailer section lets you watch trailers of the movies that are yet to be released. Hence, you can stay updated with all the upcoming releases.
In this article, you will get to know how to install and stream Showbox on Firestick.
Contents
- Is Showbox Legal? Should I download it on Firestick?
- How to Download and Install Showbox on Firestick using Downloader
- Is Showbox Remote-friendly?
- How to Use Showbox on Firestick
- Showbox Not Working on Firestick – General Fixes
- Fix 1: Check your internet connection
- Fix 2: Install Lime Player
- Fix 3: Clear Showbox App Cache
- Fix 4: Restart Firestick
Is Showbox Legal? Should I download it on Firestick?
No. Showbox is not legal, and it is unsafe to use. However, it can be used safely with the help of a VPN such as NordVPN or ExpressVPN. Since it streams media for free, you should keep an eye on your privacy while using this app.
While using Showbox, your IP will be monitored regularly by the ISPs. Once you are found streaming illegal or copy-righted content, you will end up facing some legal problems. So, it is essential to use a VPN while using Showbox. A good VPN lets you protect your privacy by switching your real IP to different locations.
Update: Currently, Showbox is not working properly, and you will have connection issues while streaming.
How to Download and Install Showbox on Firestick using Downloader
1. Go to the Firestick home screen and select the Find icon.
2. Type Downloader in the search and, from the search results, select the Downloader App.
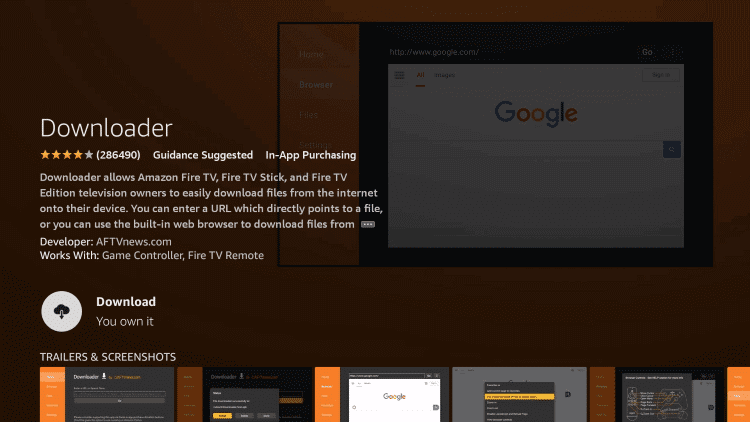
3. Click Download to download and install the Downloader app.
4. Now, go to the Firestick home screen and select Settings.
5. Navigate to My Fire TV → Developer Options → Install Unknown Apps → Turn on the Downloader app.
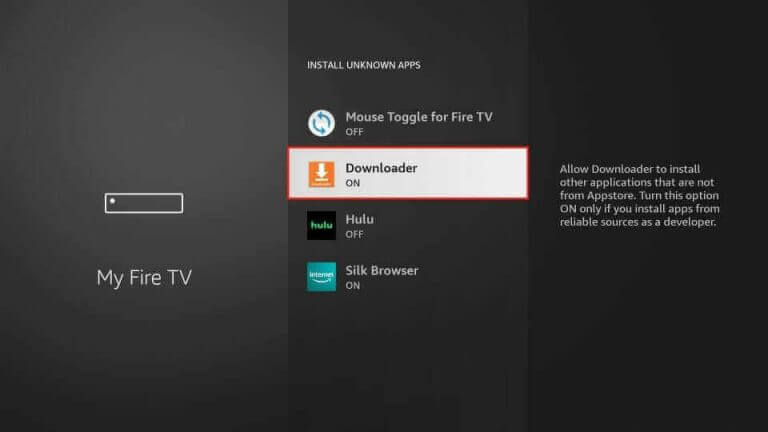
6. Then, move to the Downloader app and click Open to launch the app.
7. Enter the Showbox Apk URL [http://bit.ly/2Dga6qq] and click the Go button to download the Apk file.
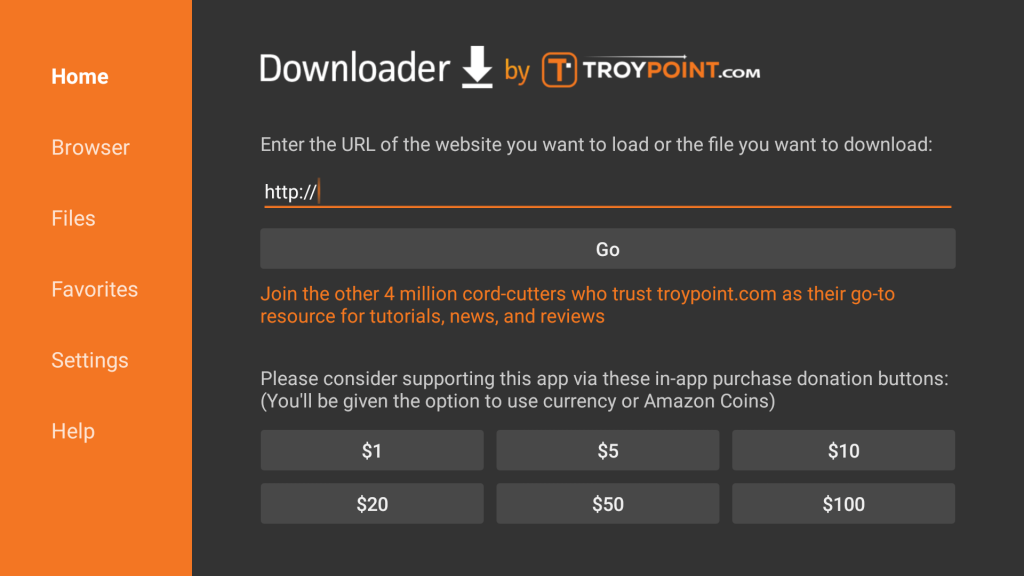
8. Click Install to install the Showbox app on Firestick.
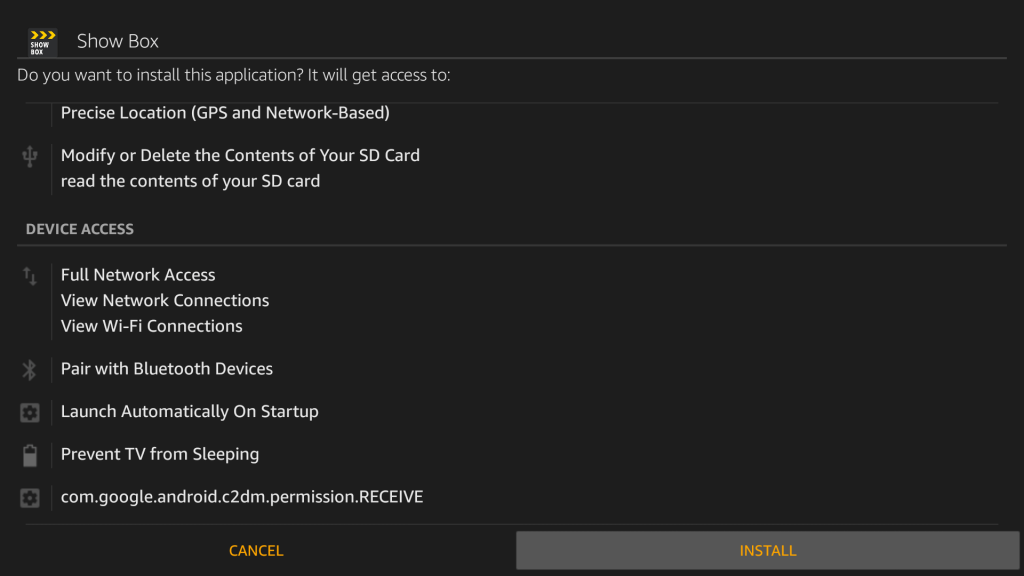
9. Select Open to launch the Showbox app.
Note: Instead of the downloader, you can also use Aptoide TV, ES File Explorer, Filelinked, and Apps2Fire to download the Showbox app.
Is Showbox Remote-friendly?
No. Showbox is not remote-friendly. Showbox is designed for smartphones running on Android OS, and it will not work properly on Firestick devices. Hence, you need to download the Mouse Toggle app for better navigation.
The pointer in the mouse toggle app can be used to select the menu on Showbox, which you can’t access through your Firestick remote. You can use the navigation buttons on your remote to control the pointer. Install and activate the Mouse toggle before using Showbox.
How to Use Showbox on Firestick
After installing the app, it is very easy to use the Showbox app. Just like other streaming apps, launch it from the Apps section and use it without any fuss.
1: Go to the Apps section on the Firestick home screen.
2: Select and launch the Showbox app.
3: Go through the on-screen prompts.
4: Select the media that you want to play.
5: Select Watch Now and select the media player from which you want to stream the Showbox videos.
6: The media will be streamed on your Firestick.
If you want to download movies/TV shows, select the Download button instead of Watch Now. The downloaded movies can be streamed from the Downloads section.
Showbox Not Working on Firestick – General Fixes
If you encounter an error while streaming media content on the Showbox app, go through the following fixes:
Fix 1: Check your internet connection
Check whether your Firestick is connected to an internet connection or not. Showbox requires a proper internet connection to stream the movies.
Fix 2: Install Lime Player
The latest version of Showbox requires a Lime media player to stream its content. Just like MX Player and VLC, Lime Player is a third-party media player that lets you run all kinds of video files on the devices running Android OS.
However, you can’t download this media player from the Amazon store. You need to sideload it on Firestick with the help of the Downloader app (source URL: http://bit.ly/2XK953A)
Fix 3: Clear Showbox App Cache
- Go to Settings.
- Select Applications.
- Select Manage Installed Applications.
- Scroll down and select Showbox.
- Select Clear Cache.
Fix 4: Restart Firestick
If the fixes mentioned above haven’t cleared the error, restart the firestick and check whether the issue is solved or not.
- On your remote, press and hold the play/pause button simultaneously for a few seconds.
- Release the buttons when you see “Your Firestick 4K is Powering Off” on the screen.
- Your Firestick will be restarted in a few minutes.