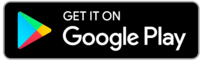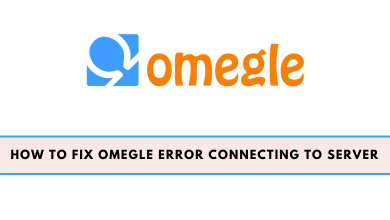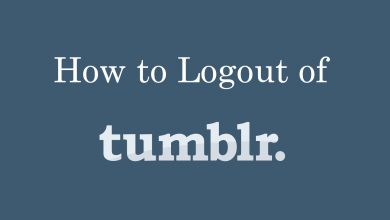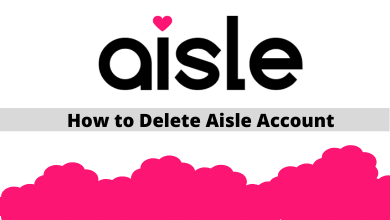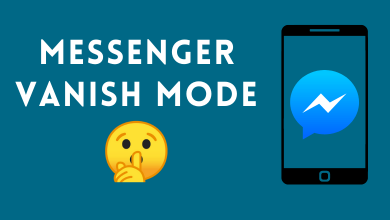With social messaging giant WhatsApp has updated its privacy policy, lots of people are not happy with those privacy policies. If you are one of those who are not satisfied with the new policy, then here comes the Signal Private messenger. A complete private social messaging and video calling application with no strings attached. Let’s take an in-depth look at the features, installation & setup guide, and more about the Signal application. Here are some of the features of Signal Private Messenger:
- Every message, call, and media that you share on the Signal app are end-to-end encrypted.
- With an internet connection, it is completely free to share messages, images, videos, audio, GIF, etc.
- Make Audio and video calls to friends and family anywhere around the world for free.
- No ads, no tracking, no tied up with any major tech.
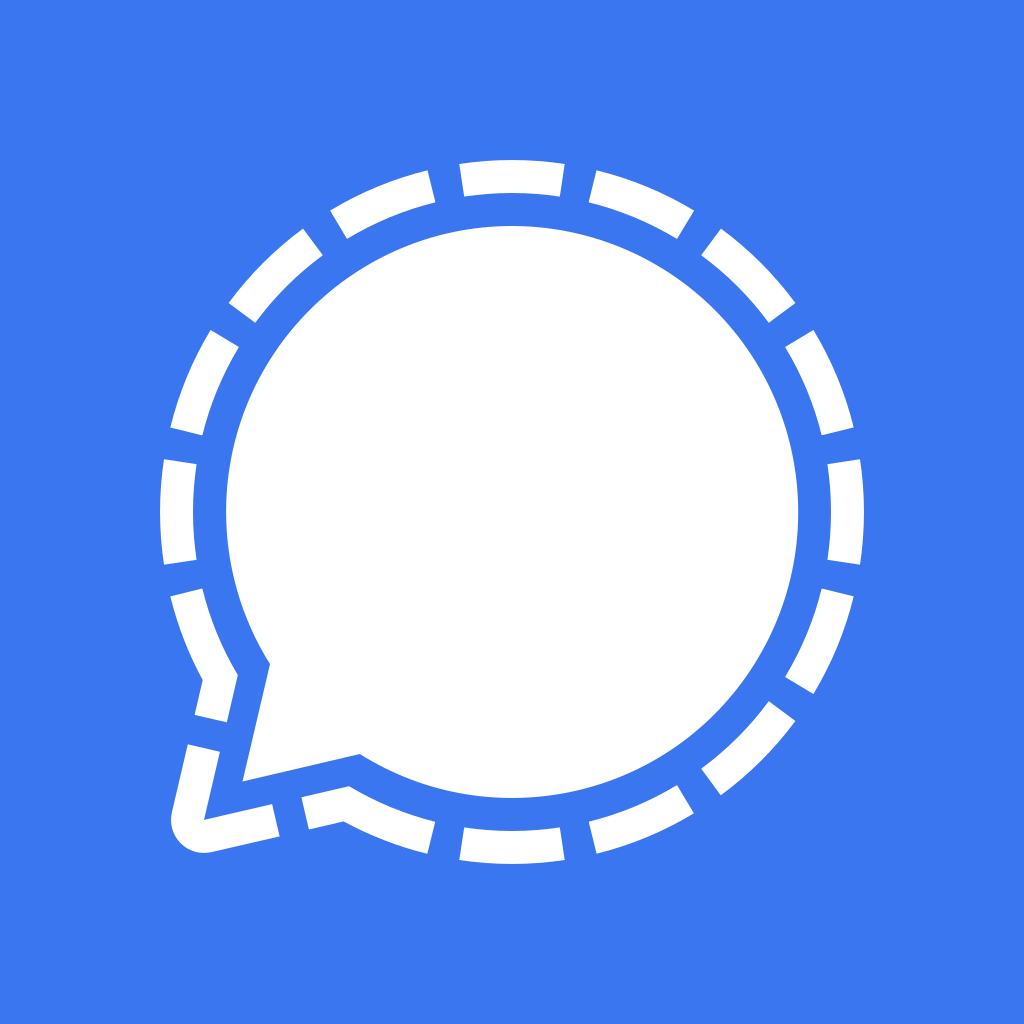
Contents
- How to Install and Setup Signal App on Smartphone
- How to Install Signal App on Windows, Mac, and Linux PC
- How to Send Messages on Signal App
- Text Message
- Sticker and Emoji
- Voice Message
- Image, Video, Gif, File, Contact, and Location
- Capture Image and Send
- How to Edit Image/Video on Signal
- How to Make Video and Audio calls
How to Install and Setup Signal App on Smartphone
[1] From the Play Store/App Store, download and install the Signal App.
[2] Launch the Signal App and click on Continue to get started.
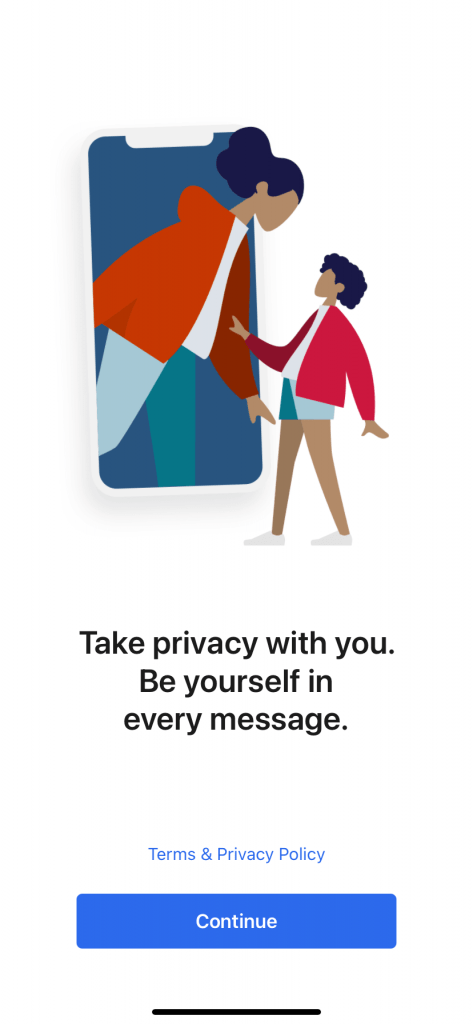
[3] Enable permission to read contact and send notifications.
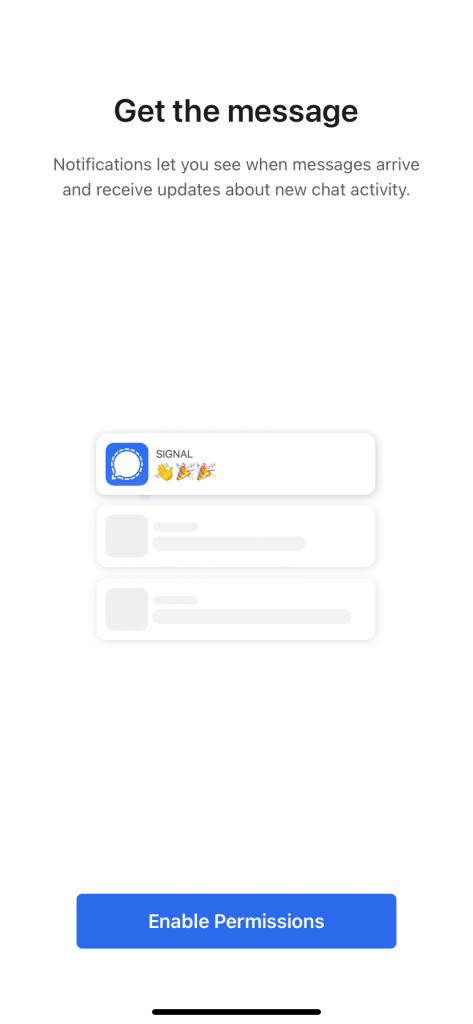
[4] Choose your country and enter the phone number.
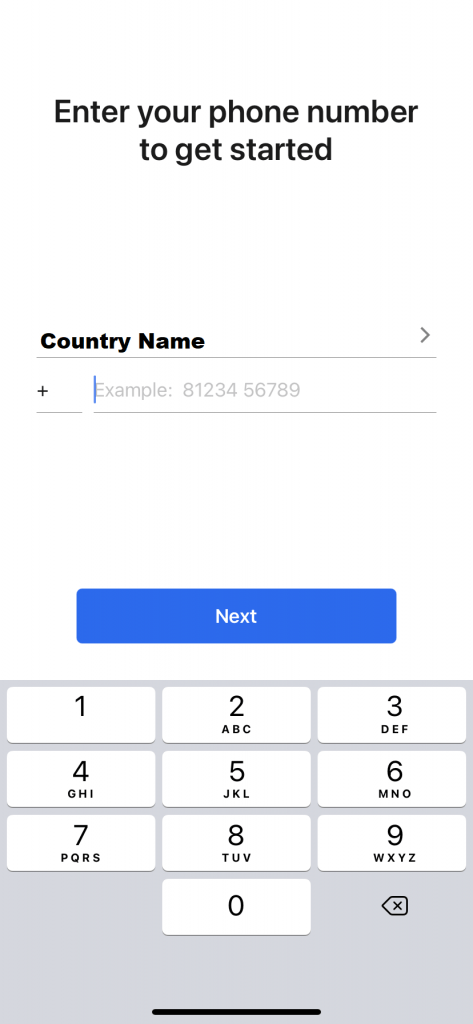
[5] Click on Next to proceed further.
[6] Enter the OTP (One Time Password) received to your registered mobile number.
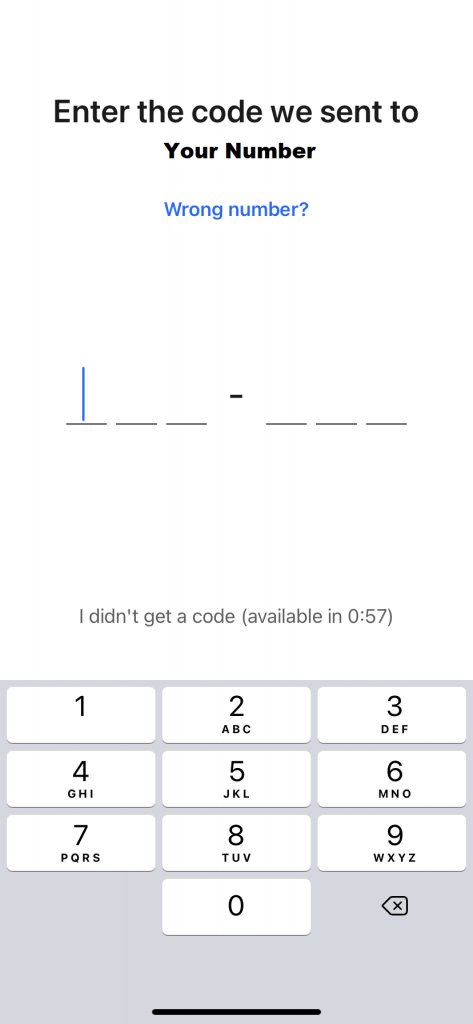
[7] Once the OTP is verified, you are good to go with Signal App.
How to Install Signal App on Windows, Mac, and Linux PC
You can also install and use the Signal app on your Windows, Mac, and Linux PC. But, you need to link the app with the Signal account on your mobile phone. You cannot create a new account on your PC.
[1] Download and install the Signal app on your Windows, Mac, or Linux PC.
[2] Launch Signal on both Smartphone and PC.
[3] On your PC, you can see a large QR Code.
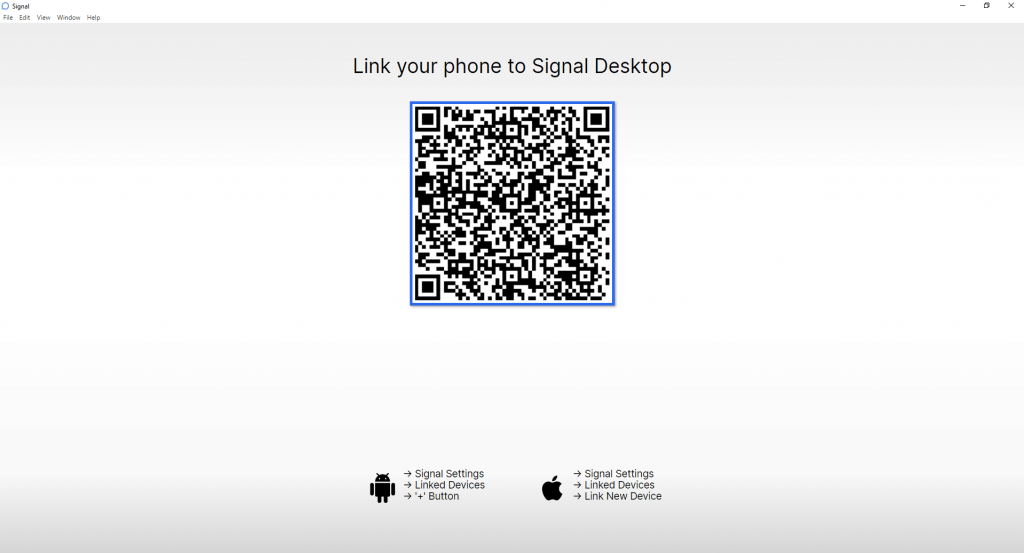
[4] Tap on the Profile icon on your smartphone.
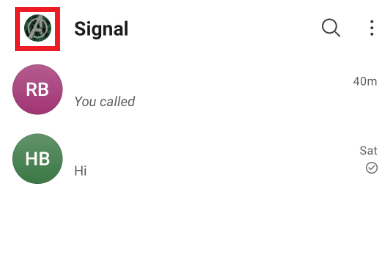
[5] Choose Linked devices.
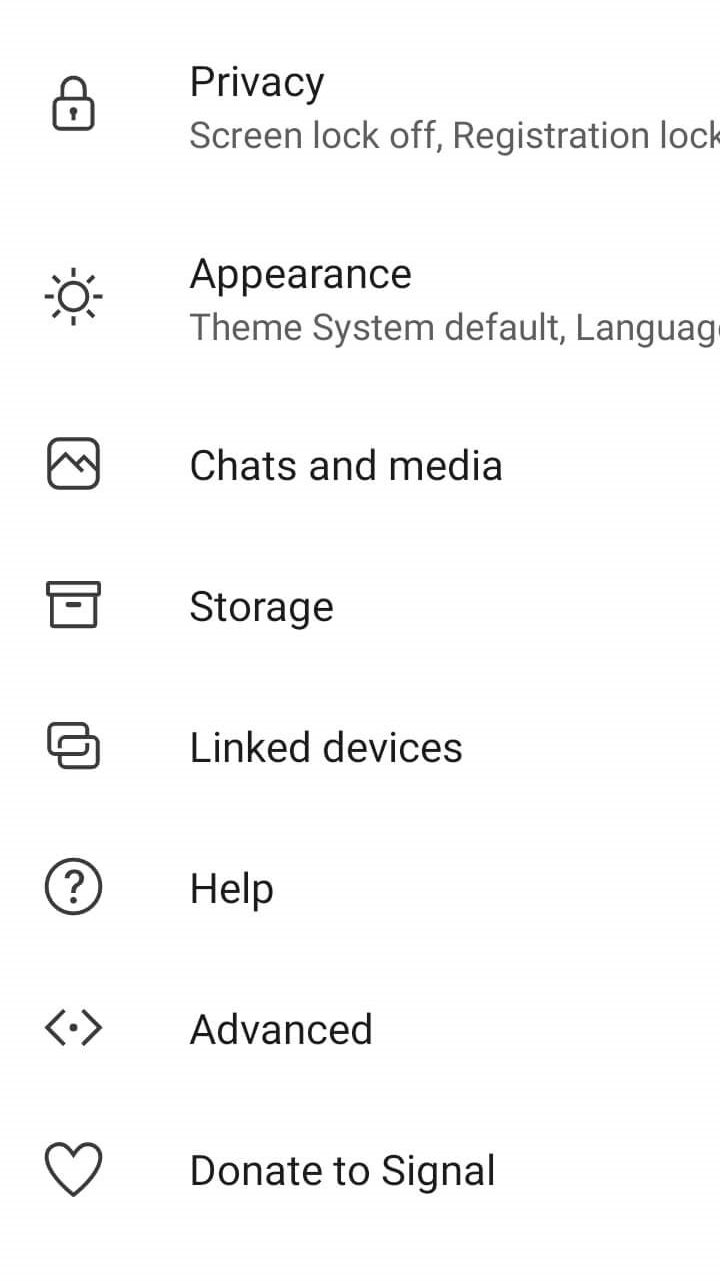
[6] Click on + (or) Link New device.
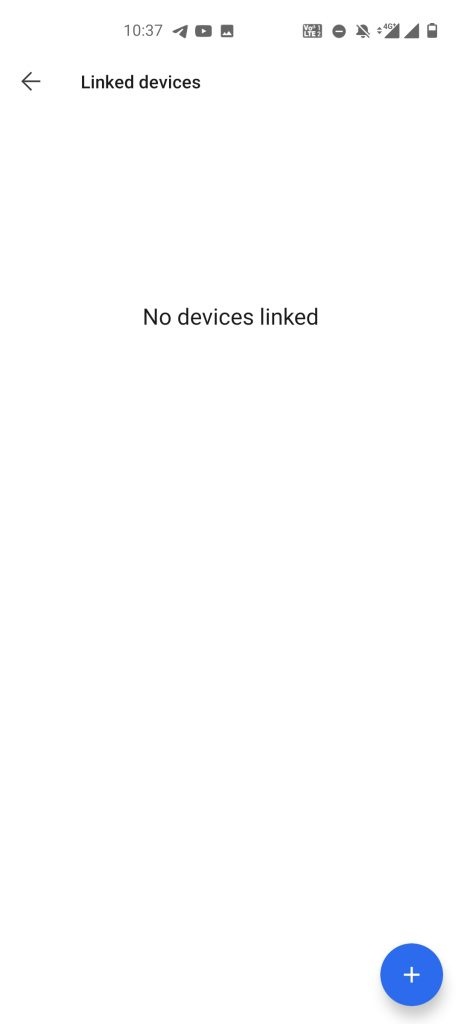
[7] Scan the QR code that is displayed on your PC.
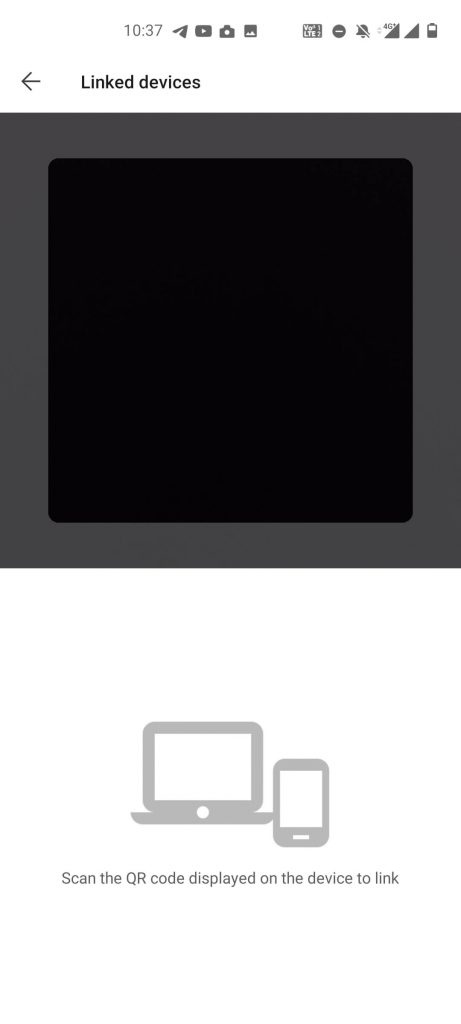
[8] Enable permission by clicking on Link Device.
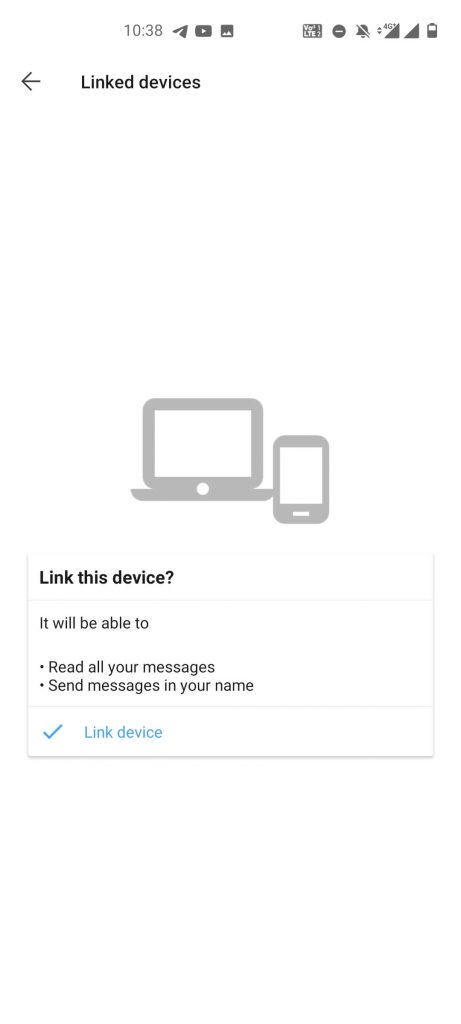
[9] Enter the device name and click on Finish linking phone.
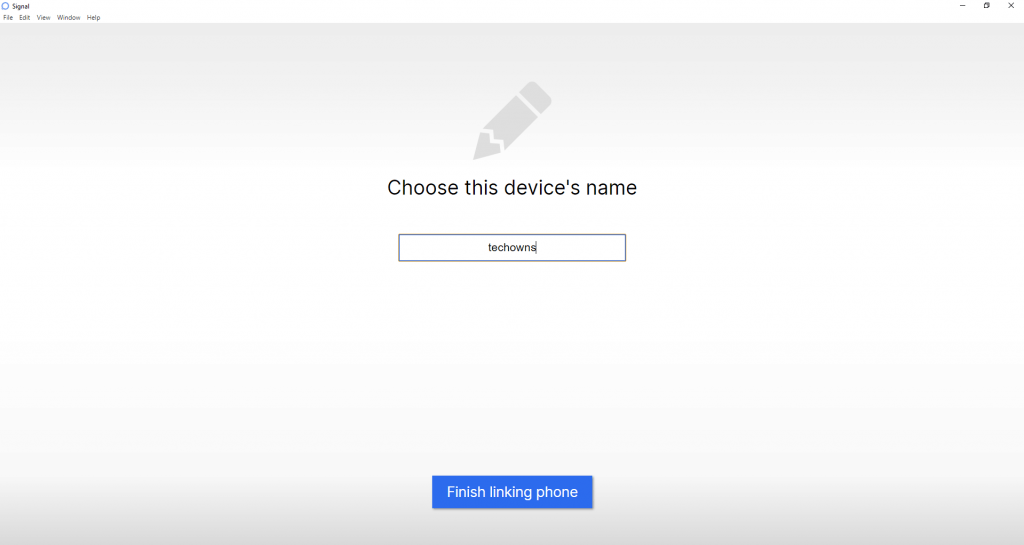
[10] Wait for some time till the data get synced.
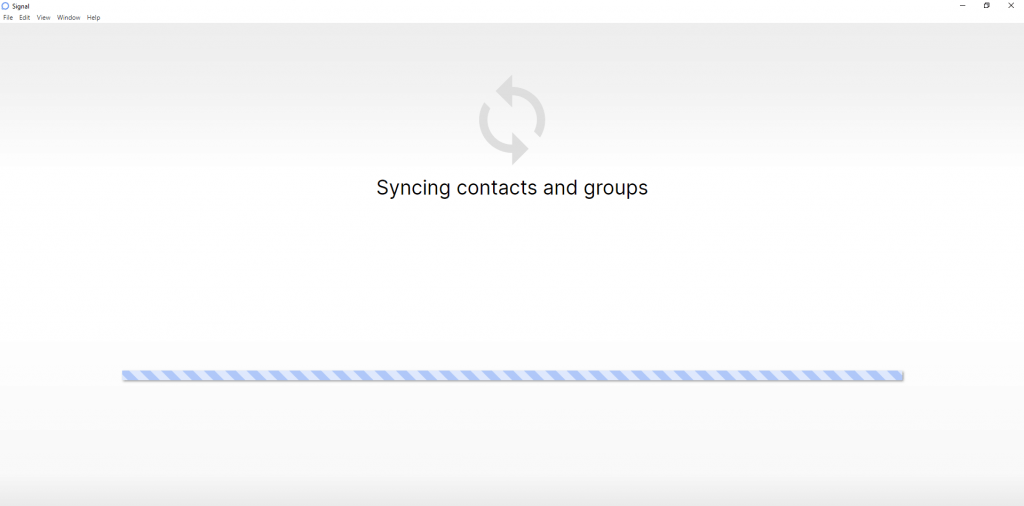
[11] Once done, you are ready to use the Signal on your PC.
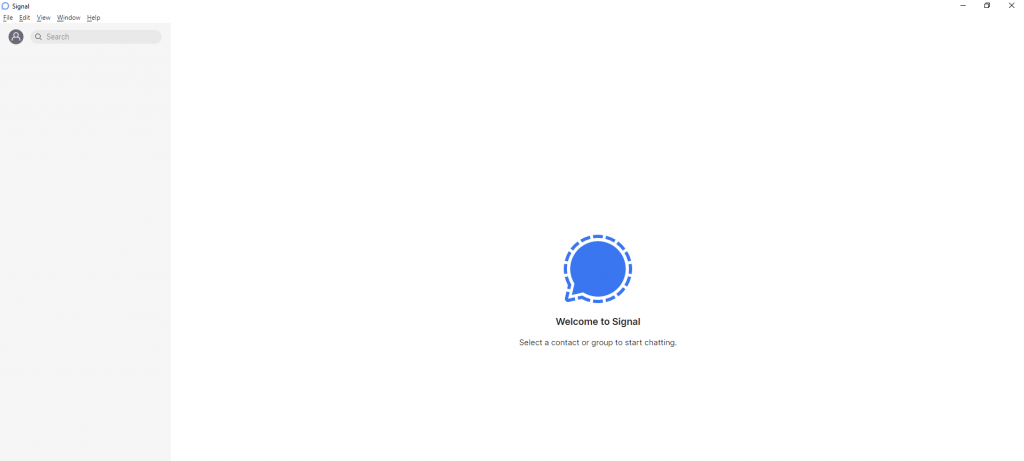
How to Send Messages on Signal App
On the Signal app, you can chat with text, voice, image, video, sticker, emoji, etc.
Text Message
[1] Open Signal and click the pen icon at the bottom right.
[2] It will show all the available contact in Signal.
[3] Choose the contact you want to chat with, and click on the Signal message box.
[4] Type your message and press the Send icon to start the chat.
Sticker and Emoji
[1] Click on the Sticker icon.
[2] Choose the emoji or sticker that you want and then send it.
Voice Message
[1] Click and hold on the Mic icon to record the voice.
[2] Once recorded, release the finger to send it.
You can also record audio hand-free, press, hold and swipe up the mic icon. Once recorded, click the Send option.
Image, Video, Gif, File, Contact, and Location
[1] Click on the Plus icon next to the chatbox.
[2] Choose the respective item in your chat.
- Gallery – Image and video can be chosen and send from your gallery.
- Gif – Send GIF’s powered by Giphy.
- File – Send documents, zip file, etc.
- Contact – Send/share a contact from your phone book.
- Location – Share your Live or another location with your friends or family.
Capture Image and Send
[1] Click on the camera icon in the chatbox.
[2] Capture an image using your camera.
[3] Click on the Send icon to share the image.
How to Edit Image/Video on Signal
The image/video captured from the device camera or taken from the gallery can be edited inside the Signal app.
[1] Capture or choose an image/video from the gallery.
[2] Now, you can edit by clicking on the icon at the top.
[3] After editing the image, you can send or download it on your device.
Image Editing Tools
- Text icon – To add text on your image
- Pen icon – To draw or highlight the image with different colors.
- Blur icon – To blur the unwanted portions on your image
- Sticker icon – Add sticker to your image
- Crop icon – Crop image to the required size and rotate/flip the image.
When it comes to video, you can only trim the portions of the video.
How to Make Video and Audio calls
[1] Open any Chat on your Signal app.
[2] Click on the Video/Audio call icon near the profile name.
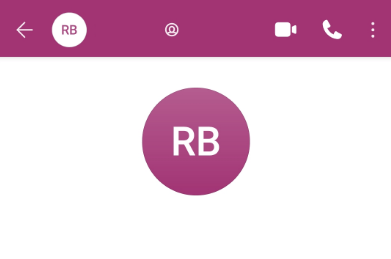
[3] If you are a first-time user, allow permission to access your microphone and camera on your smartphone/PC.
If you have denied accidentally, go settings and make the changes.
[4] Now, you can make a call with your friends and family on the Signal app.
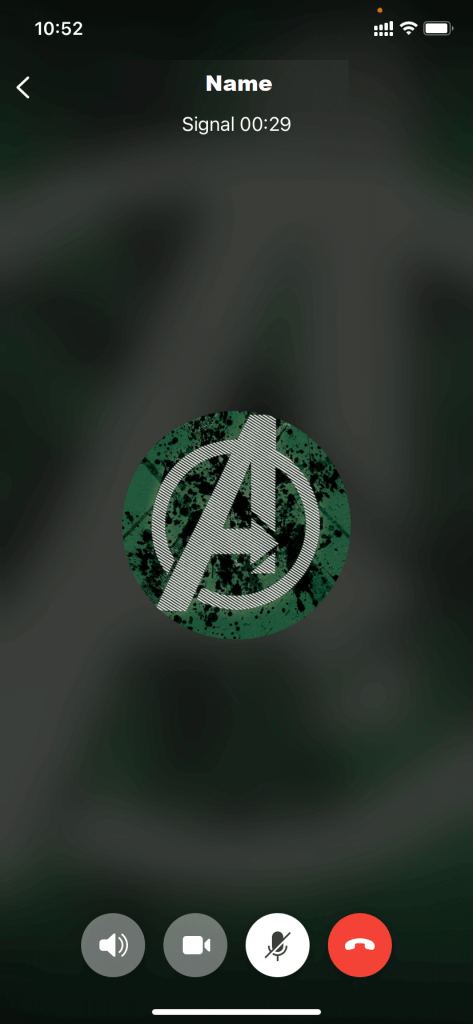
So say yay to privacy with the Signal Private Messenger app on your Smartphone and PC. It posses all features that you can find on WhatsApp. The only thing it lags is the status feature like WhatsApp, which may be added very soon.
For more tech news and updates, follow us on Facebook and Twitter.