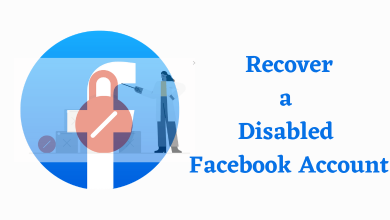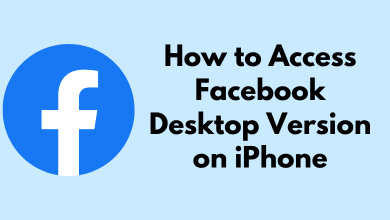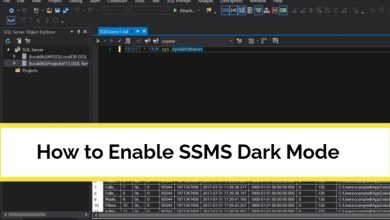The Sky Go streaming application is currently not available for Roku devices. The only possible way to access it on your Roku is by screen mirroring it from the smartphone or PC.
When it comes to compatibility, the Sky Go app supports only a limited number of devices. The developers are working to include support for more devices. Recently, they have launched the dedicated Sky Go app on Apple TV and PS5 devices. So, we can expect the dedicated Sky Go app on the Roku streaming players very soon.
Visit this support page to find the devices compatible with installing the Sky Go app.
Contents
What is Sky Go?
Sky Go is a streaming service accessible in the United Kingdom and the Republic of Ireland. With a Sky TV subscription, you can stream 100s of live TV channels, such as ITVX, Channel 4, Sky Atlantic, Sky One, Sky Sports, Sky Cinema, and much more for free.
Visit the official site and purchase the Sky TV plan which suits your requirement.
How to Screen Mirror Sky Go On Roku Using Windows & Android
To screen mirror your Windows or Android device, you need to enable screen mirroring functionality on Roku.
- Press the Home button on the Roku remote and click on Settings from the home screen.
- On the Settings screen, click the System option.
- Choose the Screen Mirroring option → Screen Mirroring Mode.
- Select the Always allow option.
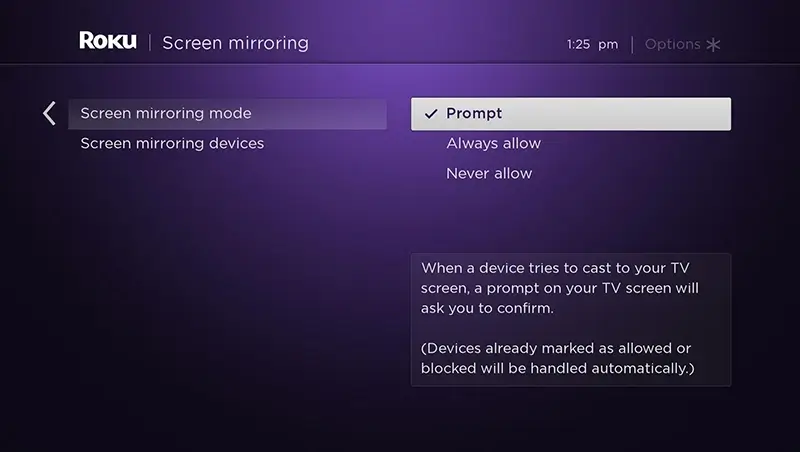
Using Android
1. Connect your Android smartphone and Roku to the same WiFi network.
2. On your Android smartphone, pull the Notification panel and tap the Cast option.
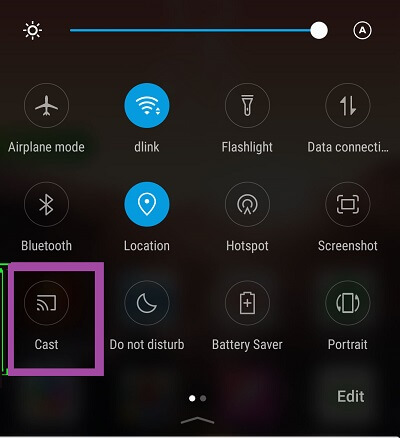
3. Select your Roku streaming device by tapping on its name.
4. Click Start Now on the pop-up message to start mirroring.
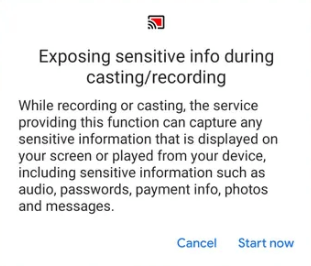
5. Open the Sky Go app on your Android smartphone and sign in to your Sky TV account.
6. Select the content you want to play and watch it on your TV.
Using Windows
1. Connect your Windows and Roku to the same WiFi network.
2. Tap the Windows + K keys on your keyboard.
3. Choose the Connect option. Select your Roku device from the list of available devices.
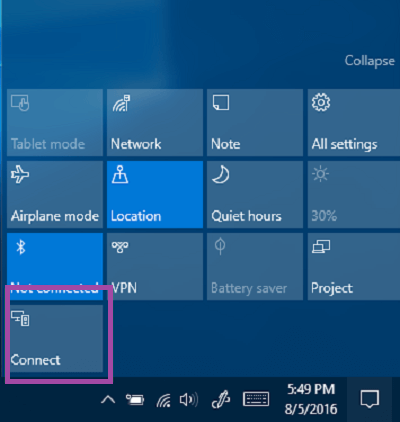
4. Wait for the PC screen to mirror on the Roku TV.
5. Open any web browser on your Windows PC and visit the Sky Go website.
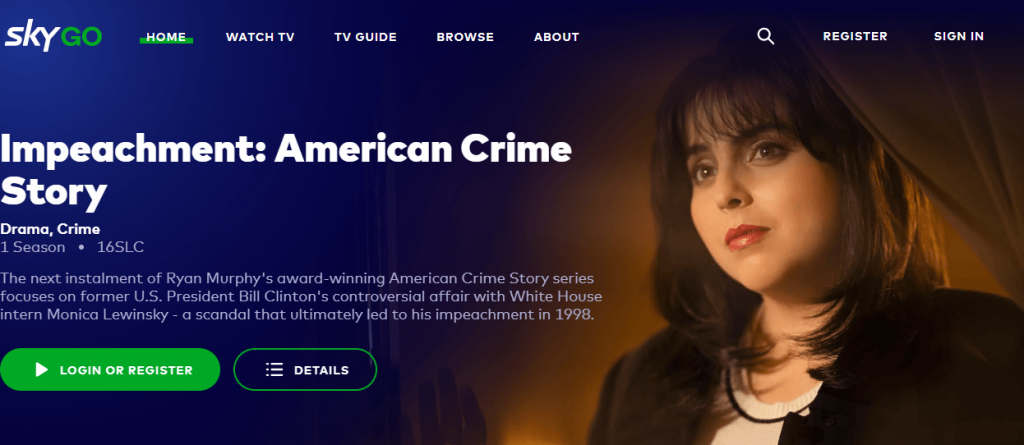
6. Click the Sign In option. Enter your Sky TV username & password, and tap LOG IN.
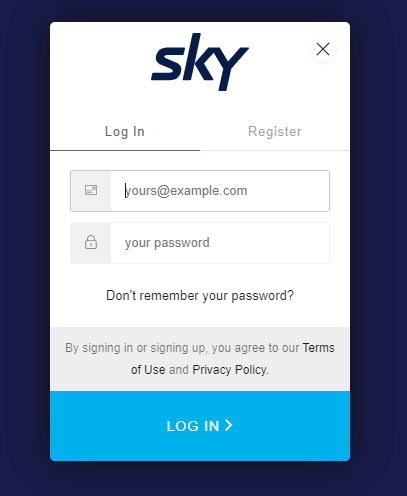
7. Once the home page appears, start playing the content you want to watch.
How to AirPlay Sky Go on Roku Using iPhone & Mac
AirPlay feature is natively available on the latest models of Roku streaming players. You can utilize it to screen mirror the Sky Go content from iPhone/iPad and Mac.
To enable AirPlay on Roku, click Settings → Apple AirPlay and HomeKit → Apple AirPlay and HomeKit Settings → Turn on AirPlay.
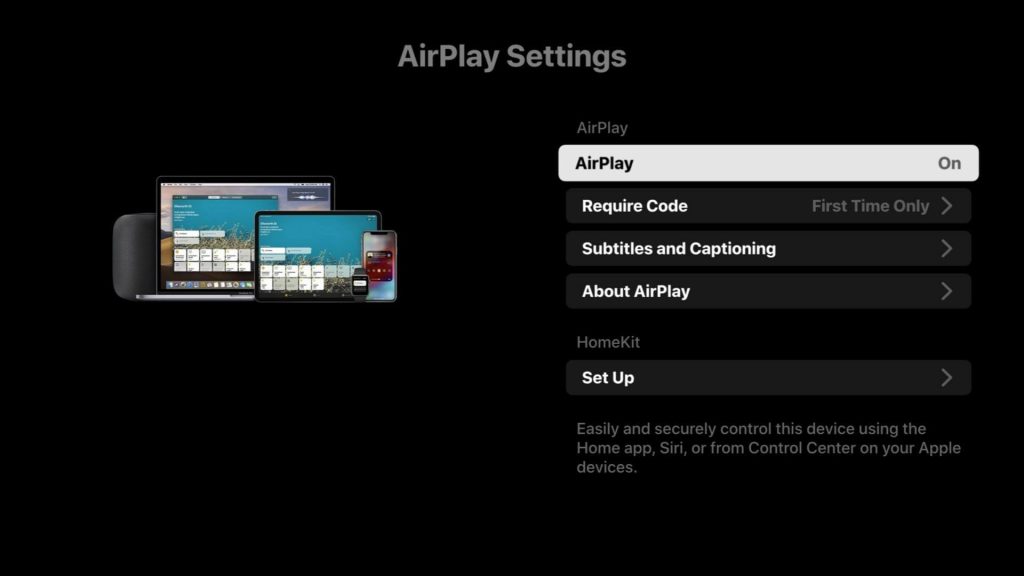
Using iPhone and iPad
1. Install the Sky Go app on your iPhone or iPad from the App Store.
2. Connect your Roku to a WiFi network that should be the same as your iPhone or iPad.
3. Play the title you want and tap the AirPlay icon on the media player
4. Select your Roku device name from the available devices.
5. The selected content will play on the TV screen immediately.
Using Mac
1. Connect your Mac and Roku to the same WiFi network.
2. Open Safari on Mac and go to Sky Go’s official website.
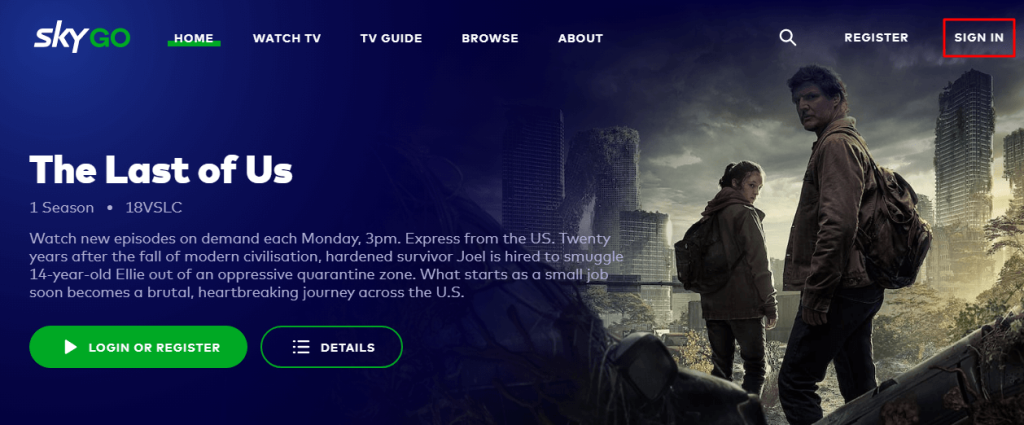
3. Choose the Sign-in option and log in with your username and password.
4. Start playing the TV show or movie you want.
5. On your Mac, click the Control Center icon and choose Screen Mirroring.
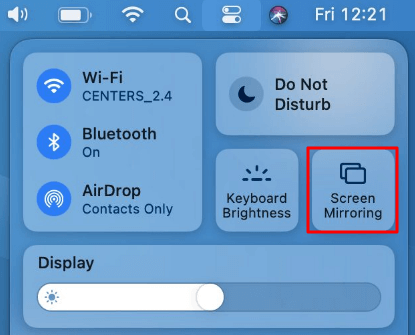
6. Select your Roku device from the available connections.
The video you are currently playing on the Safari browser will start streaming on your Roku.
Frequently Asked Questions
Yes. By providing the Sky ID subscription, all the channels on the Sky Go app can be streamed for free.