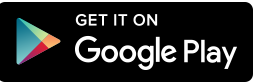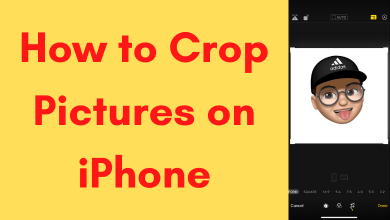Key Highlights
- Sky Go has a native app for Apple TV, and you can install it from the App Store.
- To access Sky Go for free, you must either need Sky Q or Sky Glass subscription.
Sky Go is a popular streaming service in the United Kingdom offered by Sky TV. With Sky Go, you can stream both live and on-demand content. In addition, you can stream 100+ Sky TV channels, including ITV, Channel 4, Sky Atlantic, Sky One, Sky Sports, Sky Cinema, etc. The Sky Go app is supported on all devices, including Apple TV. You can install Sky Go on the streaming device from the App Store, or even you mirror the content from your iPhone and Mac using AirPlay.
Sky Go application has certain restrictions. You can access the Sky Go app for free if you’re a subscriber of Sky Q Multiscreen or Sky Glass Whole Home. If you have Sky Cinema and Sky Sports packages, you can stream the movies and sports channels with the respective package.
Contents
How to Install and Watch Sky Go on Apple TV
#1. Turn on your Apple TV and connect it to a WiFi network.
#2. Navigate to the App Store and select it.
#3. Move to the search icon and search for the Sky Go app.
#4. Select Sky Go and select Get.
#5. Wait for the application to install on your Apple TV.
#6. Launch the app and enter your login credentials (Sky ID and password).
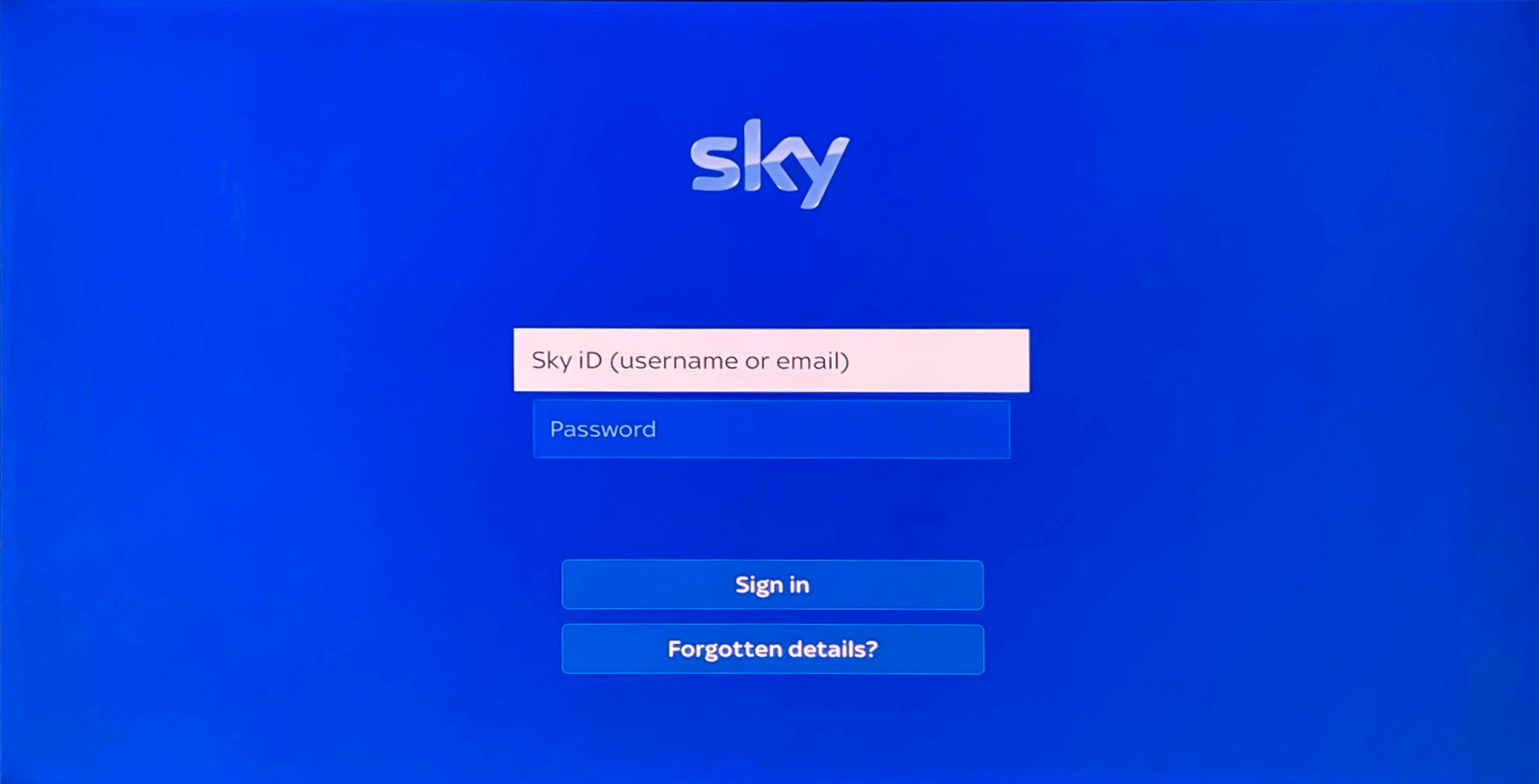
#7. Select Sign in.
#8. Now, stream the Sky Go content on your Apple Streaming device.
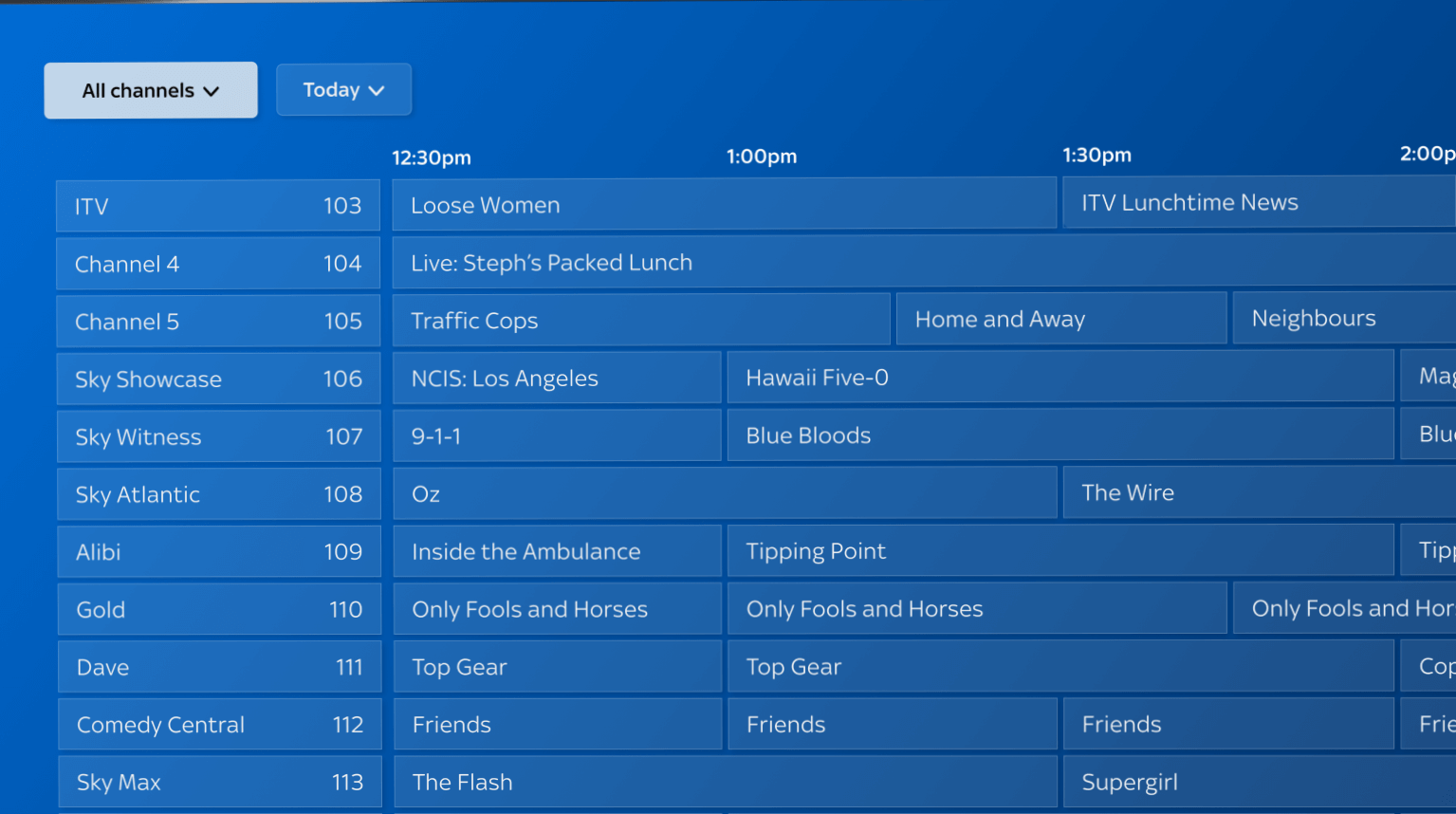
How to AirPlay Sky Go From iPhone to Apple TV
#1. First, connect your Apple TV to a WiFi network. On the other hand, connect your iPhone to the same network.
#2. Launch the Sky Go app on your iPhone and ensure you’re signed in.
#3. Select and play a title on your Sky Go app.
#4. Tap the AirPlay icon located on the media player. Ensure the AirPlay setting is enabled on Apple TV (Settings → AirPlay and HomeKit → Turn on AirpPlay).
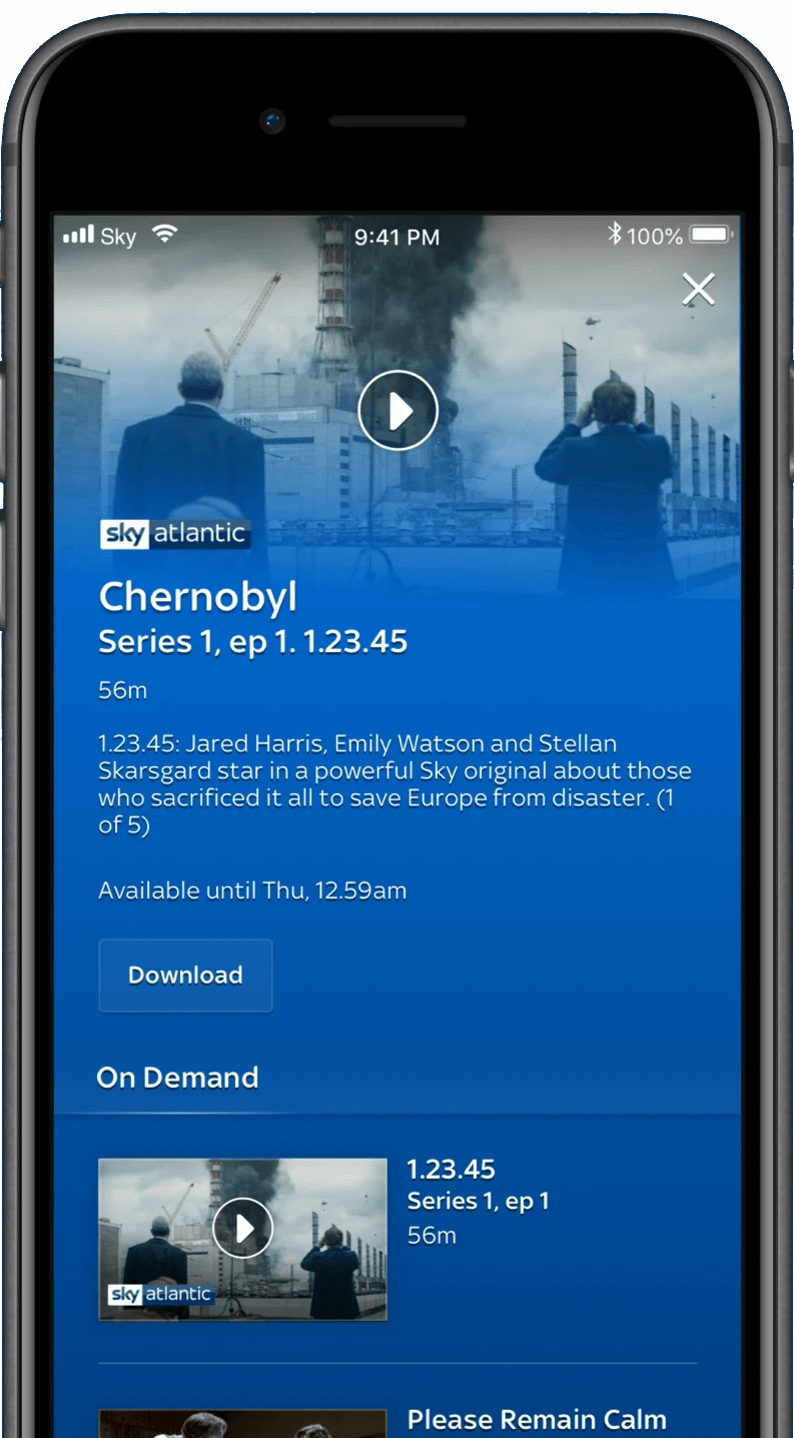
#5. Choose your Apple TV name from the list of nearby devices.
#6. Now, the content will play on your Apple TV immediately.
How to AirPlay Sky Go from Mac to Apple TV
#1. Ensure your Mac and Apple TV are connected to the same WiFi network.
#2. On your Mac, click the AirPlay icon on the menu bar. The list of available devices will appear.

#3. Select your Apple TV. Your Mac screen will mirror on Apple TV-connected TV.
#4. Now, open the web browser and visit the Sky Go website. Choose the sign-in option.
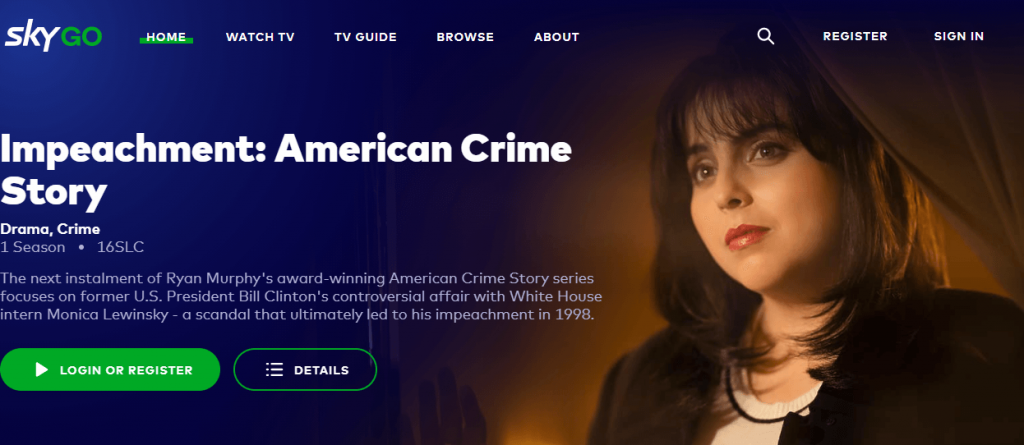
#5. Log in with your username and password. Now play the video you want to watch.
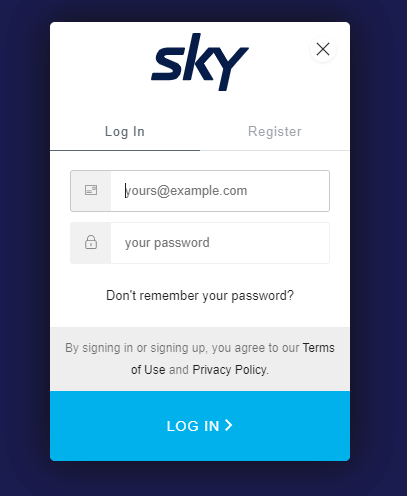
How to Screen Mirror Sky Go on Apple TV From Android
#1. Install the Mirroring360 app on your Android smartphone from the Play Store.
#2. Connect your Apple TV and Android device to the same WiFi network. Once the devices are on the same WiFi, they can establish connections.
#3. Open the Mirroring360 app. You can find the list of devices on the same WiFi network on the welcome screen.
#4. Select your Apple TV by tapping its name. On the pop-up, tap the Start Now option.
#5. The mobile screen will be mirrored on the TV.
#6. Install the Sky Go app on your Android and then Sign in to your account.
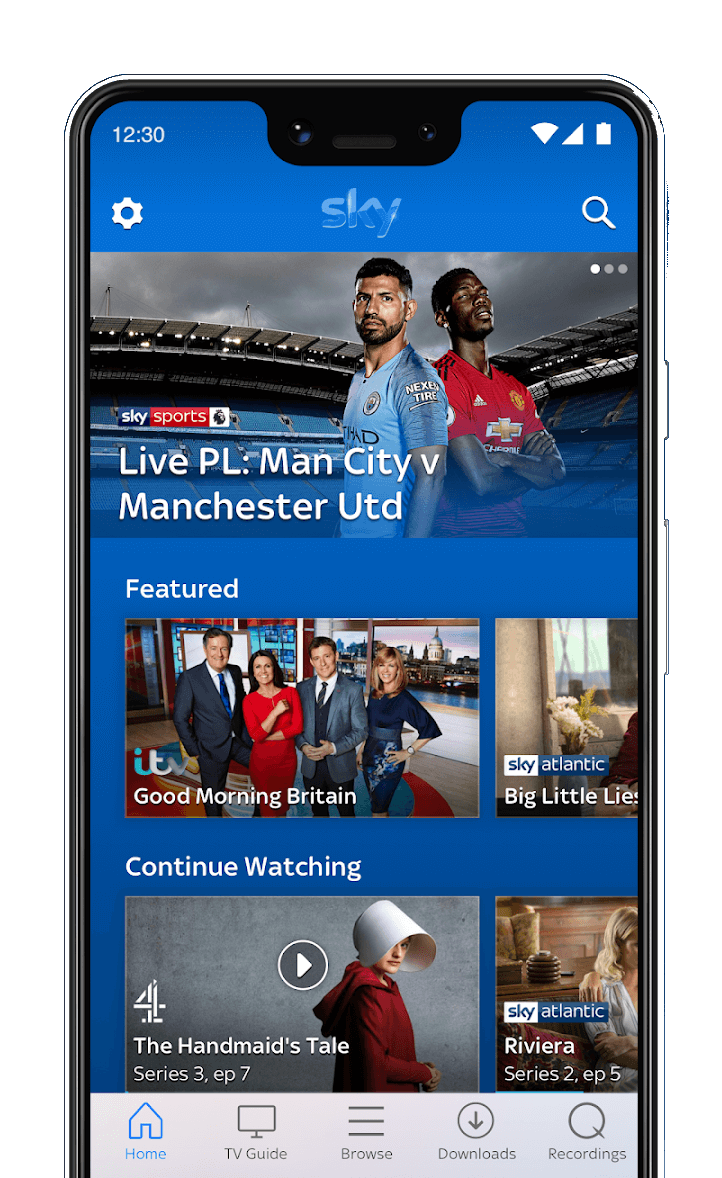
#7. Play the video you want to watch, and it will be streamed on your TV screen.
How to Fix Sky Go Not Working on Apple TV
The Sky Go may stop working on your streaming device if the app or device is outdated, compatibility issues, and more.
#1. Under certain circumstances, Sky Go may take time to load the content or get stuck in the middle while streaming. It can be happened due to the sluggish internet speed. Restart the router to fix the issue.
#2. Restart Apple TV and iPhone if the app crashes on your device.
#3. Uninstall and reinstall the latest Sky Go on your Apple TV and iPhone if you can’t stream videos on the platform.
#4. Update Apple TV to the latest firmware if the device has incompatible issues with the app.
#5. Update iPhone and Mac to the latest version if you have AirPlay issues.
#6. Reset Apple TV to the factory settings if the issue doesn’t fix even after following the above troubleshooting steps.