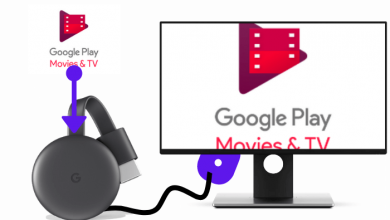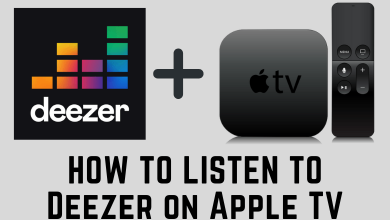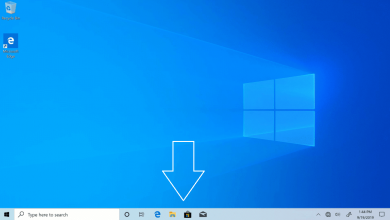Key Highlights
- Get the YouTube app on Chromecast with Google TV from the Google Play Store.
- Alternatively, you can cast YouTube to Google TV from the smartphone.
- In addition, you can also cast the video content of YouTube from PC to Google TV.
In this article, we have explained all the ways to get YouTube on Chromecast with Google TV. Further, we have also provided the steps to cast YouTube using a smartphone and PC.
Contents
How to Install and Configure YouTube on Google TV
Quick guide: Click the Apps section > choose Search for Apps > search for YouTube > tap the Install button > open the YouTube app > Sign in with Google.
YouTube app is natively available on the Chromecast with Google TV as a default. If you have uninstalled the YouTube app by mistake, here are the steps to get it back.
1. Turn on your Google TV and connect it to a WiFi connection.
2. Select the Apps option on the Google TV menu bar.
3. Click the Search for Apps option and type YouTube using the on-screen keyboard or Google Assistant voice support.
4. Select the YouTube app icon from the search results.
5. Click on the Install button and wait for it to install on your device.
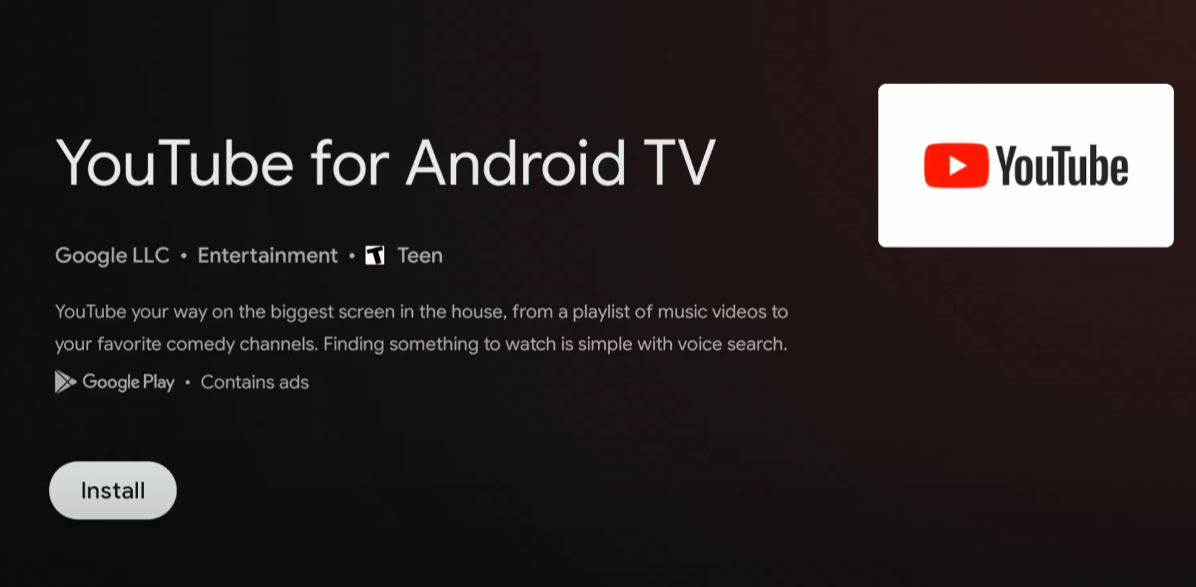
6. Upon installation, click Open to launch the app.
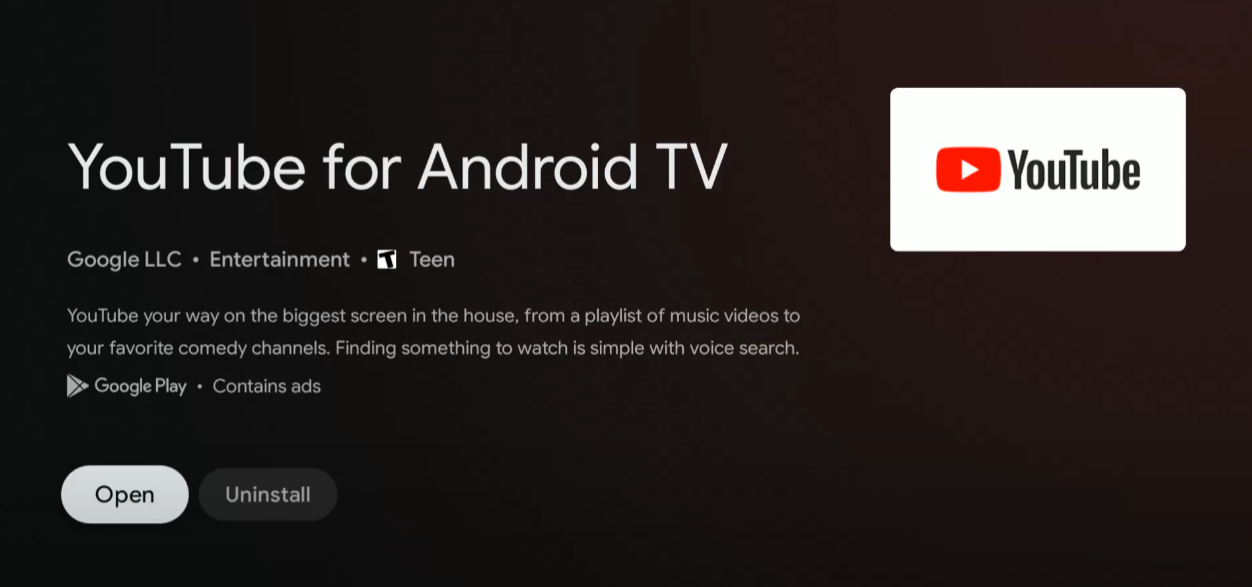
7. On the home screen, tap the SIGN IN option and link the app with the Google Account linked to your streaming device.
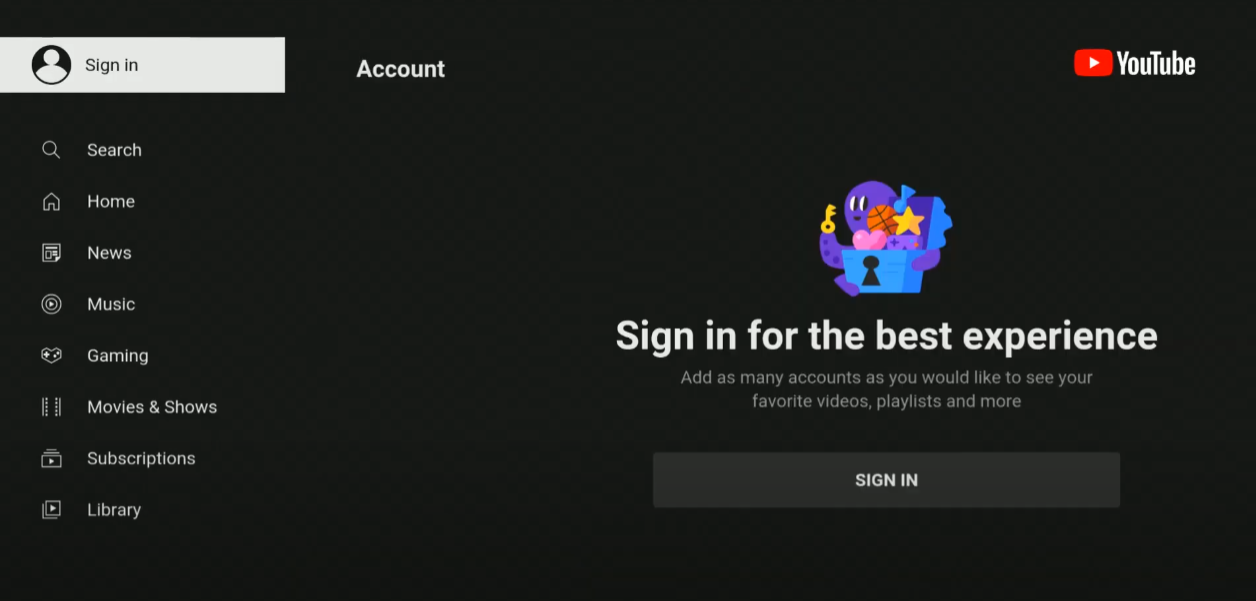
8. After signing in, stream the video you want.
How to Cast YouTube on Google TV using Android and iPhone
Since the YouTube app has built-in cast support, you can easily stream the app content onto your Google TV from your smartphone. Before getting into the process, you must connect your Chromecast device and smartphone to the same internet connection.
1. Install and launch the YouTube app on Android and iPhone from the Play Store and App Store respectively.
2. Click on the cast icon in the top-right corner of the screen.
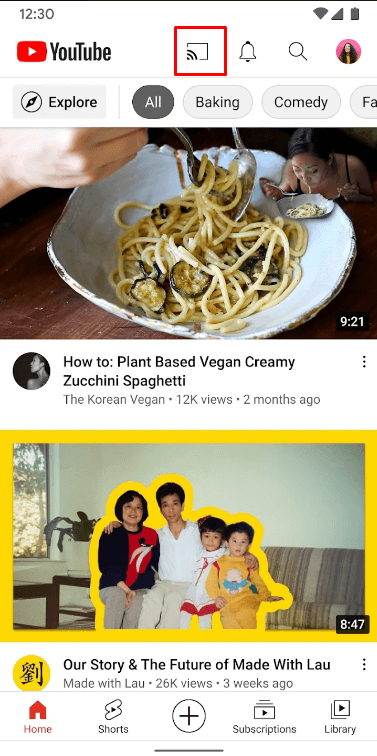
3. Choose your Chromecast with Google TV from the list of available devices.
4. After establishing the connection, your smartphone screen will be cast on your Chromecast TV.
5. Now, play any desired video on the YouTube app to stream it on a larger screen.
How to Chromecast YouTube Using Chrome Browser
As everyone knows, YouTube is also accessible through the web browser on PCs. By using the Chrome browser, you can also cast YouTube on your Chromecast-connected TV.
1. Start your PC and connect it to the same Wi-Fi network that the Chromecast device is connected to.
Note – You must use the latest version of Chrome browser to cast videos without any issues.
2. Open the Google Chrome browser and visit the official website of YouTube.
3. Select the Customize and Control Google Chrome (three vertical dots) icon and click the Cast option.
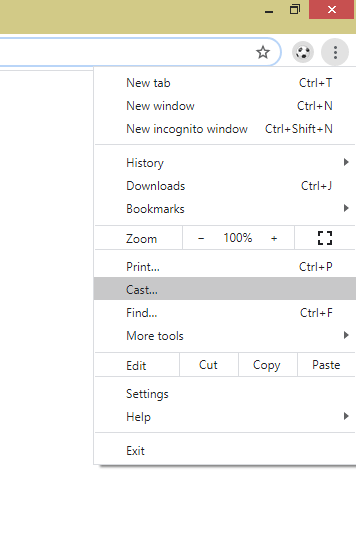
4. Choose the Chromecast device from the list of available devices and select the Source.
5. Click the Cast tab to screencast the particular tab alone.
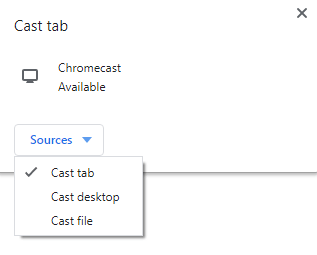
6. Now, stream your favorite team from YouTube on TV through Chromecast.
Frequently Asked Questions
If the YouTube app fails to load the videos properly, you can fix it by restarting your WiFi router. If you are facing an issue even after restarting the router, contact your internet service provider to resolve the issue.
YouTube Vanced is a third-party app that streams all YouTube videos without any ads. Despite having many advantages, it is advisable not to use YouTube Vanced due to privacy issues. However, if you want to install it on Google TV, you can sideload it with the help of the Downloader app.