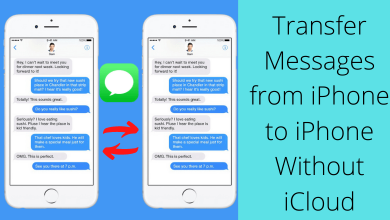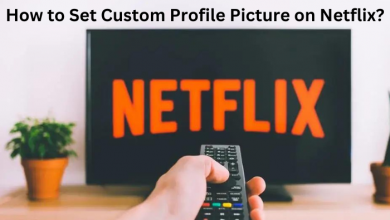Google Chromecast is a casting device that lets you watch media content on the bigger screens with supported apps. By connecting to the TV’s HDMI port, it lets you cast everything from the smartphones and PCs. It includes movies, audios, videos, pictures, and PDF documents. The following section will show the necessary steps to play slideshow on Chromecast. Instead of viewing the images one by one, you can combine several photos as a slideshow and cast it on the Chromecast connected TV screen. It will help when you want to show your interesting pictures with friends or family members.
Contents
Chromecast Slideshow using Google Photos on Android & iPhone
Step 1: As usual, connect your Android/iPhone to the WiFi network where your Chromecast is connected.
Step 2: Launch the Photos app.
Note – It is a pre-installed app on Android devices, and iOS users need to download it from the app store.
Step 3: Select the images that you want to play as a slideshow and tap the + icon.
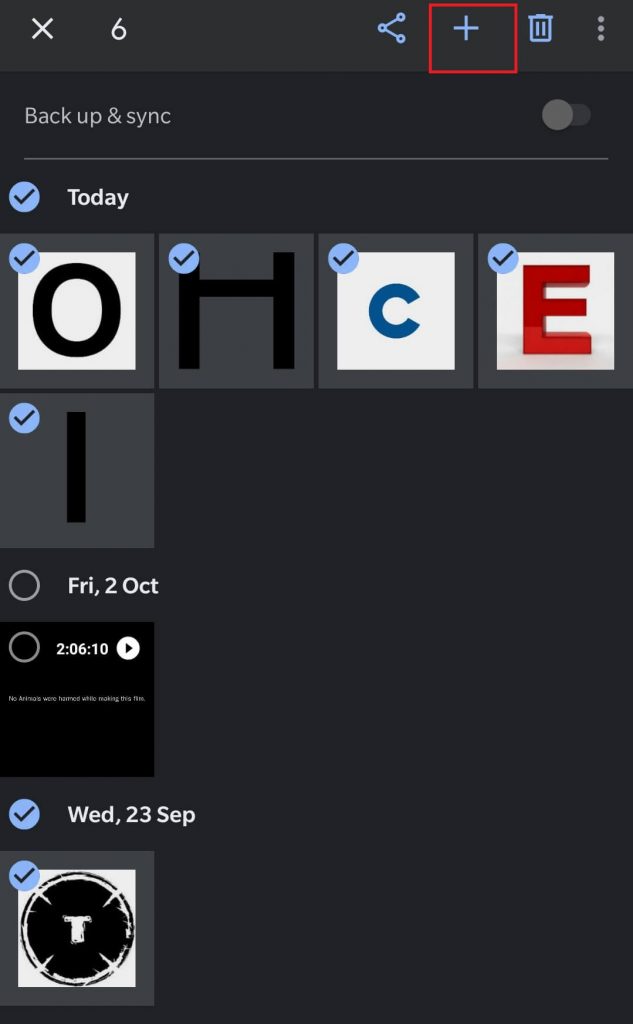
Step 4: Select Animation.
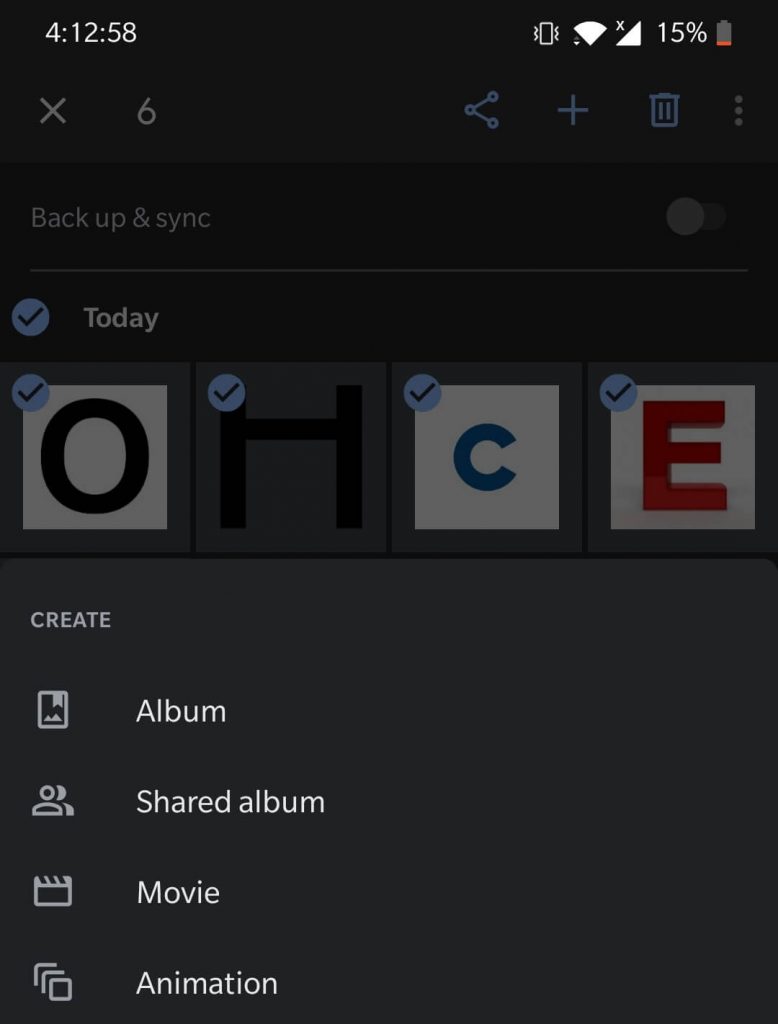
Step 5: Once the slideshow started to play, tap the Cast icon located on the top of the screen.
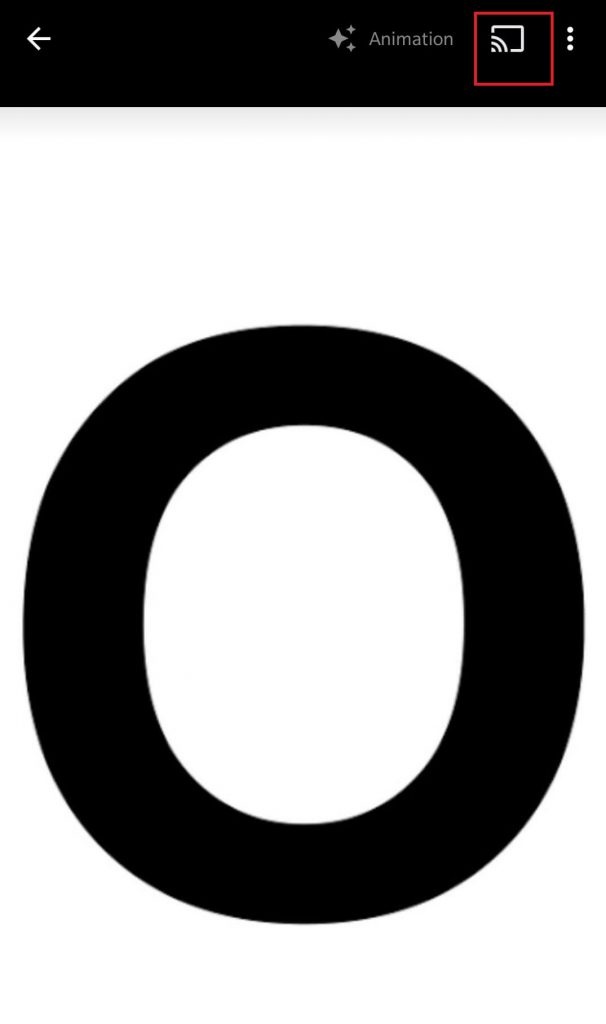
Step 6: Select your Chromecast device.
Step 7: The slideshow will play on the Chromecast connected TV screen. To stop the connection, click the Cast icon again and select Stop Casting.
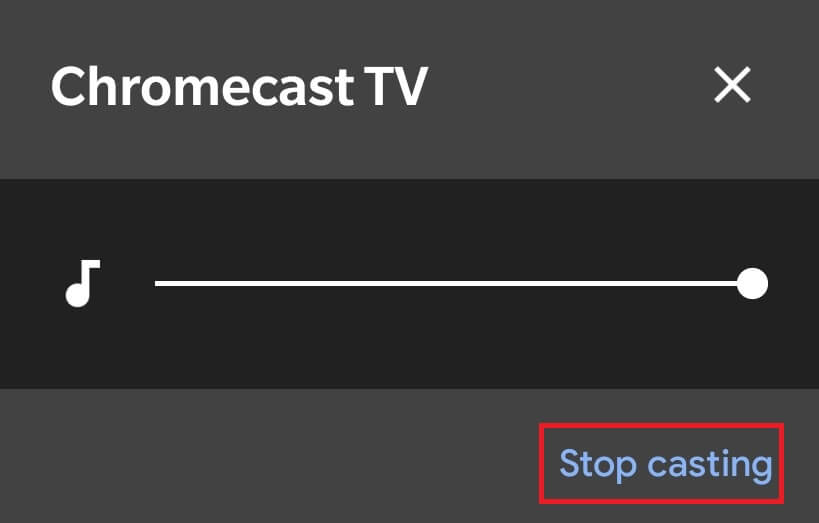
Chromecast Slideshow using Chrome Browser on PC
Like the above method, your casting device (PC or Mac) and Chromecast must be on the same network.
Step 1: Launch the Google Chrome browser and tap the three-dotted menu icon on the browser screen’s top right corner.
Step 2: Select Cast.
Step 3: The device will search for nearby devices. Once your Chromecast name appeared on the list, click the drop-down icon located next to the sources menu.
Step 4: Select Cast Desktop and then choose your Chromecast device.
Step 5: Select your screen and tap the Share option to mirror your device screen.
Step 6: After mirroring the screen, navigate to the location where you have stored the pictures.
Step 7: Select all the images you want and tap the Picture Tools menu.
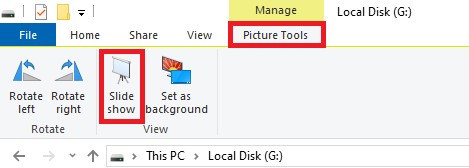
Step 8: Select Slideshow and the images will play on your screen. The same will appear on the TV screen.
While using this method, you can also play PPT slideshows. The Chromecast will play it on your TV. To stop the connection: open the Chrome browser again, tap the Cast icon, and select your Chromecast device.
Still finding difficulties or having any suggestions, write to us in the comment section. Do keep in touch with us by following our Facebook and Twitter profiles.