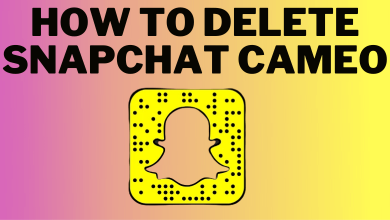Key Highlights
- Windows Media Player is compatible with the built-in cast feature.
- In the latest version of the Windows Media Player, you can find the cast option within the media player itself.
- In the older versions of the Media Player, you need to cast before playing the local video.
- Additionally, you can also Chromecast Windows Media Player using the Chrome Browser.
In this article, we have clearly explained all the possible ways to Chromecast local offline videos on a Smart TV via Windows Media Player.
Contents
Chromecast Windows Media Player [New Method]
Recently, Microsoft released a new update for the Windows Media Player. With that, you can directly cast the local video file to Chromecast. This method is available only for the latest version of Windows PCs. If you are using the older version of Windows, make sure to update your Windows PC and follow the below steps.
1. Access your PC’s local library and select the video that you want to play.
2. Play the video file on the Windows Media Player app.
3. Click the Three-dotted icon on the playback screen.
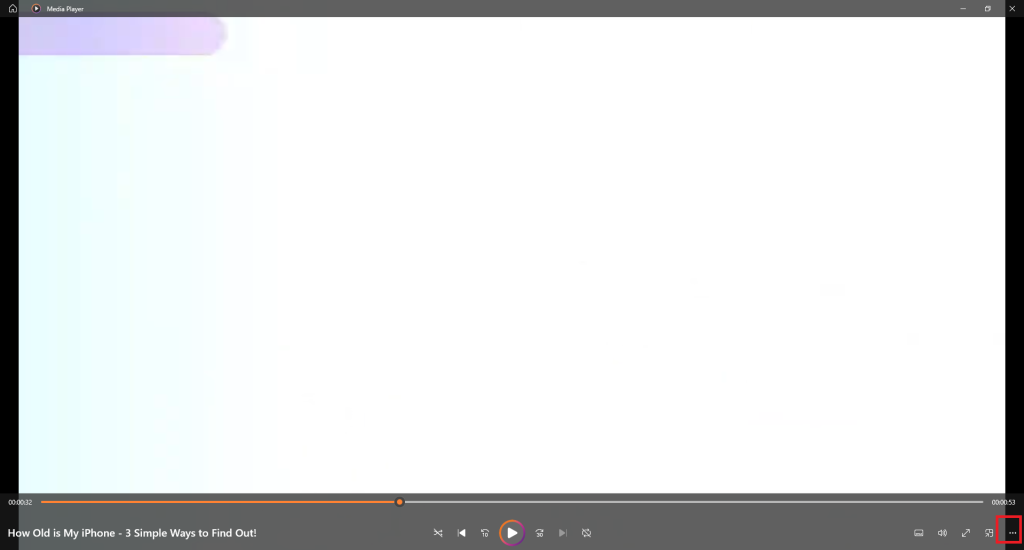
4. Choose the Cast to Device option.
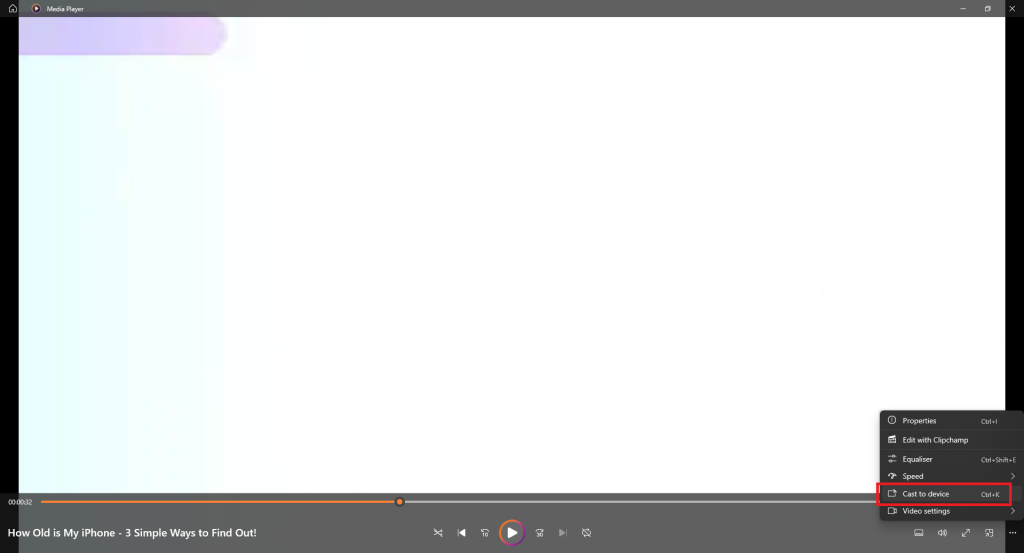
5. The Cast menu will appear. You can also use the keyboard shortcut, Ctrl + K, to open the Cast menu.
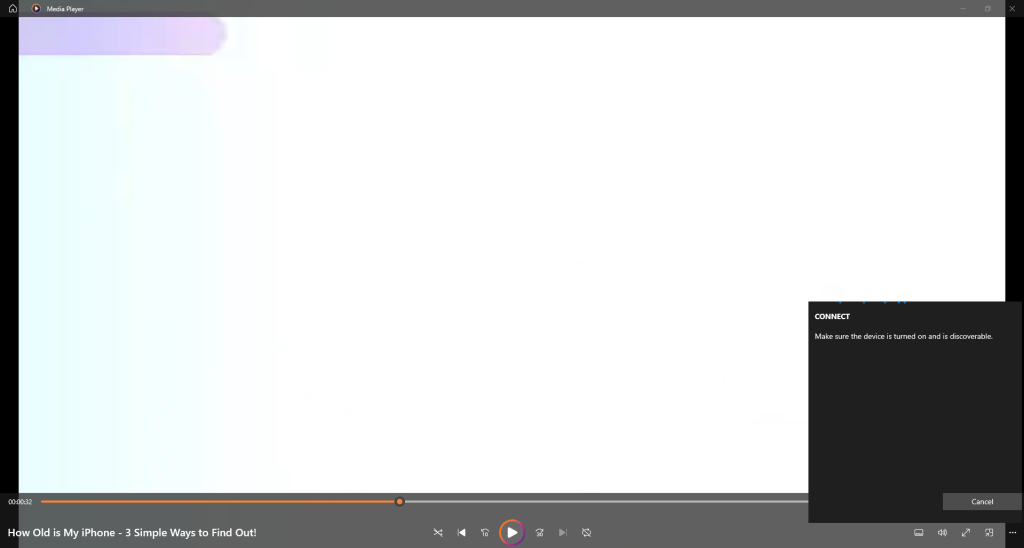
6. When your Chromecast is detected, tap on it.
7. The video will appear on your Chromecast screen.
8. To stop the casting, close the Windows Media Player app on your PC.
How to Chromecast Windows Media Player [Old Method]
1. Connect your PC and Chromecast to the same WiFi connection.
2. On your PC, go to the video that you want to cast.
3. Right-click on the video and a pop-up will appear.
4. On the pop-up, tap the Cast to Device option.
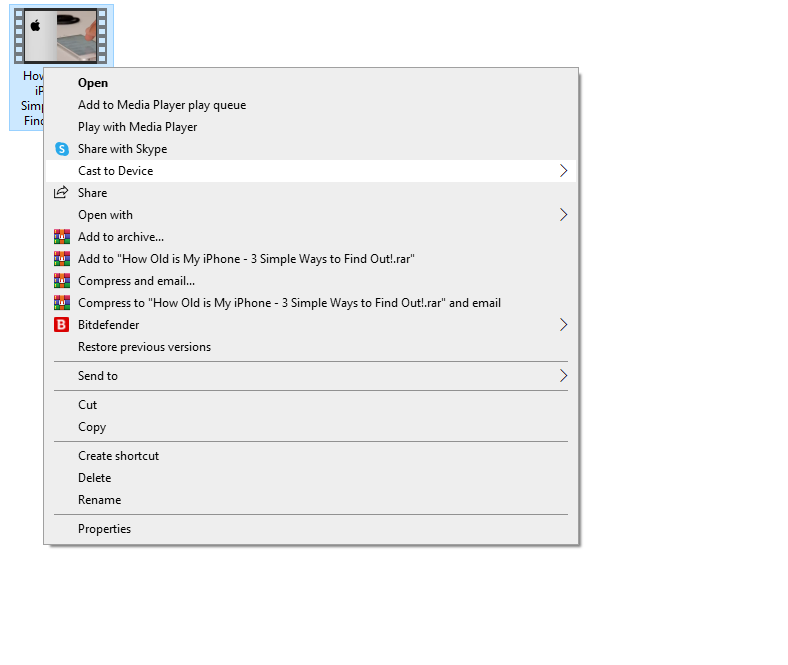
5. Now, your PC will search for nearby cast devices. Choose your Chromecast device when detected.
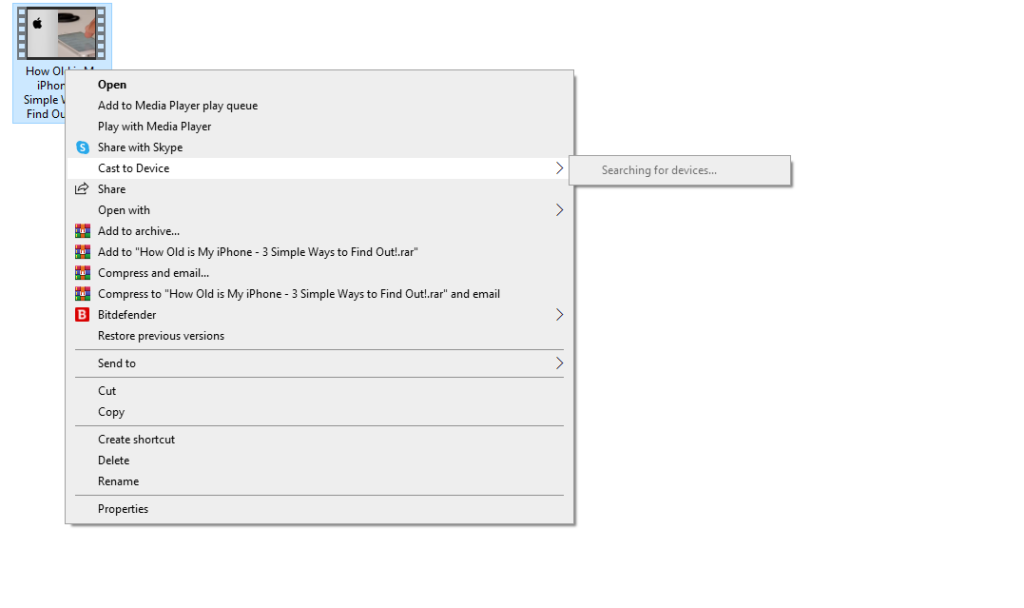
6. Now, the video from your PC will appear on your Chromecast screen.
How to Chromecast Windows Media Player [Using Chrome]
In this method, you can use any Windows version on your PC. Here, you need to use the latest version of Chrome Browser to cast Windows Media Player contents with the Chromecast device.
1. Plug in your Google Chromecast device with an HDMI port on your TV.
2. Connect your Chromecast and PC to the same WiFi network.
3. Open the Chrome Browser on your computer or desktop.
4. Click the Menu icon on the top right corner.
5. Click on the Cast option.
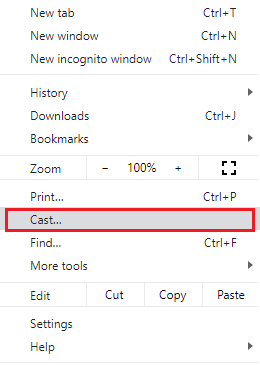
6. It will search for the available Chromecast devices.
7. Click on the Source drop-down button.
8. Select the Cast Desktop option.
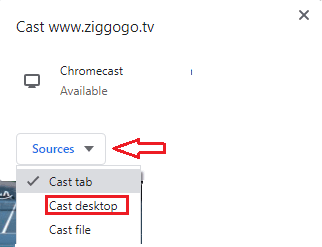
9. Select your Chromecast device from the list
10. The pop-up window appears. Click on the screen and choose the Share option.
11. Now, open the Windows Media player and click on the video to play. If the Windows Media Player app is not listed on your PC, you need to install it. Skip to the next section to install the media player app.
12. The video playing on Windows Media Player on the computer will stream on your Chromecast-connected TV.
How to Get Windows Media Player on Windows
By default, every Windows device has the Windows Media Player. But if you have uninstalled or lost it due to some reason, here is the simple way to install Windows Media Player on Windows 10 PCs.
For Windows 11 PCs, you can’t install or uninstall the Windows Media Player. To access the video player app, right-click on any video and choose Windows Media Player in the Open With menu.
1. Right-click on the Windows icon in the bottom left corner of the screen.
2. A menu with a list of options appears; select the Settings menu.
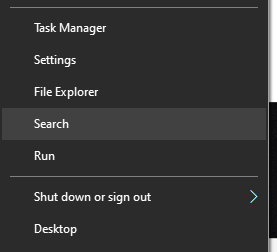
3. It will open the Windows Settings screen. Select Apps.
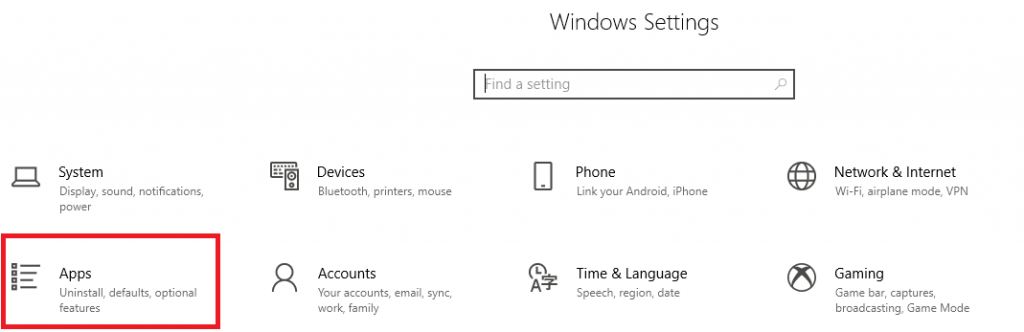
4. Select the Apps and Features option.
5. Click on Optional Features on the screen.
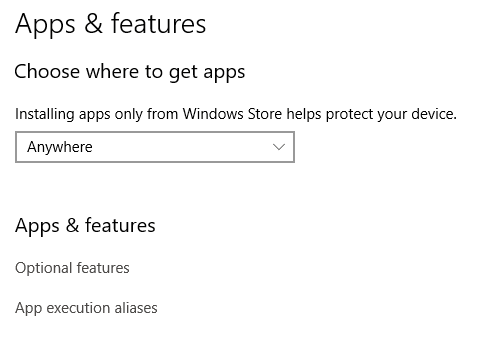
6. Click on the + Add a Feature icon on the Manage optional features screen.
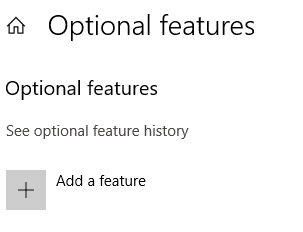
7. The optional features screen appears. Scroll down and select the Windows Media Player app.
8. The Windows Media Player tab expands with information on the screen. Click the Install button. When it is installed, the Windows Media Player option disappears from the Optional features screen.
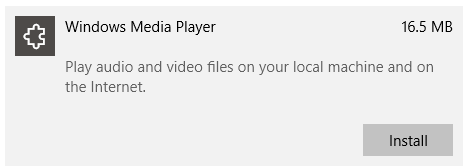
9. Click on the Back icon. This will take you to the Optional feature screen.
10. Here, you can see Windows Media Player installed. Now, the app appears on the list.
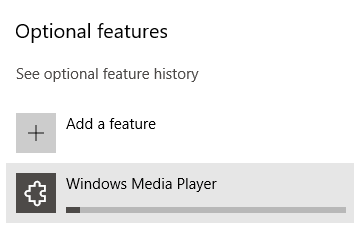
11. Now, click on the Windows icon on the left side of your taskbar.
12. Find the Windows Media Player in the recently added section.
13. Click on the Windows Media Player to launch it on your Windows PC.
FAQs
No, Windows Media Player is not compatible with Mac and Linux PCs. It is available only for Windows PCs.
Yes, VLC supports Chromecast and can be cast to any cast-compatible device.