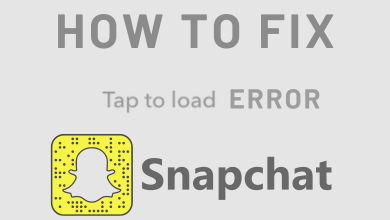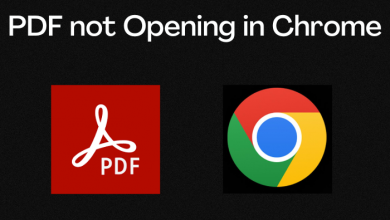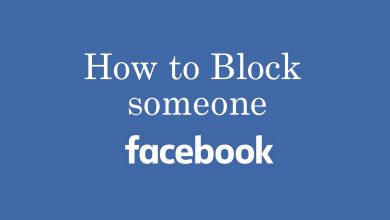With technology improving day by day, more companies use video conferencing apps as their communication tool to connect with their partners and investors across the world. Among them, Cisco Webex Meetings is one of the effective tools which offers a wealth of benefits to businesses of various sizes.
Contents
What is Cisco Webex Meetings?
Cisco Webex Meetings is a cloud-based video conferencing service which features video/audio calling, messaging, screen sharing, meeting broadcasting, and more. From your mobile devices or standards-based video systems, you can collaborate with your team members or any others.
The integration with Slack and Microsoft Teams lets the user join the video meetings directly from Slack and Microsoft apps like Outlook, Office 365 and Google Calendar. For file sharing, the developer has partnered with the Microsoft One Drive.
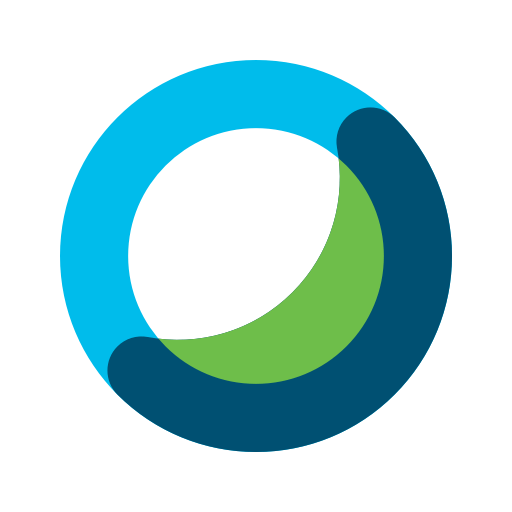
The customisable layout inside the app lets the user change the virtual background of the meeting according to their convenience. You can invite nearly 3000 people to join your webinar or online event. It also supports large-scale virtual events for 40000 participants. Webex Meetings has advanced customer support in the form of live chat, video conference, remote desktop control and few more to clear the queries for users.
How much it costs?
There are four premium plans available on Cisco Webex Meeting:
- Starter – $13.50/host/month
- Plus – $17.95/host/month
- Business – $26.95/host/month
- Enterprise – Price will vary depending on the number of participants
How to Sign Up for Cisco Webex Meetings?
It is very easy to sign up Cisco Webex Meetings. Just open a web browser and follow these steps:
Step 1: Visit the official website of Webex Meetings.
Step 2: Click the button which labelled as Start for Free on the top right corner.
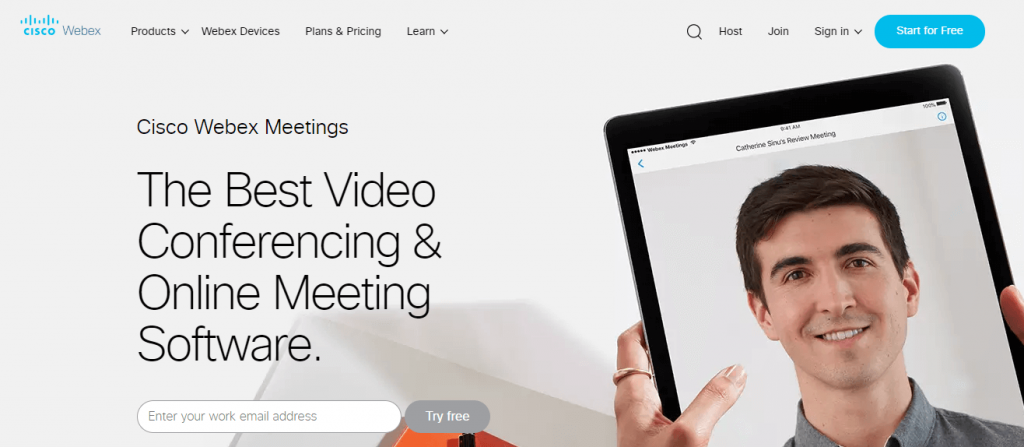
Step 3: Enter your email address and select Sign Up.
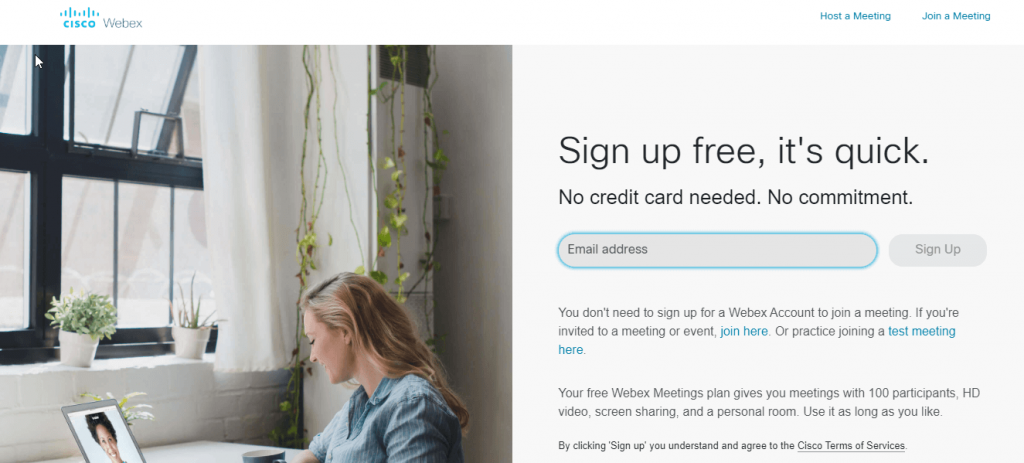
Step 4: Enter the required details like country, first name, last name and tap Continue.
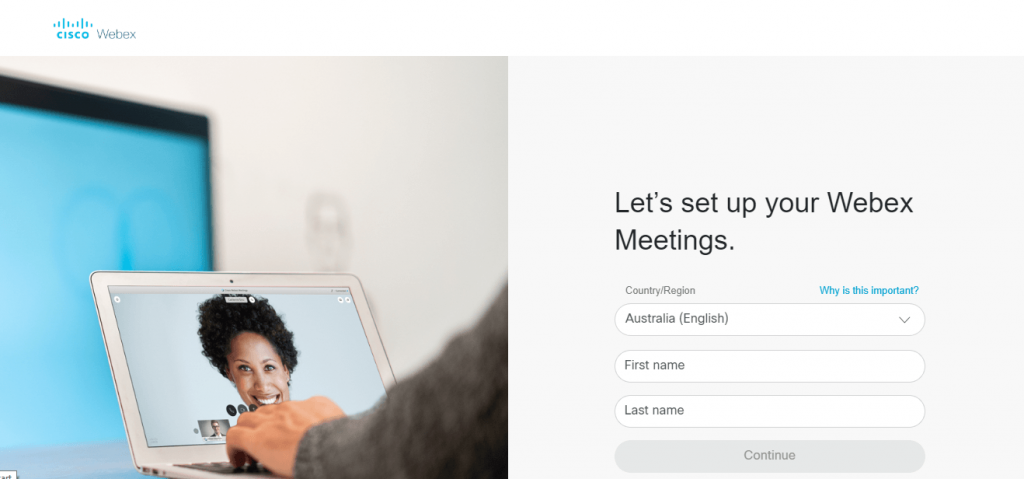
Step 5: Open the verification message that you received through the mail and tap Create Password.
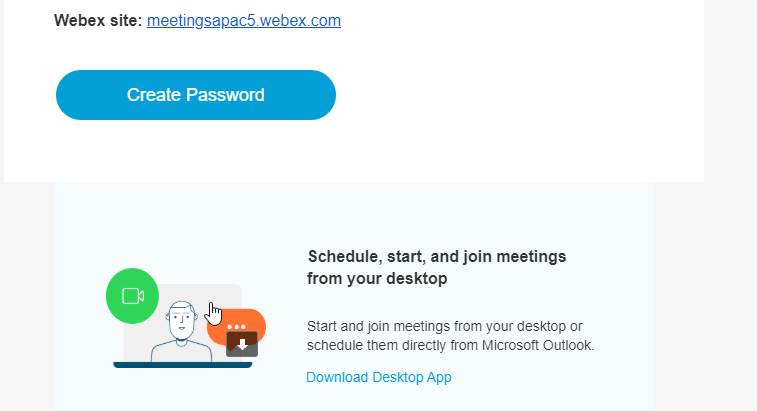
Step 6: Enter a strong password and tap Continue.
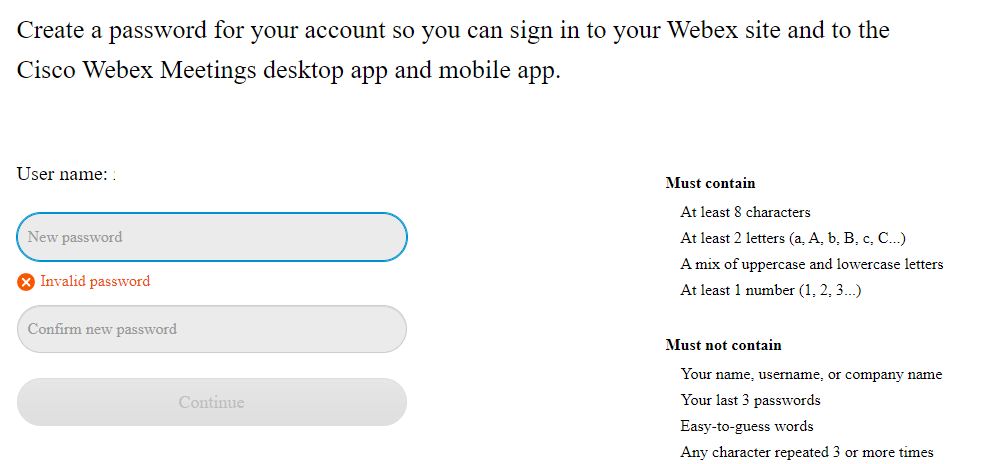
Step 7: Your personal Cisco Webex room has been created successfully.
How to Download and Setup Cisco Webex Meeting app?
Cisco Webex Meeting is available as a standalone app for devices like Android, iPhone, iPad, Apple Watch, Windows and Mac. In addition to that, you can also join the meeting from the web browser installed on your devices. For quick access, Google Chrome has an extension called Cisco Webex Extension.
The smartphone users can download the app from their respective app store and the desktop users can find the installer file from the Cisco website. After downloading the app, follow these steps to setup.
Step 1: Open the app and tap SIGN IN.
Step 2: Configure your login details to sign in.
Step 3: That’s it. Now you can start a meeting or join a meeting from the home screen.
How to Join a Meeting?
On app
- On the main screen of the app, select JOIN MEETING.
- Enter the Meeting number or URL or username of the host and join the meeting.
On browser
- Visit the official website of Cisco Webex Meeting and ensure that you have logged in.
- Enter the meeting information (meeting ID or username) and join the meeting.
Note: Users can also join the meeting without logging in.
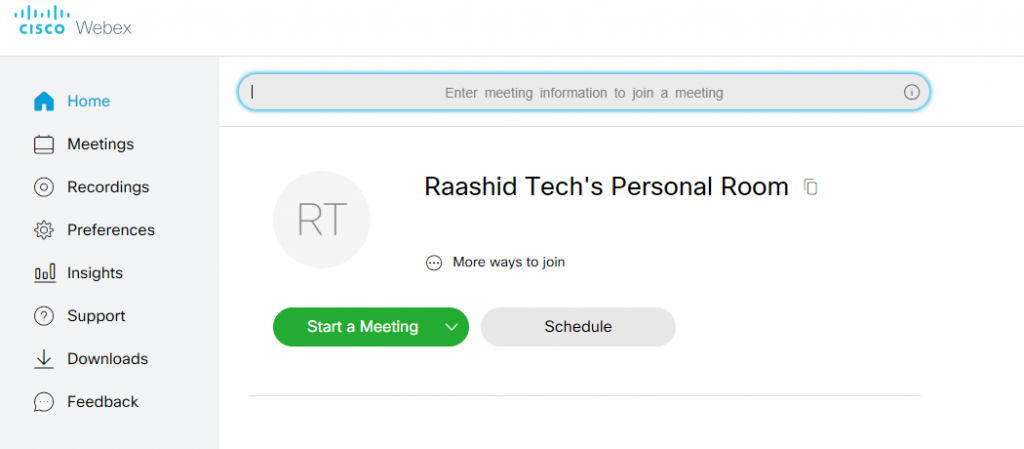
How to Record your Meetings?
It is very easy to record your meetings on Webex. Only the host can record the meeting, whereas other people can’t record their meetings on Cisco Webex. While recording, you can select whether to save the file on the cloud or locally on your computer.
Step 1: Once the meeting gets started, click the Record icon.
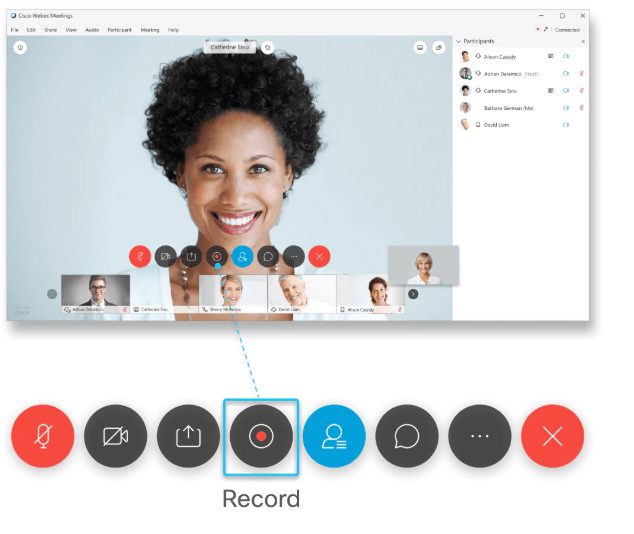
Step 2: Click the drop-down icon and select where you need to save the file: cloud (Microsoft One Drive) or local device.
Step 3: Select the Record menu.
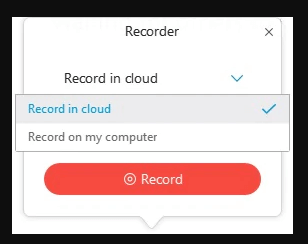
How to Schedule your Meetings?
Step 1: Open the Cisco Webex Meeting website and sign in with your login credentials.
Step 2: On the home screen, tap the Schedule icon.
Step 3: Enter your meeting topic, password, date & time and email address of the attendees.
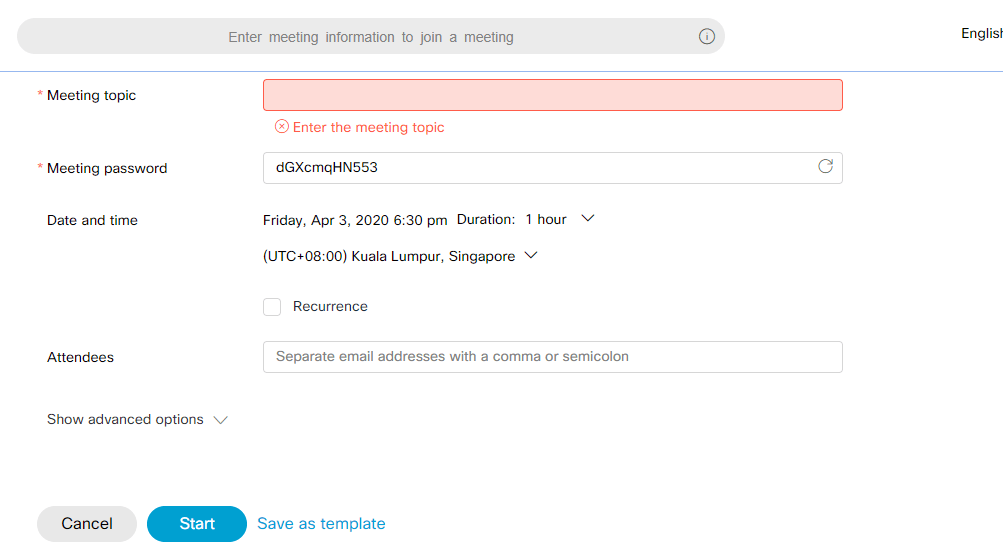
Step 4: Click Start.
To join the scheduled meeting: navigate to the My Meetings menu. Find the scheduled meeting and select Start.
Alternatives for Cisco Webex Meetings
Instead of Webex Meeting, you can use these apps as an alternative:
Google Hangouts Meet – It is one of the best cross-platform video conferencing services which lets the user communicate with people across the world. One can join the meeting from a web browser, Google calendar, Meeting invite URL, Hangouts Chat and more.
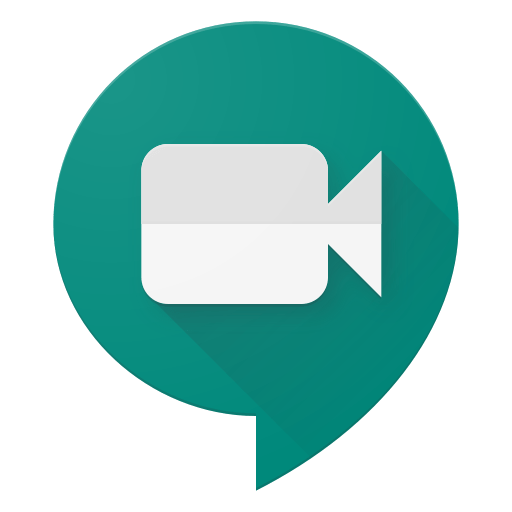
Read more about Google Hangouts Meet.
GoToMeeting – It is yet another cross-platform service which supports hosting or joining HD video/audio conference calls by using the browser on desktops or the standalone apps on smartphones.
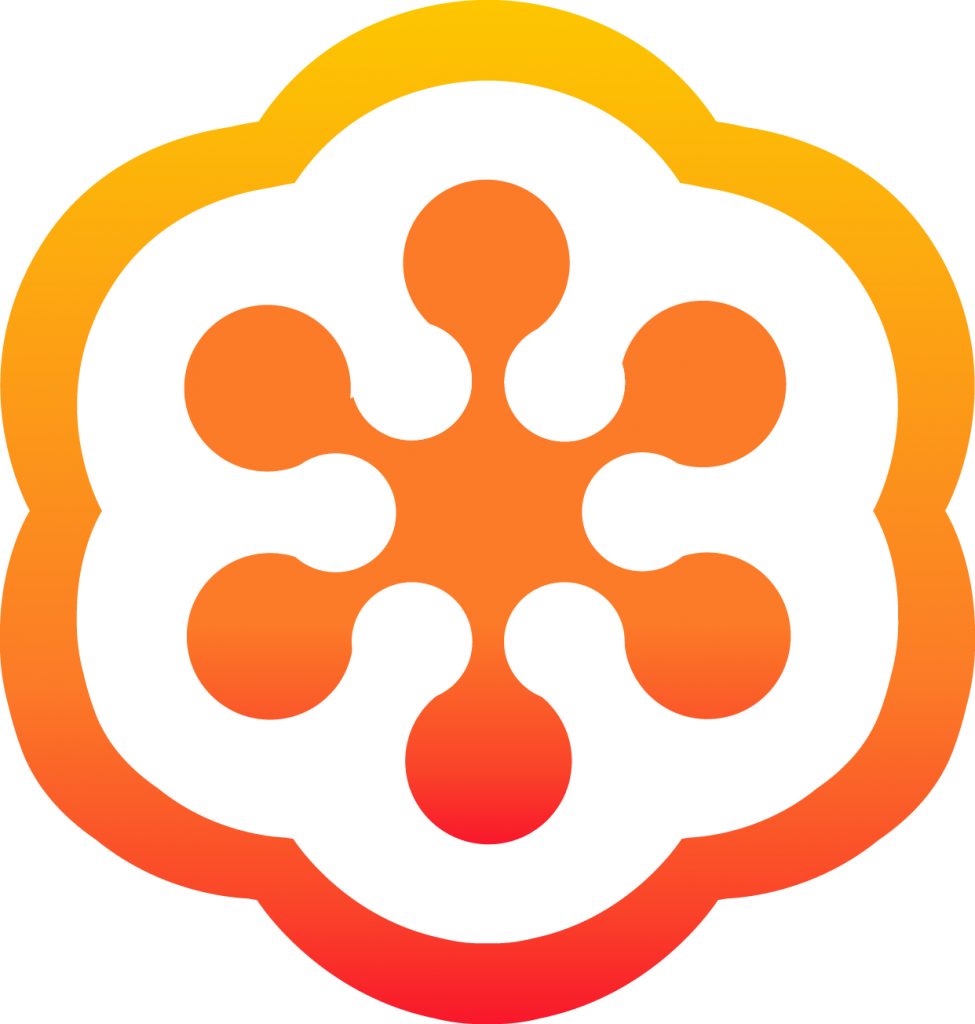
Read more about GoToMeeting.
Zoom Cloud Meetings – If you are seeking for an app to work remotely from home, then Zoom Cloud Meetings is the best tool. It is an ideal solution for large-sized business networks.
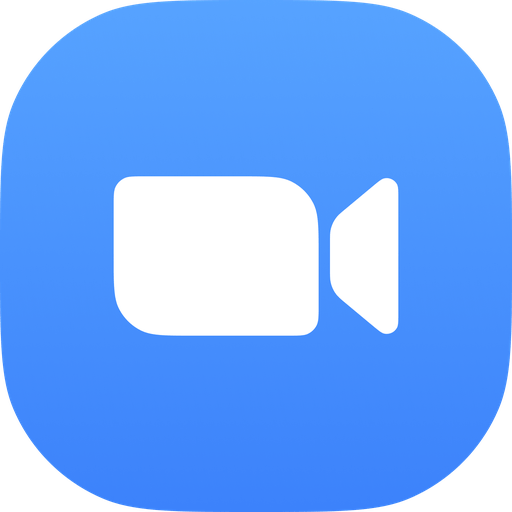
Read more about Zoom Cloud Meetings.
Anything to share about Cisco Webex Meeting? Mention in it in the comments section. If you find this article helpful, share it with your friends using Facebook or Twitter.