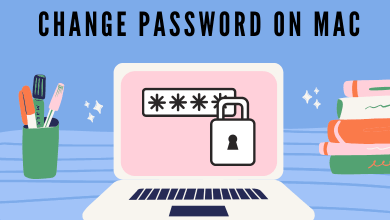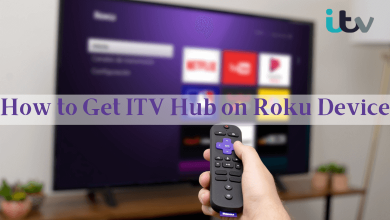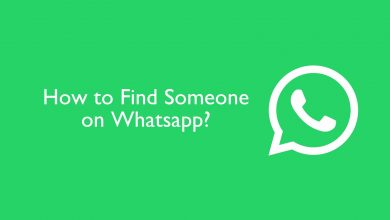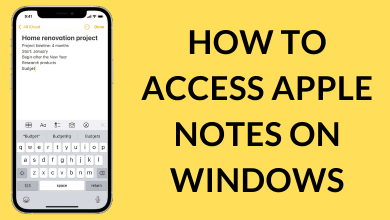Google Photos is a default app on Android devices to save, manage, share and sync all our photos and videos in one place. iOS users can also use this service by installing it from the App Store. Here, all your photos and videos will be arranged automatically based on date, name, albums, location, and more. By syncing your pictures on Google Photos, you can access them anywhere by simply logging into your Google Account on a browser. Sometimes we may wish to view our Google Photos on TV with our friends or family members. It is easily possible by having a Roku device. Here, we will show you how to view Google Photos on TV by using a Roku streaming device.
Contents
Features of Google Photos
These below mentioned points are some of major highlights of Google Photos.
- It has an automatic backup feature to backup all your photos and video through WiFi or internet connection.
- You can increase the storage by paying money, and the plan starts at $1.99 per month.
- A photo search option to search and find your images easily and quickly.
- You can even edit images with the help of editing tools.
- It lets you save device storage by letting you remove the photos that are synced to the cloud.
How to View Google Photos on Roku
Even though Roku doesn’t have native support for Google Photos, you can view it by screen mirroring the Android device or the Windows computers.
Prerequisite:
- Update the Google Photos app on your Android device.
- Connect your Android smartphone/Windows PC and Roku device to the same WiFi network.
- Enable screen mirroring on Roku device by navigating to Settings > System settings > Screen mirroring > Screen mirroring mode > Always allow.
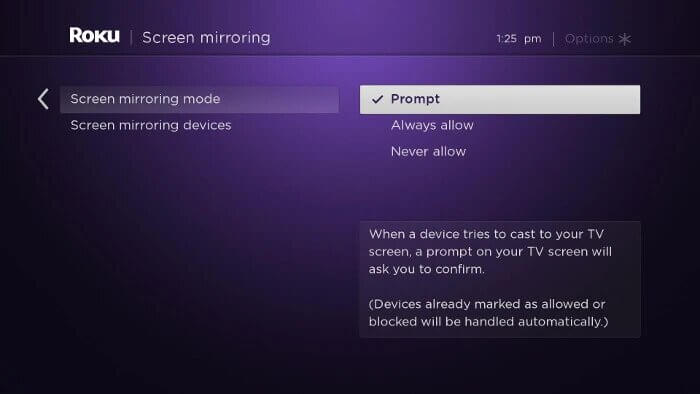
Screen Mirroring Android
STEP 1 – Turn on your Roku device.
STEP 2 – Sign In to your Roku account with its credentials if you’re logged out.
STEP 3 – Hover to Settings on your Android device.
STEP 4 – From the list tap, on Other wireless connection option.
STEP 5 – Click on the Cast option.
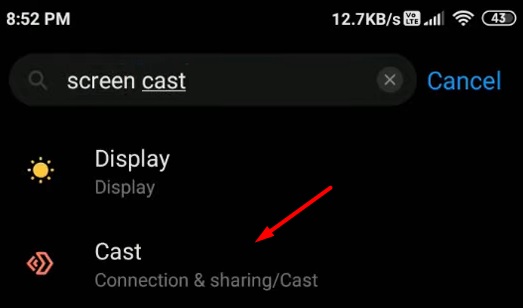
STEP 6 – Now, your Android device will scan for the available devices around you.
STEP 7 – From the list of available devices, select your Roku device and enable the permission.
STEP 8 – Once selected, the Android screen will mirror on the TV. Now, open the Google Photos app and view the photos you want.
Techowns Tip: How to Get Google Photos on Firestick
Screen Mirroring Windows
Another possible way of getting Google Photos on your Roku device is mirroring it from your Windows PC.
STEP 1 – On your Windows PC, press the Windows + P keys on the keyboard.
STEP 2 – Click the Connect to a wireless display menu.
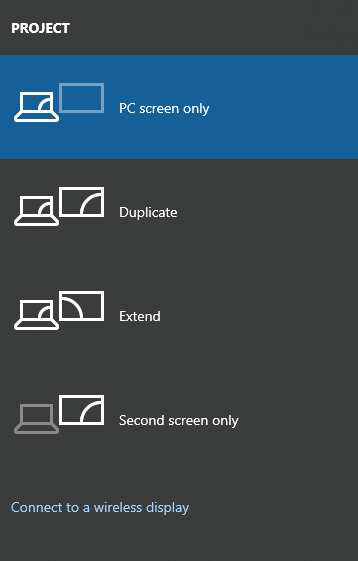
STEP 3 – Select your Roku device and the PC screen will mirror on the TV immediately.
STEP 4 – Now, open a browser and visit photos.google.com and sign-in to your Google account.
STEP 5 – Play the video or image that you want and view it on your TV.
You can easily get all the Google photos and videos on your Roku device through these two methods. You can also use your iPhone and Mac to mirror Google Photo on Roku. But, it is a tedious process and requires a premium third-party app for screen mirroring.
Follow Techowns’ Facebook and Twitter pages to read all our guides instantly.