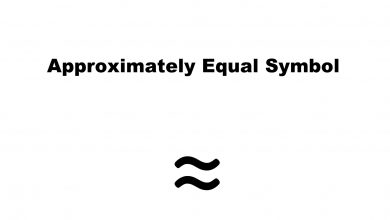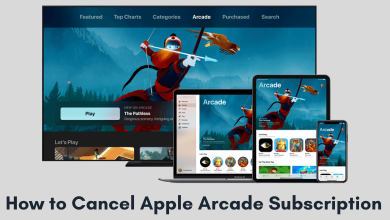Key Highlights
- You can manually change the screen size on Xbox One using the Display Settings menu.
- Xbox One: Press the Xbox button → Click the Settings icon → Tap the General option → Choose the TV & Display options → Select the Resolution feature → Choose the Screen Size.
Xbox One can be connected to any TV or monitor using the HDMI port. Based on the TVs and monitors, the screen size or aspect ratio varies. In most cases, the Xbox One console will detect the screen size and adjust the resolution automatically. In some rare cases, you need to adjust the screen size to fit your monitor manually.
Contents
Xbox One Supported Resolutions
In the Xbox One and other Xbox consoles, four types of resolutions are supported.
- 720p
- 1080p
- 1440p (based on TV compatibility)
- 4K UHD (based on TV compatibility)
All these four resolutions will be changed automatically based on your TV’s screen size. If you want to adjust them manually, follow the below steps.
Steps to Adjust Screen Size on Xbox One
You can use the below steps to change the screen size on any of the Xbox One consoles like Xbox One X, Xbox One S, and Xbox One X All-Digital Edition consoles.
1. Press the Xbox button on the controller to open the popup menu.
2. Click on the Settings icon in the upper left menu.
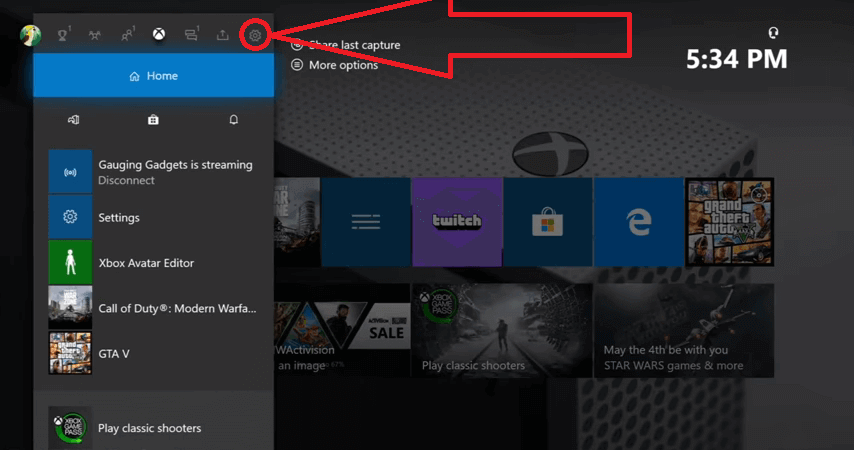
3. Click on the Settings option, as shown in the image below.
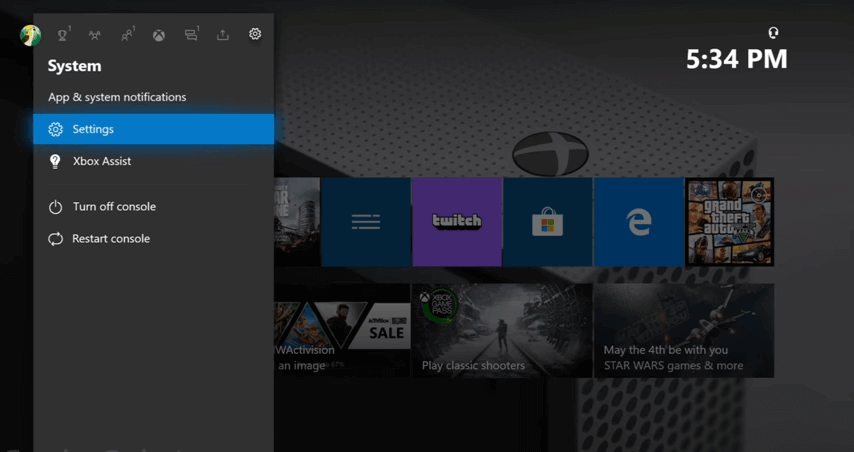
4. Under the Settings tab, go to General and choose the TV & display options.
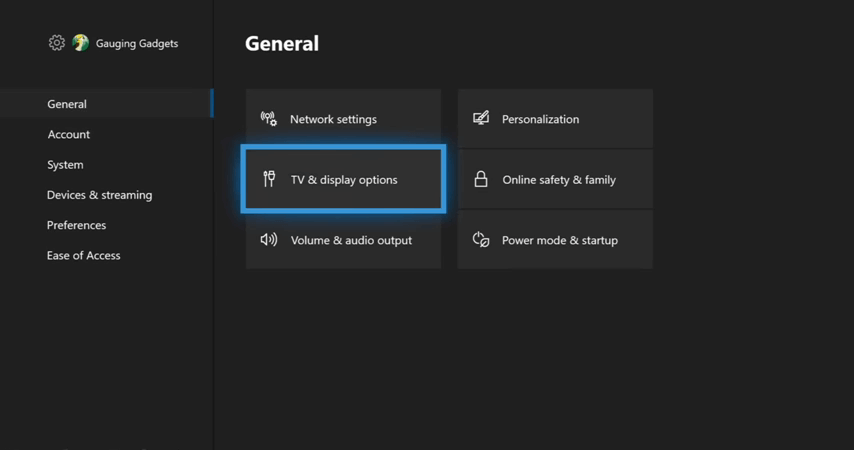
5. In the next screen, tap Resolution and select the desired resolution from the dropdown.
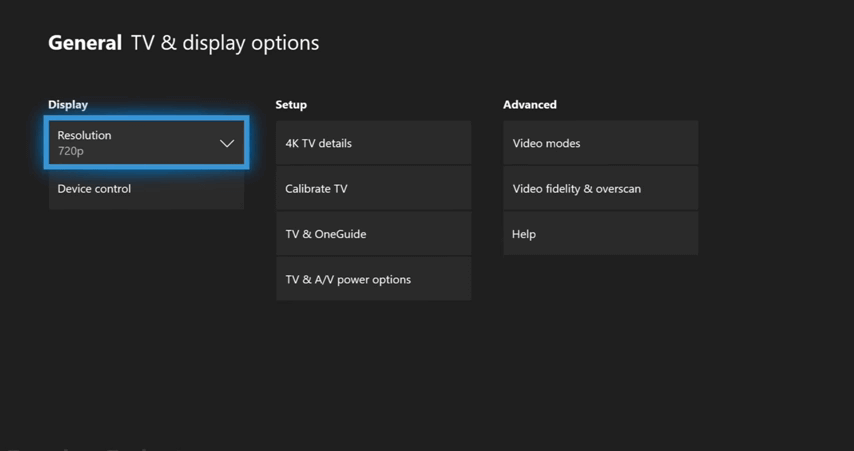
6. If you want to fit the screen size to your monitor, then click Calibrate TV option under the setup tab.
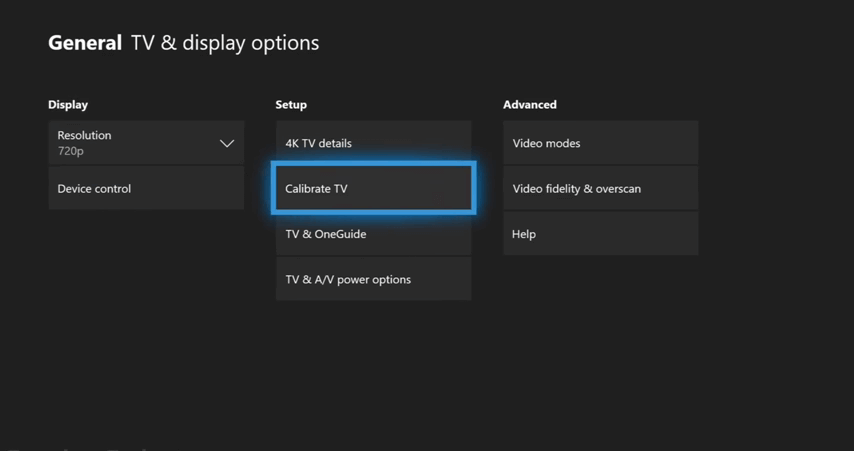
7. On the Calibrate TV screen, click the Next button.
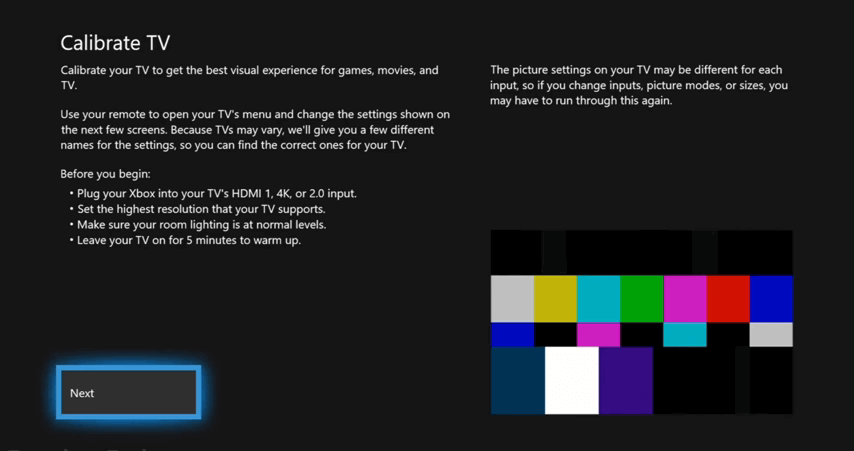
8. In the Aspect ratio & sharpness screen, adjust the screen left, right, top, and bottom until you see the green lines, and then click the Next button.
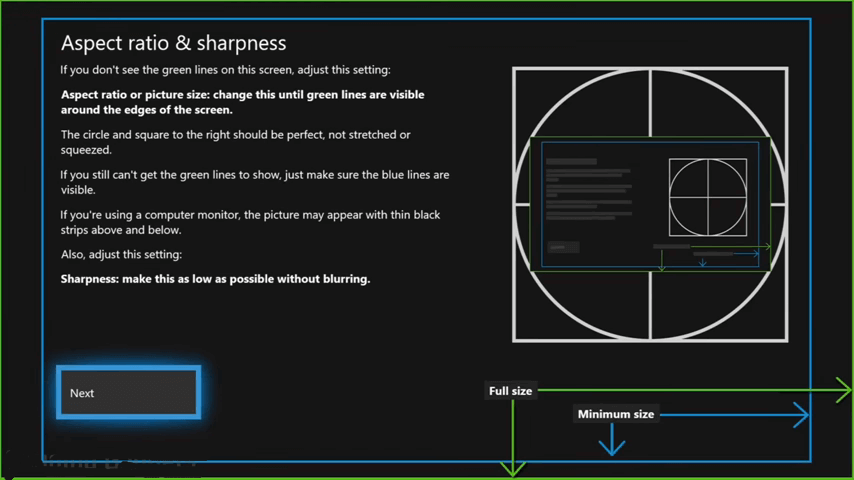
9. Click the Next button until you reach the final screen and then click Done to finish the process.
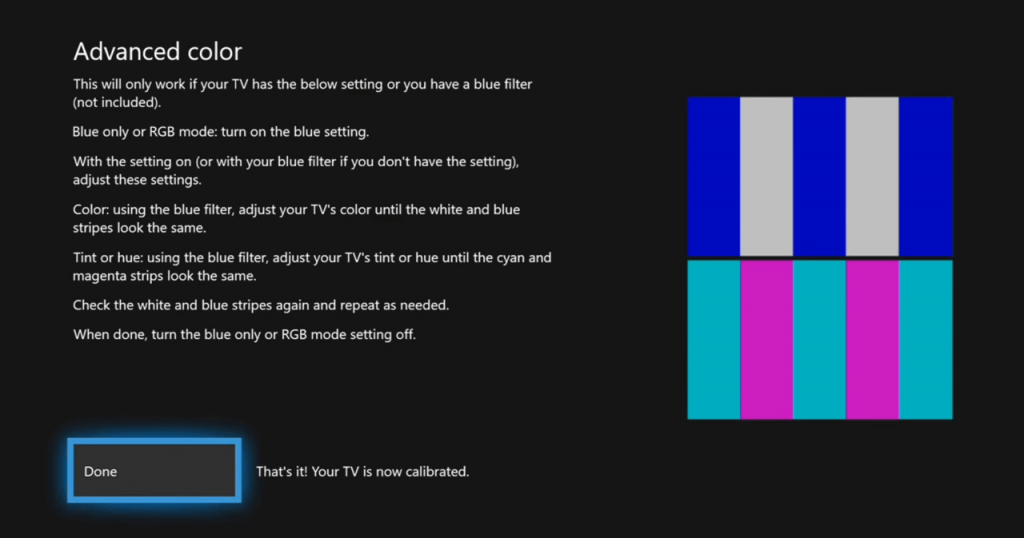
10. Now, your screen size will be adjusted according to the monitor size.
Note: Many games on Xbox will adjust the screen sizes automatically. In such cases, it will be changed by the game modules while you launch the game, and after exit, it will revert to the default size.
Xbox One Screen Resolution Errors
Xbox has an automatic screen detection feature. But sometimes, the feature won’t work properly. You will end up getting the wrong resolution every time you connect the device to the TV. To resolve this issue, you have to do some workarounds.
HDMI Cables

Make sure that the HDMI cable you are using is not damaged. If the cable is damaged, your Xbox won’t detect the TV’s display properly. If your TV has more than one HDMI port, try different ports. Always use the HDMI cable that comes from the kit.
Another thing to consider is the video quality. For higher resolutions and higher frame rates, you need to have an advanced HDMI cable. The low-end HDMI cable can’t handle the high frame rates. Connect the Xbox to the HDMI 2.0 port to resolve the error. If the HDMI cable is not compatible with the chosen resolution, you will get the Xbox green screen error.
Outdated Console
If your Xbox console is running on the older version, some of the built-in features won’t work properly. So, make sure that your Xbox One console is updated to its latest version.
Change Game Settings
In some games, like Battle Islands, the default resolution won’t fit the Xbox screen size. You need to change the screen size from the game settings. Go to Options and choose the Graphics option. Select the Overscan option and choose the apt resolution.
Stuck at 640 x 420
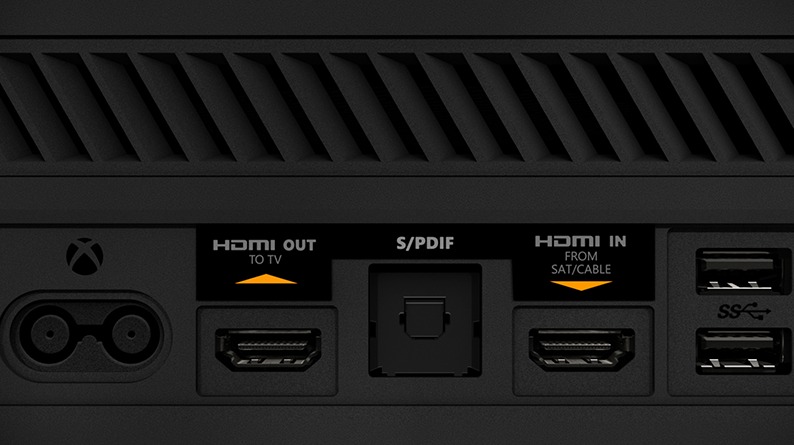
If your Xbox console keeps on switching back to 640 x 420 resolution, it may be due to the fault of HDMI input and output. Make sure that the HDMI Out port of Xbox is connected to the HDMI In the port of your TV properly. All the Xbox One consoles have two HDMI ports, one for input and another for output. The HDMI In port is used only for SAT (Satellite cable TV) purposes. Sometimes, your will console will stick at 640 x 420, no matter how hard you try. 640 x 420 is the lowest possible resolution available on the Xbox One console. If the Xbox auto-detection feature is not working, you will get the lowest resolution.
Boot Xbox in Safe Mode
If you have any issues with the Xbox display, boot the console in Safe Mode. The Safe Mode on Xbox will delete all the minor bugs in the software. Press the Power and Eject buttons or Power and Pair buttons to enter the Safe Mode. Change the screen size using the steps mentioned above and restart the Xbox One console to fix the issue.
Tips for Effective Gaming on Xbox One
If you want the best gaming experience on Xbox One in terms of screen resolutions, there are some hacks that you can try.
- Always use the 16:9 aspect ratio on your TV. Xbox consoles have defaulted to 16:9 resolutions. So, make your TV with the same configuration.
- Always connect the Xbox One console to the HDMI 2.0 port.
- Don’t use HDMI 1.4 cables. Use the latest HDMI cables (HDMI 2.1) to get the best output. You can also use premium HDMI cables for 4K gaming.
With the above article, it is clear that you can change the resolution and adjust the screen size on Xbox One easily. Facing issues while adjusting the screen size? Share your queries with us in the comment section.
FAQs
To zoom in and out, you can use the Magnifier settings on your Xbox. Hold the Xbox button and choose the View option. Tap the Yes button to turn on or turn off the Magnifier feature on Xbox.