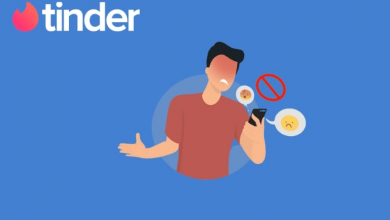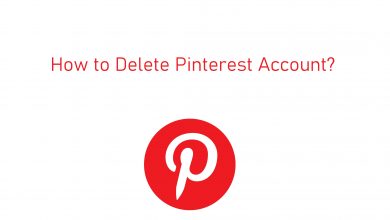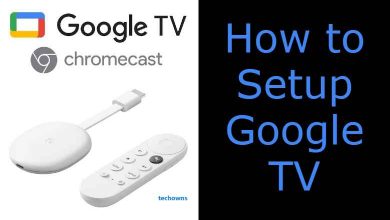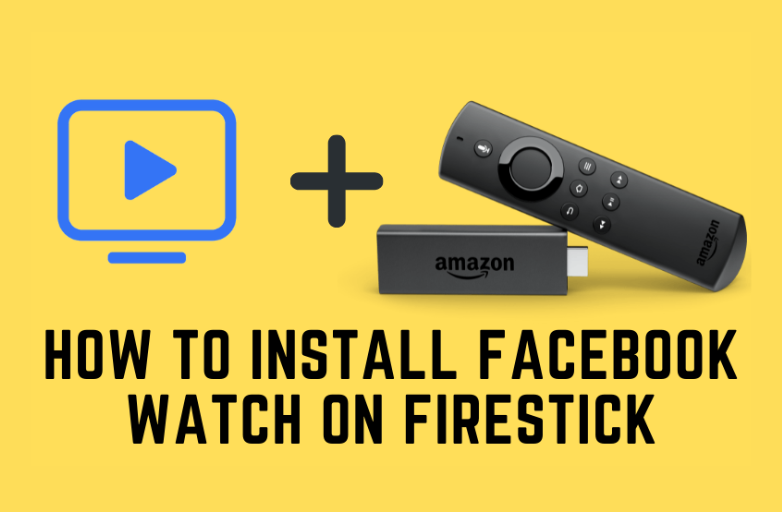Notifications are always a boon and bane for many. If you have an Apple Watch, you can change the notification sound to your liking so that it won’t annoy you. With this, you can customize the Apple Watch sound and how you receive a notification. Unfortunately, the notification customization is very limited in the watchOS.
Contents
How to Change Notification Sound on Apple Watch?
Make sure to update your Apple Watch to its latest watchOS to get all the new features. As of now, wastchOS 9 offers minor customization options in the Watch Notification settings. All the available options are mentioned below. Change them according to your preferences.
Adjust Volume
(1). Open the Settings app.
(2). Tap Sounds & Haptics.
(3). Press the Volume Down or Up button to change the Apple Watch notification alert’s volume.
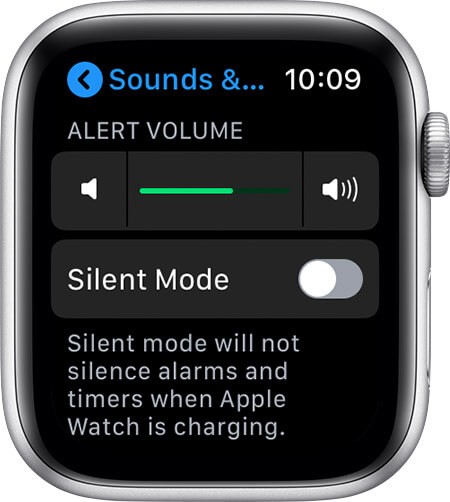
(4). You can also use the slider on the screen or the Digital Crown on Apple Watch.
Taptic Chimes
Taptic Chimes is one of the most heard notification alerts on the Apple Watch. You can turn off or change the notification alert based on your preference.
(1). Launch the Settings app.
(2). Scroll to choose Accessibility.
(3). Again, scroll down to click on Chimes.
(4). Turn on the Chimes toggle.
(5). Press Schedule and choose the time interval for the notification alert. If you don’t want the alert, you can turn off the Chimes toggle.
(6). Finally, tap Sounds to change the chime to Birds or Bells. This way, you can change the notification sound on your Apple Watch.
Manage Haptic Alerts
(1). Go to Settings on your Apple Watch.
(2). Choose Sounds & Haptics.
(3). Turn on or turn off Haptic Alerts toggle. Here, you can choose between Default or Prominent.
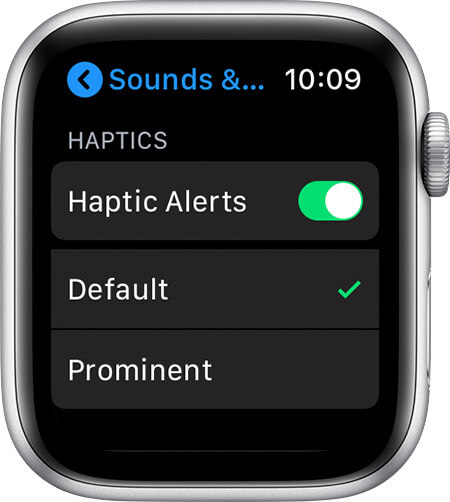
(4) Go back to the Sound & Haptics menu and click the Crown Haptics.
(5) Enable or disable the Crown Haptics toggle. If you enable this feature, the watch will play haptics when you rotate the Digital Crown.
Mute Apple Watch
(1). To mute your Apple Watch, touch and hold the bottom of the watch face.
(2). On the Control Center, swipe up to get more options.
(3). Click the Silent icon to turn on the Mute mode.
(4). Click the Crescent icon to enable the DND on Apple Watch
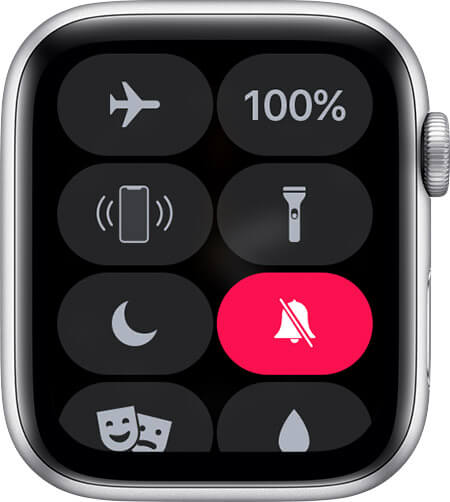
Manage DnD
(1). Open Control Center by pressing and holding the bottom of the watch face.
(2). Press the Do Not Disturb button.
(3). Choose between On, On for 1 hour, and On until this evening.
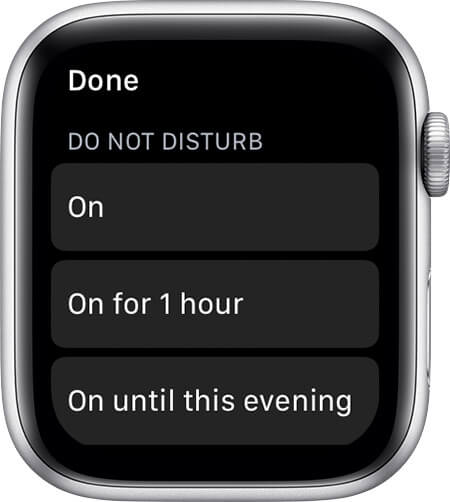
How to Mute Notifications on Apple Watch
(1). Tap and hold the top of the Apple Watch.
(2). Swipe left on a notification to select the More button.
(3). Tap on Deliver Quietly option if you don’t want to receive haptic alerts.
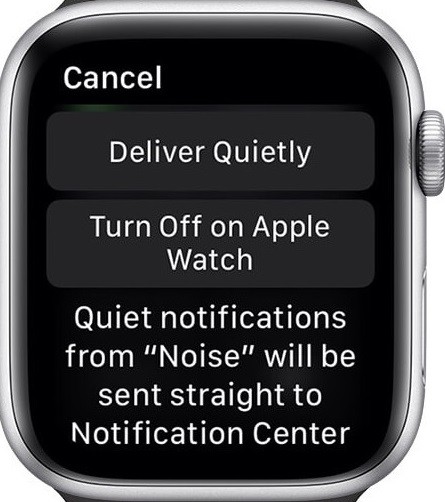
(4). If you prefer not to get notifications for an app, then press the Turn Off on Apple Watch option.
(5). If you prefer to receive the notification, select the Deliver Prominently option.
Customize Apple Watch Notification Using iPhone
(1). Open the Apple Watch app on your iPhone.
(2). Tap on the My Watch tab to select Notifications.
(3). Choose an app to which you want to customize notification settings.
(4). You can select between options like Allow Notifications, Send to Notification Center, and Notifications Off.
(5). You can also enable the Mirror my iPhone to get the same customized notification on Apple Watch.
That’s all about the customization options available on the Apple Watch Notification settings. Although you can’t change the sound, you can still customize how you get alerts and the intensity of alerts.
FAQ
As of now, you can’t customize ringtones on Apple Watch. The feature is yet to be added.