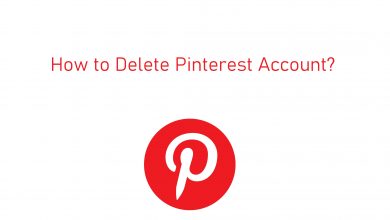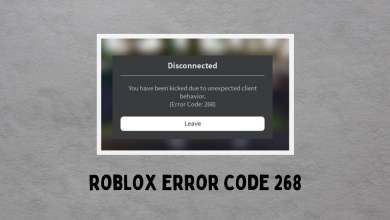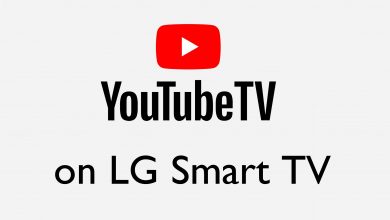Zoom is a popular video chat application used by people across the world. It allows users to conduct face-to-face meetings with friends, families, co-workers, employees, and more. By default, Zoom will display our actual background on the screen, which will be shared with the other end users. But you can also change your background in Zoom to any image from Zoom default images or pictures from your own gallery. Changing background will also help you to optimize bandwidth usage. In this article, we guide you to change the background image in your Zoom app.
Contents
How to Change Background in Zoom
You can change your Zoom background to any image using two different ways. Let us discuss these methods with the necessary screenshots.
- On desktop app
- On Mobile app
How to Change Background in Zoom on Desktop
You can use these below steps for both Windows and Mac. Before proceeding, make sure to update your Zoom.
[1] Open the Zoom app on our desktop and sign in to your Zoom account.
[2] Tap your profile icon at the top right corner and click Settings.
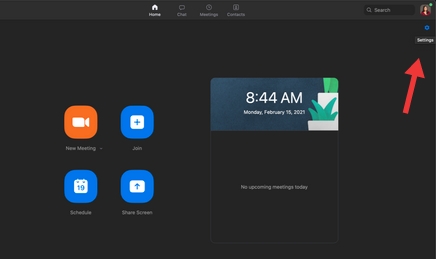
[3] Select Background & Filters or Virtual Background menu at the left.
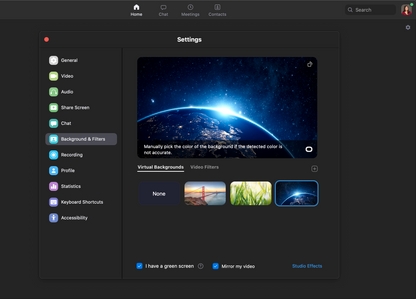
[4] If you have a green-colored screen set-up, you can choose the option I have a green screen.
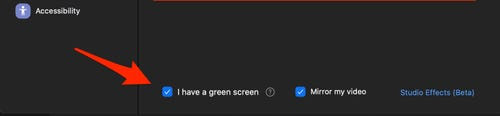
[5] Here, you can choose images from available backgrounds or click the + icon to add your own image or video from your desktop.
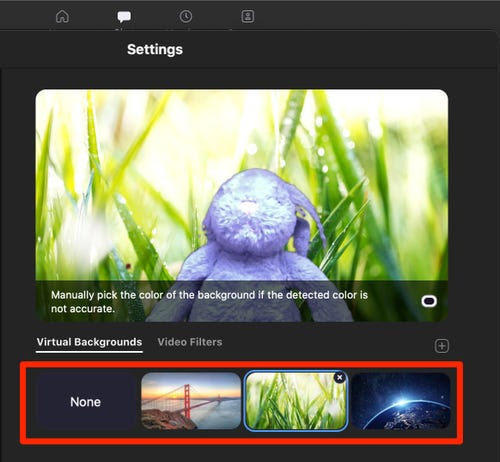
[6] Now, your new background will apply to your Zoom video call.
Note: If you don’t have a green screen, you can go to Virtual Backgrounds and select Zoom default image or add your own image.
How to Change Background in Zoom on Mobile
Mobile users can change their background only when they are already in part of a Zoom meeting. So make sure to change the background before you exit the meeting.
[1] Open the Zoom app on your smartphone and Sign in to your Zoom account.
[2] After joining the meeting, click the three dots at the bottom right of the screen and tap on the More menu.

[3] Click Virtual Background (Android) or Background & Filters (iOS).
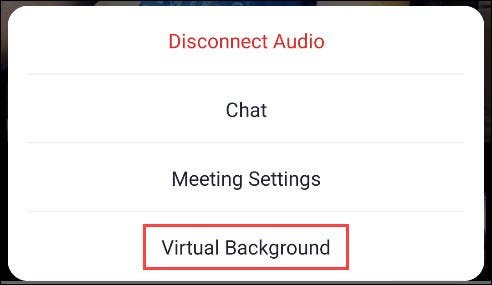
[4] Now select a background image from the default options or click the + icon to upload your own images.

[5] Tap on Close and go back to your meeting.
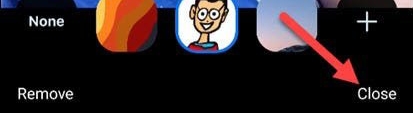
Related Zoom Tutorials:
Here are our dedicated tutorials to watch
- Zoom Meetings on Chromecast
- Zoom Meetings on Samsung Smart TV
- Zoom Meetings on Roku
- Zoom Meetings on Firestick
Now you can join your meetings with a new Zoom background. These are the ways that you can use to change the background image on your Zoom. Through this, you can make your Zoom background more enjoyable and attractive. A Virtual background is a useful tool that gives you more privacy while working from home.
Use the comments sections to shot your queries and feedback related to this guide. Follow us on our Facebook and Twitter pages to read more Zoom tutorials and the latest updates.