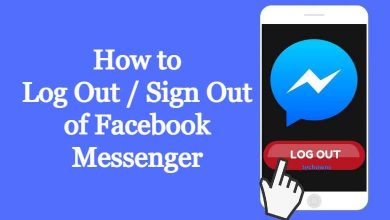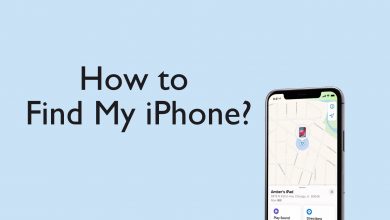Pins on Pinterest are the visual bookmarks that are equivalent to the tweets on Twitter. You can add link, image or video to the pin and share them on your Pinterest board. Pins cover all the information about the board in which it is pinned. In addition to this, it also includes the information of the source from which it is taken and also the indication from which account it was repined. Sometimes there is a chance of adding inappropriate pins to your board. In such cases, you can easily delete pins on Pinterest. You can either delete a single pin or delete multiple pins at the same time. Let us discuss how to delete pins on Pinterest in this post.
You can delete pins either using the web app or using the Pinterest app on Android or iOS smartphones. To delete multiple pins, you have to use the Pinterest website only and it is not available on mobile apps.
Contents
How to Delete a Single Pin on Pinterest?
There are two methods to delete Single Pin.
- Using PC
- Using a Smartphone app
How to Delete a Single Pin on Pinterest using a PC?
You can follow the below procedure to delete a single pin on your Pinterest account.
(1) Open the web browser on your desktop and go to the URL “pinterest.com“
(2) Enter your username and password and login with your Pinterest credentials.
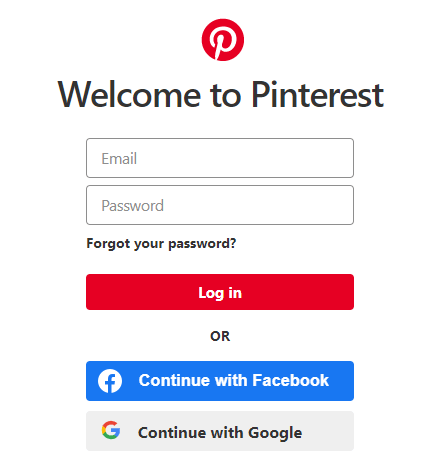
(3) Click on the Profile icon and choose the board from which you want to delete the pins.

(4) Select the pin and click on the pencil-shaped icon in the top left corner of the pin page.
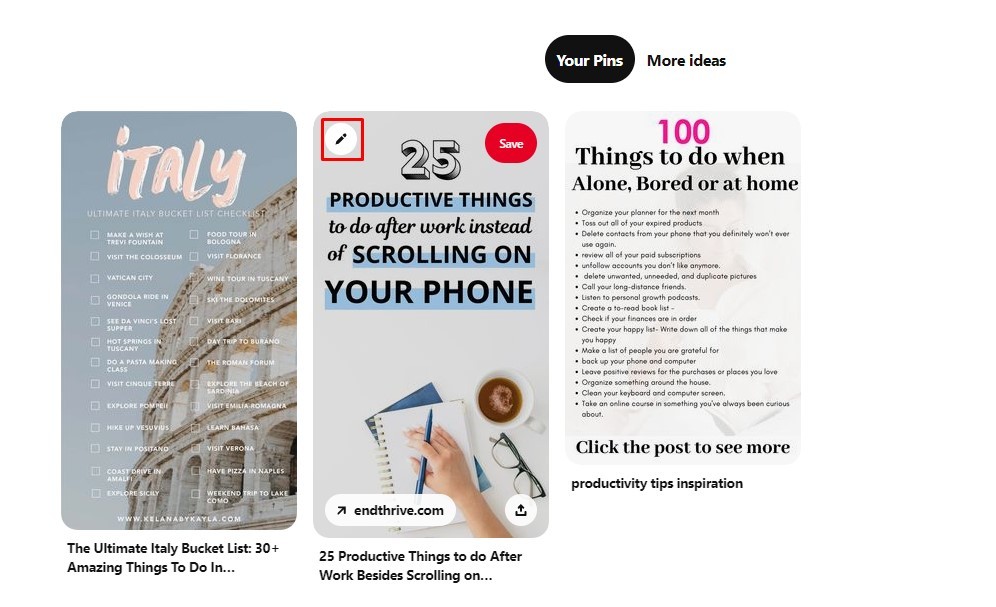
(5) Choose Delete option from the Edit Pin Screen.
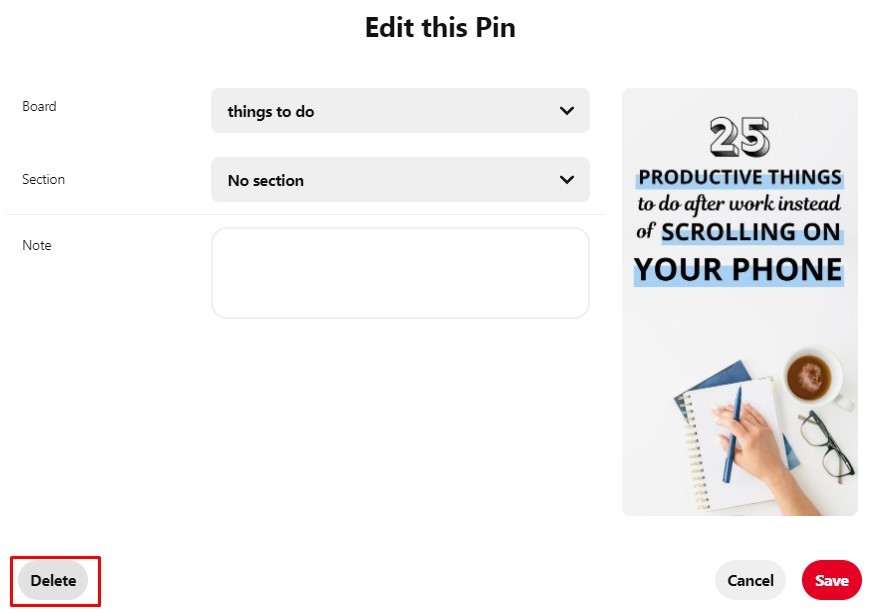
(6) Click on the “Delete Pin” button again to confirm your action.
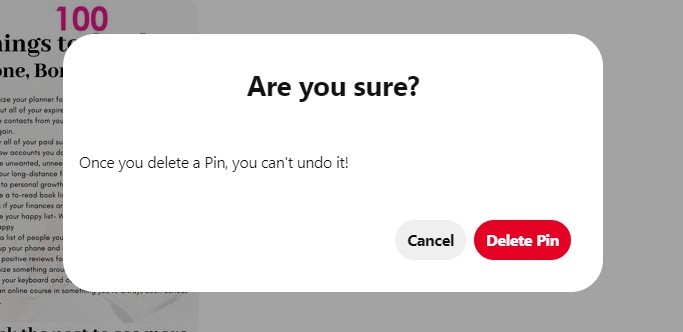
The pin selected will be deleted from your Pinterest.
How to Delete a Single Pin on Pinterest using Mobile app (Android & iPhone)?
(1) Open the mobile app.
(2) Click on the profile icon on the bottom of the screen.

(3) Select the board on which you want to remove the pin.
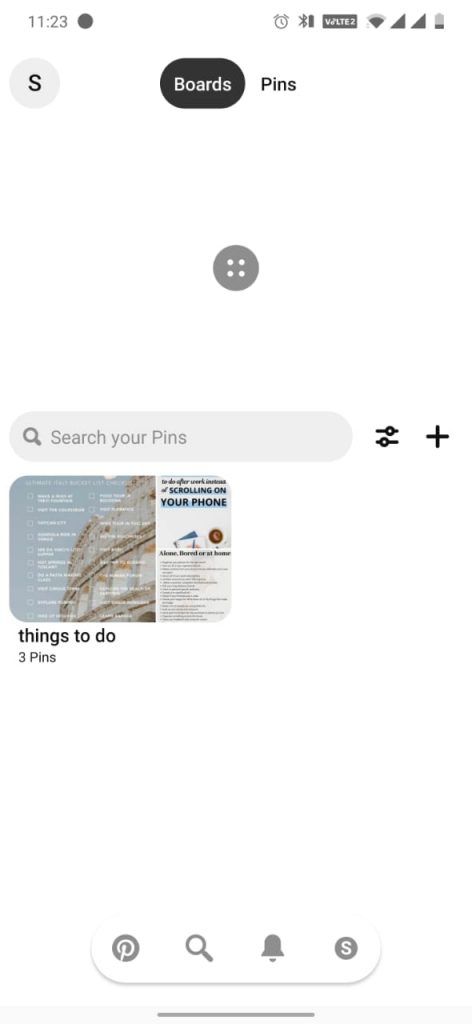
(4) Click and hold on the pin until the edit icon appears and drag your finger to select the edit button.
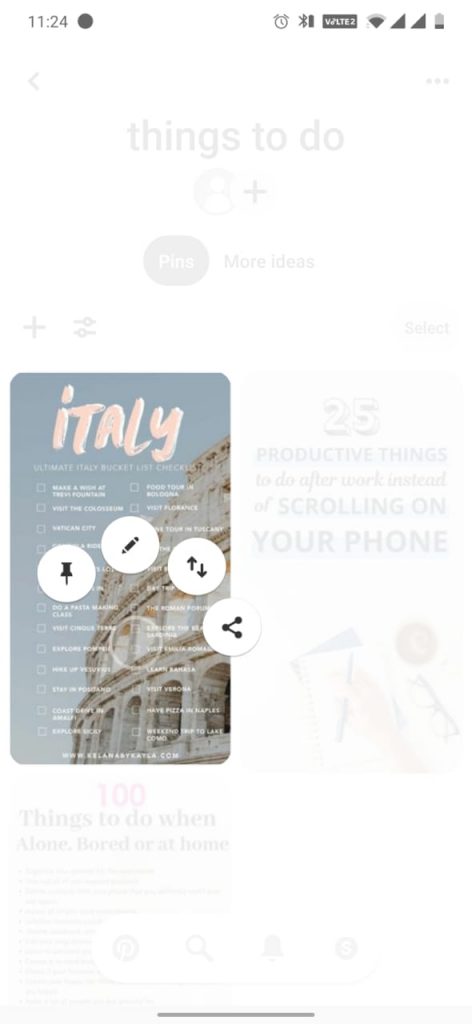
(5) Click on the “Delete” button in the bottom of the screen.
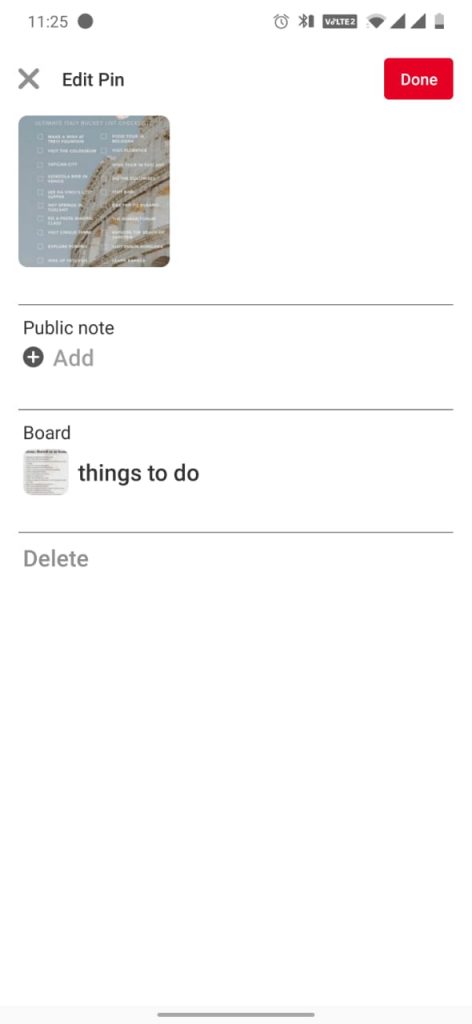
(6) On the pop-up, click on the “Delete” button again to confirm your action.
How to Delete Multiple Pins from Pinterest?
If you want to delete multiple pins from your Pinterest account, you can use only the web app (pinterest.com). Deleting multiple pins is not possible on your mobile app.
(1) Open the browser on your Windows or Mac PC and go to the Pinterest website.
(2) Log in with your credentials.
(3) Click on the profile icon and choose the board from which you want to delete multiple pins.

(4) Select Organize from the board page. It will make all your pins clickable.
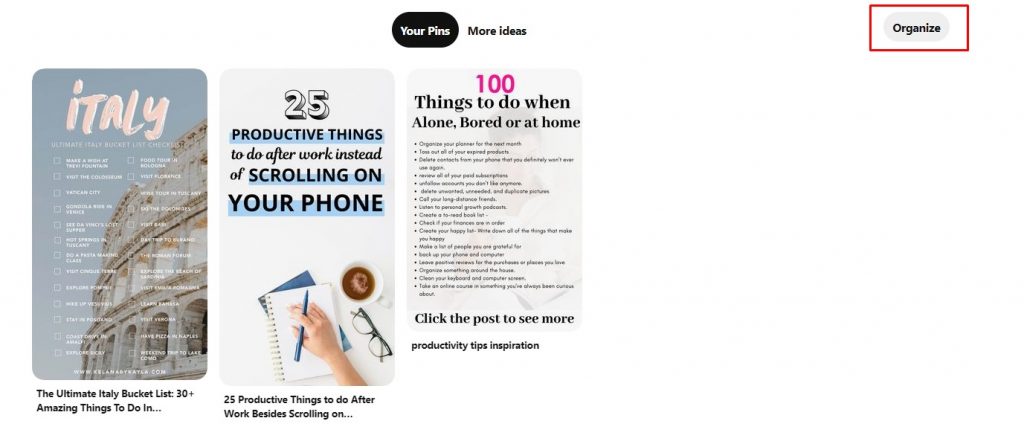
(5) Now select the pins which you want to delete from your Pinterest account.
Note: If you select any wrong pin, then click on it again to deselect it.
(6) On the Delete button on the top right corner to delete the selected pins.
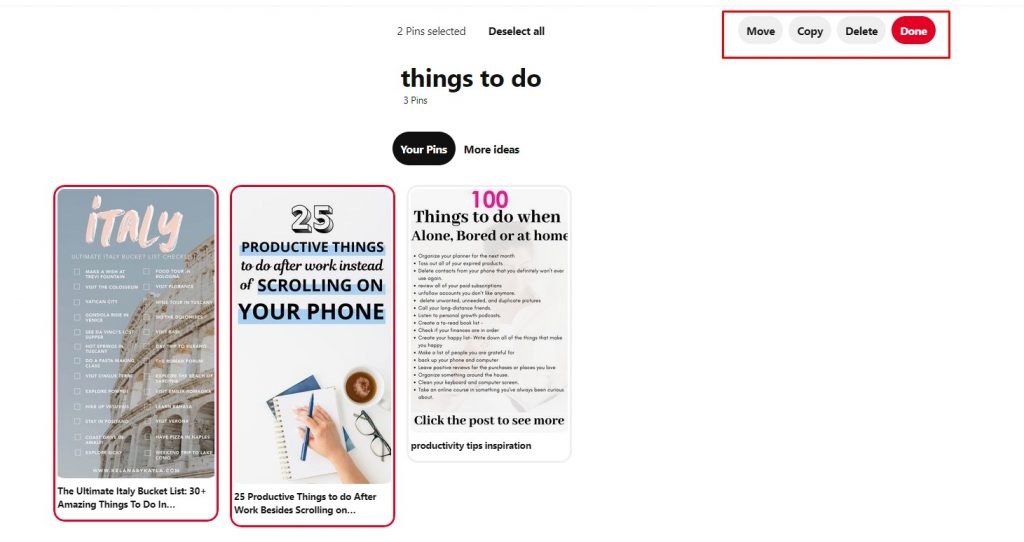
(7) Again select Delete Pins from the prompt.
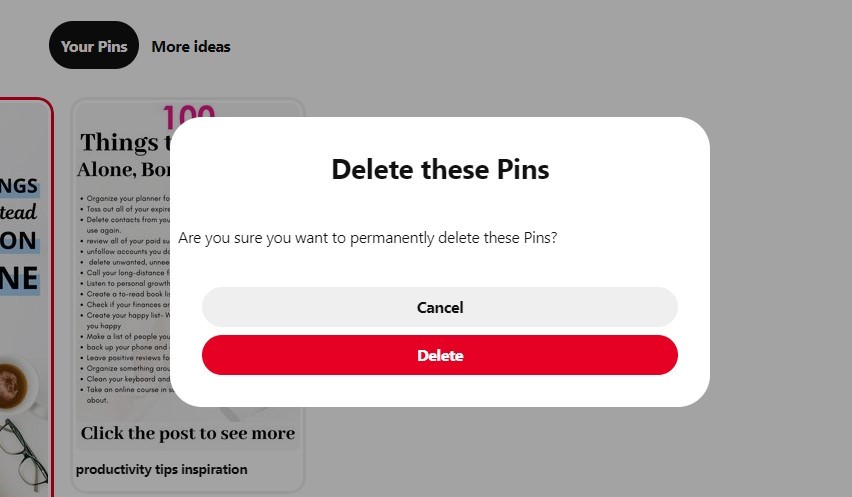
The selected pins will get deleted from your account.
Note: If you want to delete all the pins from a particular board, then you can delete the board on Pinterest for easy procedure. By deleting the board on your Smartphones, you can delete multiple pins on your Android and iPhone devices.
Our Opinion
The above are the different methods available to delete pins on the Pinterest account. By deleting a pin, it gets deleted from your Pinterest account and it is a big process to get it back. Therefore, think twice before deleting your Pinterest pins.
Comment your queries and feedback in the below section. Stay connected with us on Facebook and Twitter for more updates.