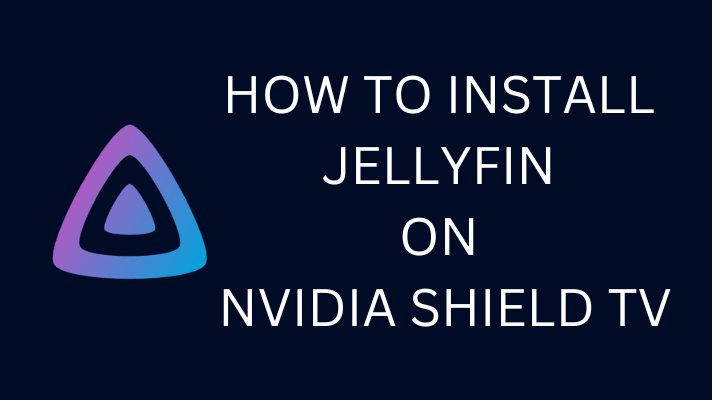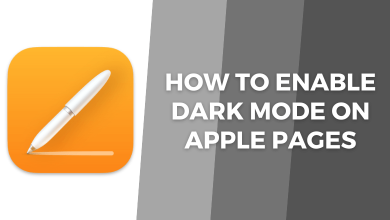YouTube TV lets users delete the recordings on the desktop/mobile/Smart TV once they have completed watching the desired content. In detail, you can remove or delete the scheduled recordings from your library, not the recorded shows and movies stored in your library. The platform offers the auto delete feature, where the recordings on YouTube TV will get deleted automatically, after watching it.
Contents
Deleting Recordings on YouTube TV
Many users get confused while deleting the recordings. Actually, users can’t delete the saved recordings on the platform. But you can prevent the shows or series to record on your YouTube TV. Moreover, YouTube TV recordings get automatically deleted after 9 months if you forget to remove them.
How to Delete Recordings on YouTube TV Website
[1] Open a browser on your smartphone or desktop, and visit the official site of YouTube TV.
[2] Using the credential details, Sign In to your account.
[3] Navigate to the Library Tab and choose the shows or movies you want to delete.
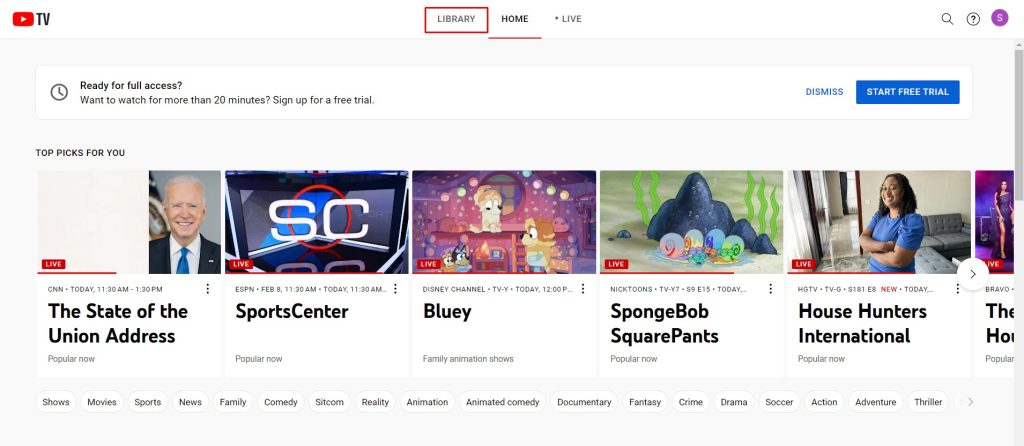
[4] Click Menu (three-dot icon), and choose Added to Library. By doing so, YouTube TV stops recording the selected content.
How to Delete Recordings on YouTube TV Mobile App
[1] Launch the YouTube TV app on Android smartphones or iOS.
[2] Click the Library tab and see the available list of shows and movies.
[3] From the list, choose the shows and movies you want to delete.
[4] Tap Add to Library, to remove the recording.
Deleting Recorded Content on YouTube TV [Smart TV]
[1] Launch YouTube TV and go to the home screen.
[2] Select Library and choose the content (movie or shows).
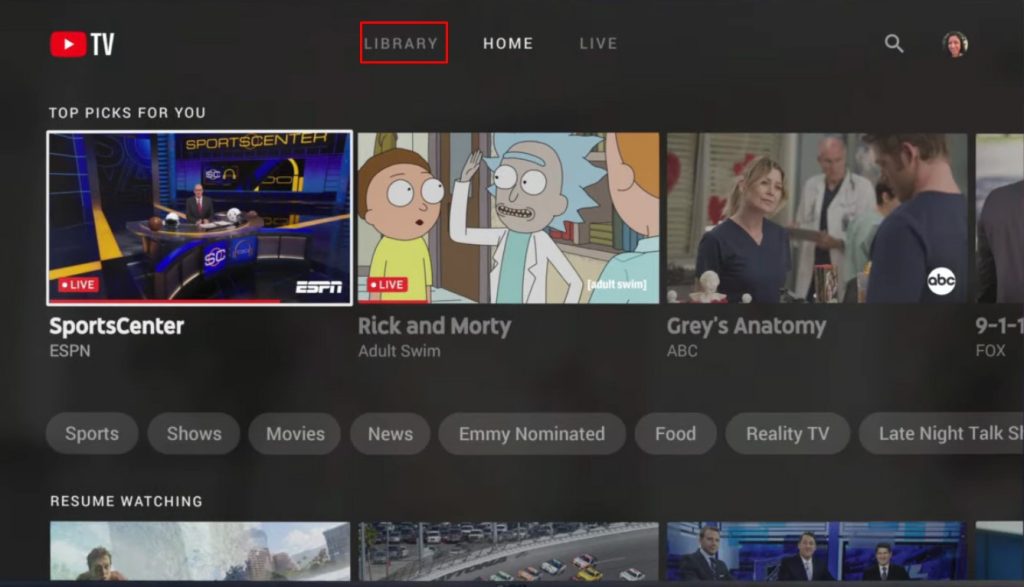
[3] Using the remote, select Add to Library (top left).
Auto Delete Watched Recordings on YouTube TV
By enabling the Auto Delete feature on YouTube TV, the recordings will be deleted automatically after you complete watching it.
[1] Launch YouTube TV on mobile or desktop and navigate to Settings.
[2] Select Recordings under the Settings.
[3] Next, click or tap Auto Delete.
[4] Based on your preference, choose Keep only the most recent two weeks of recordings or All recordings to expire after four weeks.
Frequently Asked Questions
To add Starz to the YouTube TV account, you need to purchase it as a premium add-on. Go to Profile → Settings → Membership → Starz → Add channel.
You can update YouTube TV payments on any device based on your preference. Launch the app → Sign In → Settings → Billing → Update Payment.