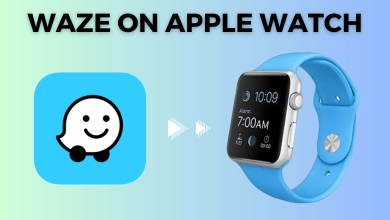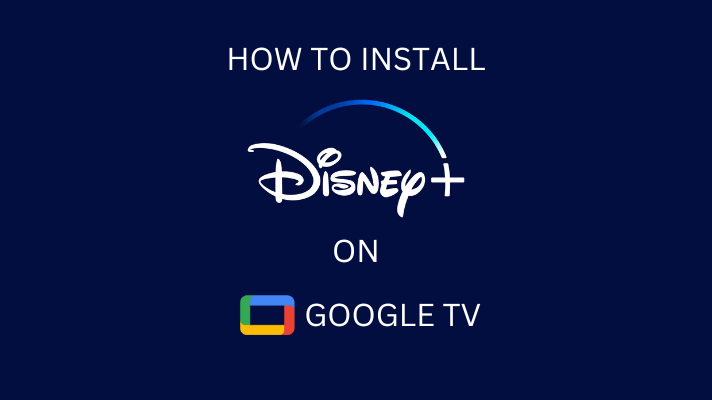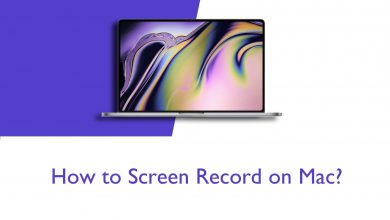While browsing, you may have noticed video ads auto-playing on certain websites. Those video ads aim to promote businesses, target audiences for selling products, etc. Sometimes those videos cover the entire page to prevent the user from reading the content. Instead of blocking the website on Chrome, you may have tried to pause and close them. But it will only change the ad or its position. Users may face this hindrance in Chrome and other browsers like Edge, Firefox, etc. Unfortunately, Chrome does not provide the option to disable the autoplay. But, you can mute the sound for autoplay videos on all or specific sites on Chrome.
Contents
Disable Autoplay in Chrome [Windows & Mac]
1. Open your Chrome browser on Windows or Mac computers and click the three-dotted icon on the top right corner to choose the Settings option.
2. Click on Privacy and Security → Site Settings.
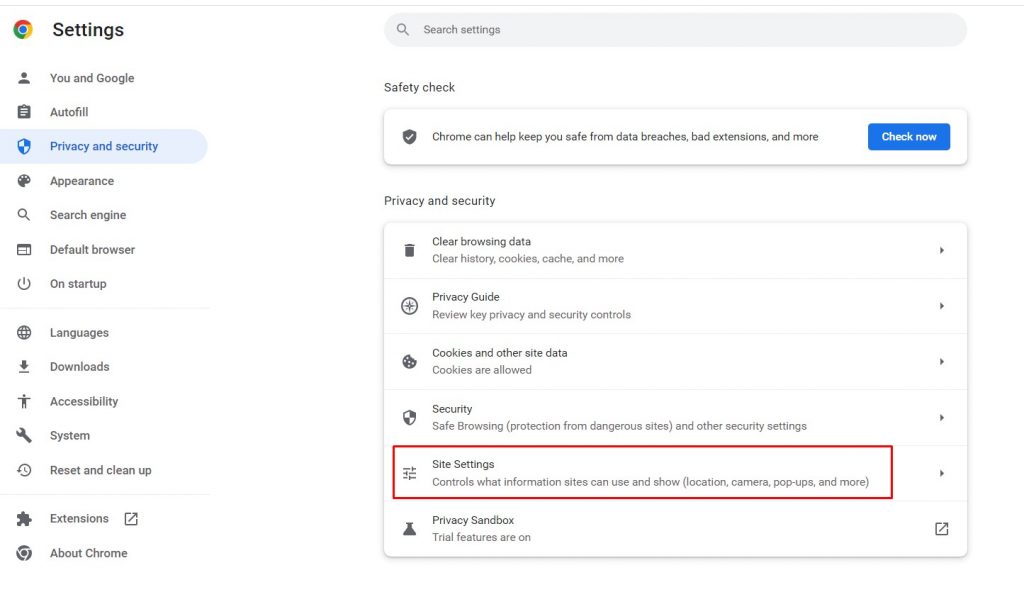
3. In Site Settings, scroll down below and click Additional Content settings, which expands.
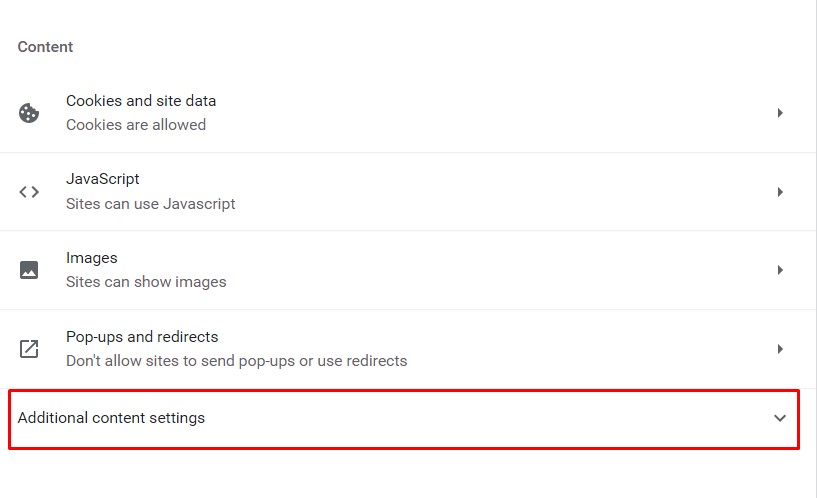
4. Click on Sound settings.
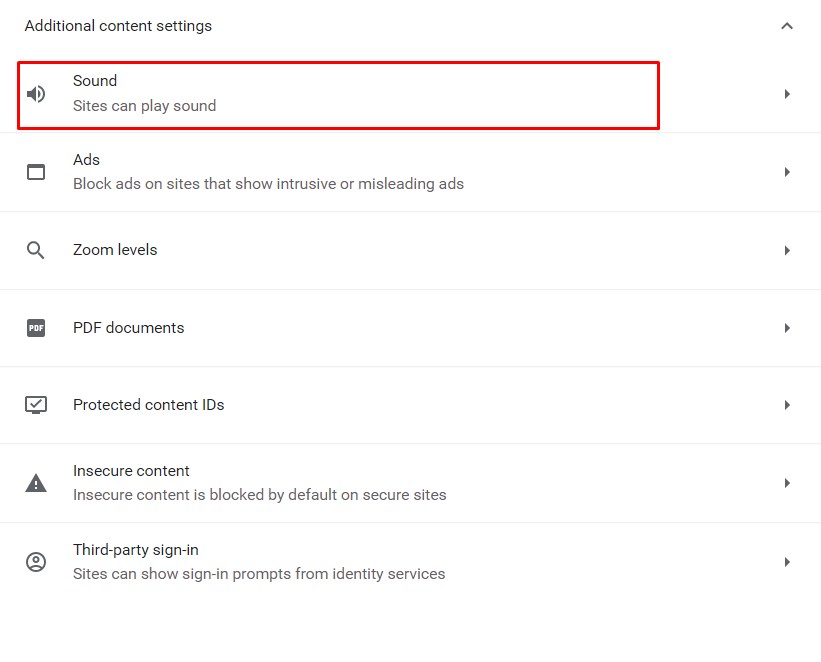
5. Under the Sound menu, enable the Don’t allow sites to play sound.
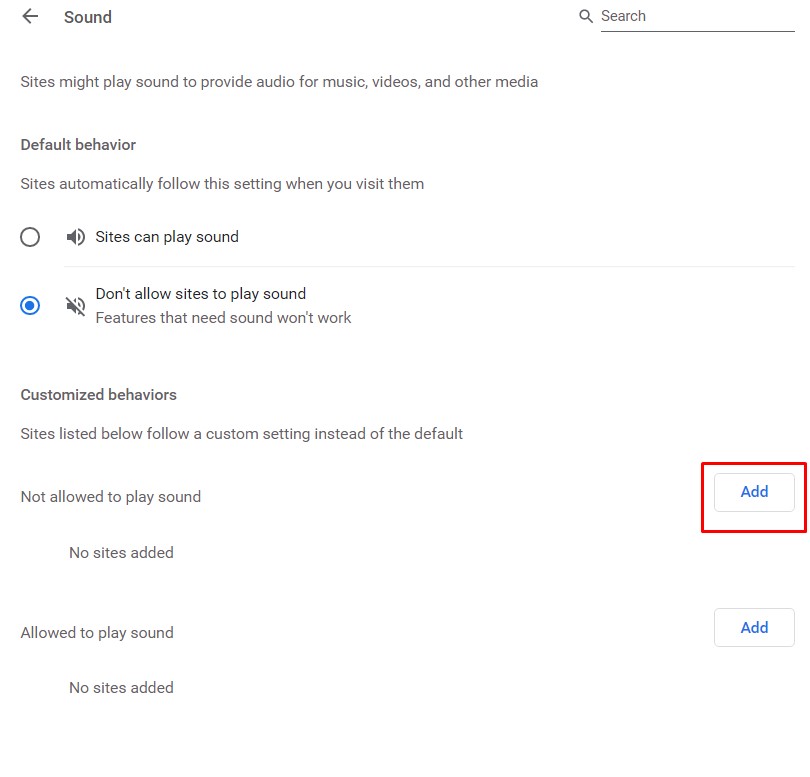
Now, you have disabled the sound for all the sites. If you want to restrict it on a particular site, click the Add option under the Customized behaviors section and enter the site URL.
Alternate Method
1. Click on the View site information icon on the address bar.
2. Turn off the Sound menu by tapping on the toggle next to it.
For a better browsing experience, enable fullscreen mode in Chrome and browse web pages on a large screen.
Disable Autoplay in Chrome [Android & iOS]
1. Open the Chrome browser on your iPhone (App Store) or Android smartphone (Play Store) → tap the hamburger icon → select Settings.
2. Tap on Site Settings.
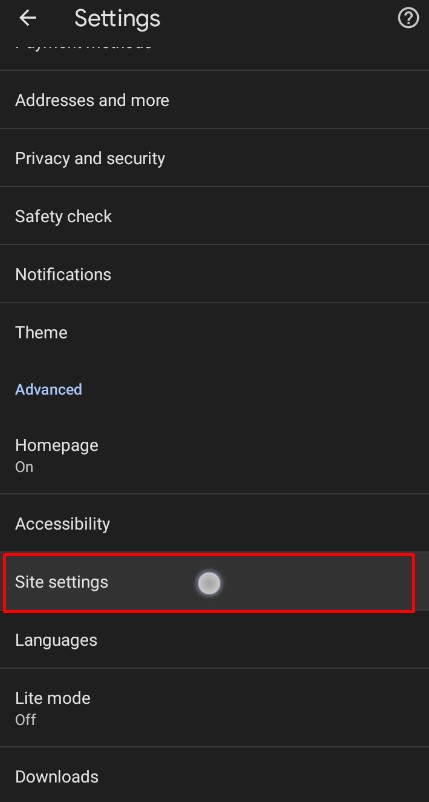
3. Scroll down and click on Sound. Now, tap the toggle switch to turn off the sound on your Chrome mobile browser.
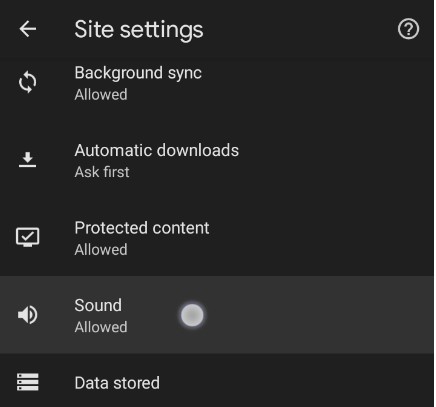
4. To disable sound from a specific site, click Add Site Exception.
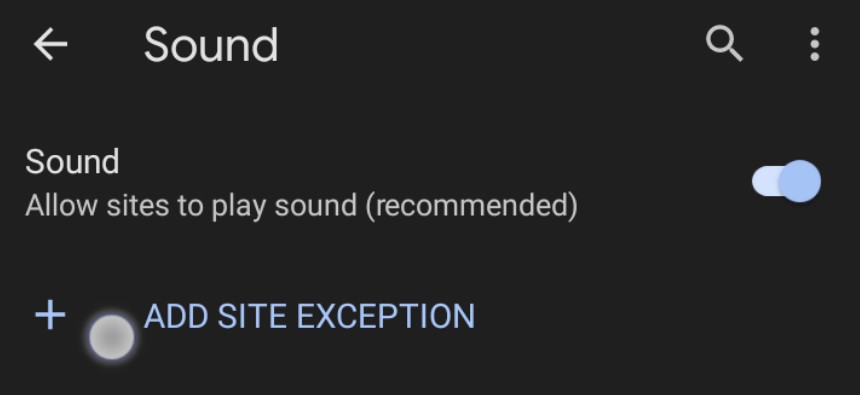
5. Enter the site URL and click on Add.
Disable AutoPlay Using Extensions on Chrome
To disable autoplay, you can use third-party extensions like AutoplayStopper, HTML5 Autoplay Blocker, etc., from the Chrome Webstore.
1. Navigate to the Chrome Web Store on your Chrome browser.
2. On the left search bar, type the extension name AutoplayStopper and search.
3. Open it from the search results, click Add to Chrome, and click on Add Extension.
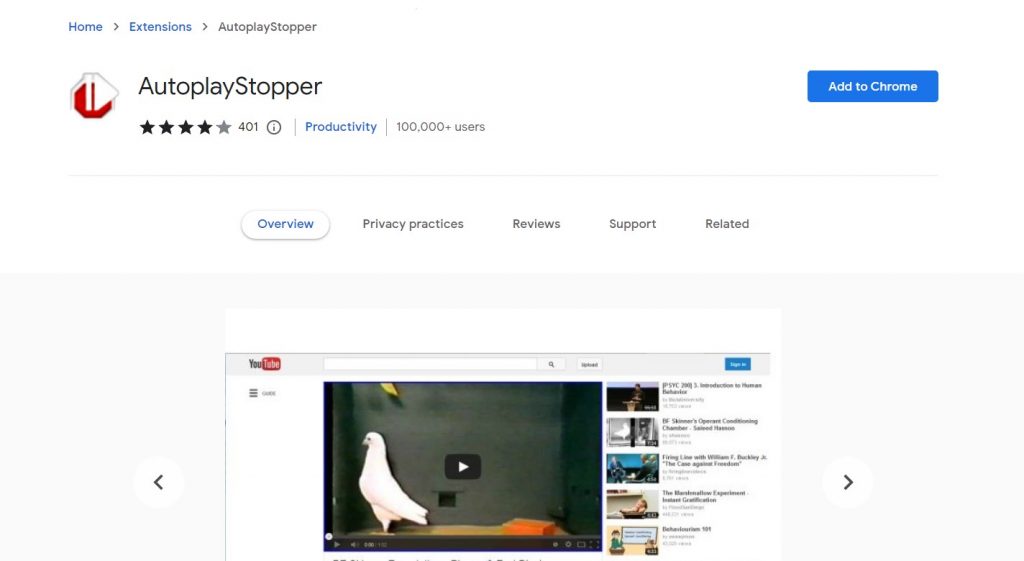
4. Once added, the extension will be turned on.
5. To disable specific sites, go to the AutoplayStopper extension settings by right-clicking on the Extension icon and choose Manage Extensions.
6. Under Site access, click the drop-down menu and choose On specific sites. Next, add the site’s URL and click on Add.
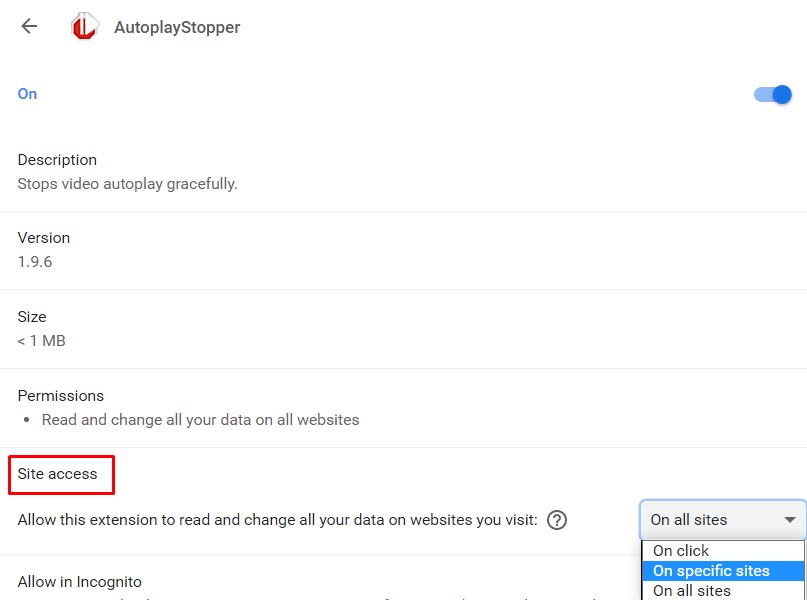
Finally, the videos will be stopped from auto-playing in the Chrome browser.
Note – Closed a tab by mistake? Reopen the closed tabs on Chrome by simply pressing CTRL + SHIFT + T kets.
Disable Autoplay by Creating a Shortcut on Chrome
To disable autoplay in Chrome, you can create a shortcut on the desktop. It will halt the auto-playing videos.
1. On your desktop, right-click anywhere and select New → Shortcut.
2. In the new window, click on Browse, choose the Chrome app and click OK. You can also enter the location C:\Program Files\Google\Chrome\Application\chrome.exe.
3. After entering the destination address, add this line at the end of the destination address --autoplay-policy=user-required by leaving a space after exe.
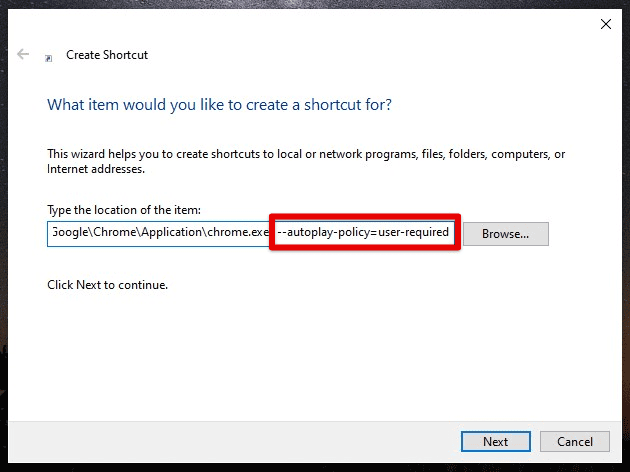
4. Click on Next and name the shortcut to finish the process.
Note: This shortcut method will disable particular videos from auto-paying on your Chrome browser.
Frequently Asked Questions
Launch the Firefox browser on your computer and click on the Application menu (Hamburger icon) → Settings → Privacy & Security → Autoplay settings under Permissions → click on Block Audio and Video → Save Changes.
To mute a site, right-click on your current tab and select the Mute Site option. It is one of the quickest ways of muting a website in the Chrome browser.