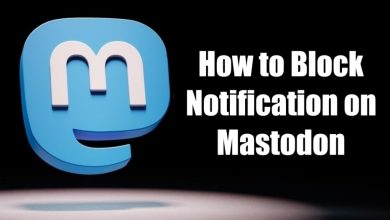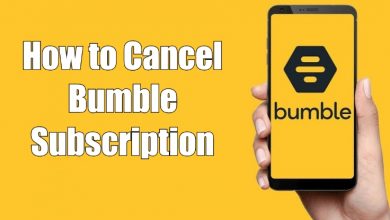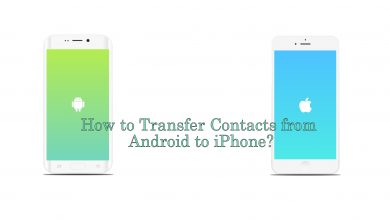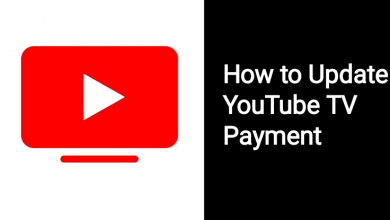Disabling the keyboard on MacBook is very simple, and it would help you in many situations. The reasons for disabling the keyboard on MacBook may differ from one user to others. While connecting an external keyboard to Mac, you can turn off the built-in keyboard to avoid pressing the keys by mistake. But MacBook does not offer a separate key to disable the keyboard. You can rely on the following tricks if you want to lock the keyboard to clean your Mac.
Contents
Why Should I Disable Keyboard on Mac?
Besides using the keyboard, there are some benefits while disabling the keyboard. It helps a lot if your keyboard is physically damaged or malfunctioning due to a liquid spill. In addition, you can lock your keyboard to keep it safe from children or pets who may accidentally tap the keys. In case you want to use an external keyboard, there is no need for built-in keys, so you can turn it off.
How to Disable Keyboard on MacBook
MacBook doesn’t have any built-in setting or key to turn off the keyboard. So, you must use other ways to do it.
- Using Shortcut Keys
- Enabling Mouse Keys
- Using Third-party App
- Using Apple Script on Terminal
Disable Keyboard on MacBook Using Shortcut Keys
The first and easiest method to disable the keyboard is using shortcut keys. You just need to press the Ctrl + F1 keys on your keyboard to disable it.

Disable Keyboard on MacBook by Enabling Mouse Keys
If you have older versions of macOS, you can use the Mouse Keys to turn off a keyboard. For newer macOS versions, it can only turn off the trackpad.
1. Click the Apple Menu and select System Preferences.
2. From the list of options, click on Universal Access.
3. On the next screen, select the Mouse & Trackpad section and turn on Mouse Keys.
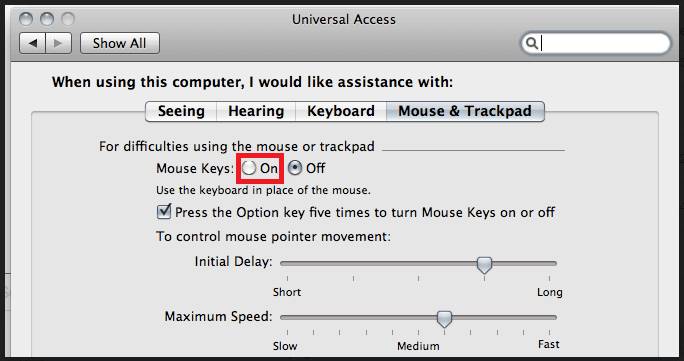
Note: Those with the macOS Big Sur version can’t use the Mouse Keys setting to turn off the keyboard.
Disable Keyboard on MacBook Using Third-Party App
Karabiner is a third-party tool to disable the keyboard on MacBook. This is useful if you want to disable the built-in keyboard and use an external keyboard.
[1] Open the web browser on Mac, and visit karabiner-elements.pqrs.org.
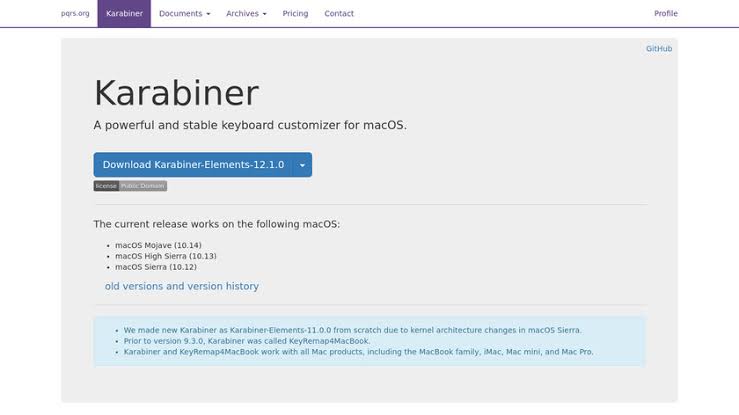
[2] Download and install the Karabiner app on your Mac.
[3] Open Karabiner-Elements Preferences, select Devices, and choose the Advanced tab.
[4] Tick the respective checkbox to turn off the keyboard.
Alternate Keyboard Tools
Similar to Karabiner, there are some tools to disable a keyboard on MacBook.
| KeyboardCleanTool | A simple tool that blocks all keyboard buttons, including the Touchbar input. |
| KeyboardLocker | It can temporarily lock the keyboard on your Mac for cleaning purposes. |
| Lockey Keyboard Lock | It prevents accidental key presses by children when they are playing with pets. |
Using Apple Script on Terminal
This method involves entering an Apple Script command on your MacBook terminal.
- Open the terminal on your Mac and enter the following command:
sudo kextunload /System/Library/Extensions/AppleUSBTopCase.kext/Contents/PlugIns/AppleUSBTCKeyboard.kext
- Enter your MacBook password, and it will disable the internal keyboard.
- To re-enable it, go to the terminal and enter this command:
sudo kextload /System/Library/Extensions/AppleUSBTopCase.kext/Contents/PlugIns/AppleUSBTCKeyboard.kext
Tip! Enable Do Not Disturb mode on MacBook to stop getting annoying notifications.
Frequently Asked Questions
Yes. You can lock the MacBook screen by pressing the Command + Shift + Power keyboard shortcut.