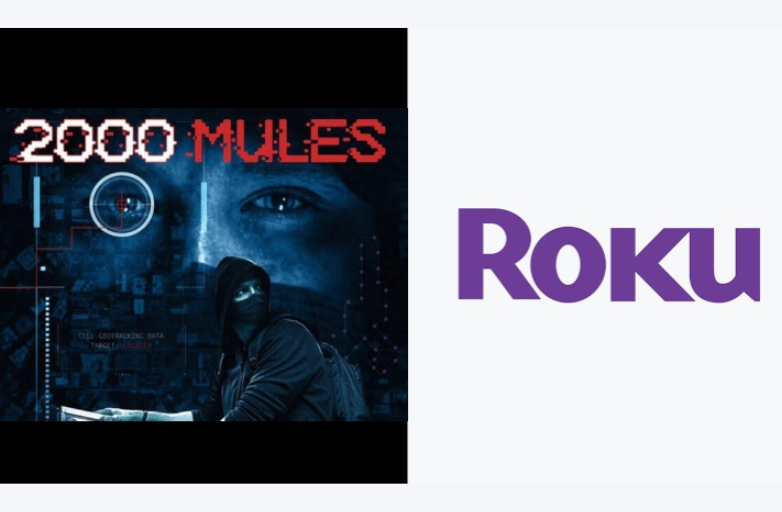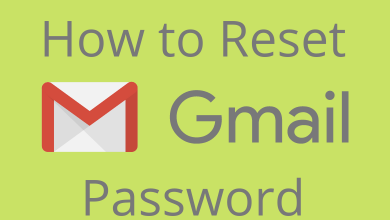Google Translate is a handy tool that helps users to translate content from one language to another within a second. With Google Translate, you can translate documents, texts, or even websites from any foreign language to your desired one on the Chrome browser. While translating a text, an error message stating “This page could not be translated” will pop up. To resolve Google Translate not working issue, you just have to follow certain troubleshooting solutions on the Chrome browser.
Contents
- General Reasons for Google Translate Not Working
- Fixes for Google Translate Not Working
- Solution 1:- Check the Internet Connectivity
- Solution 2:- Enable Google Translate Prompts
- Solution 3:- Clears Site Cookies and Cache
- Solution 4:- Update Google Chrome
- Solution 5:- Manually Translate the Webpage
- Solution 6:- Disable Third-Party Extensions
- Solution 7:- Enable Incognito Mode
- Solution 8:- Install Google Translate Extension
- Solution 9:- Reset Google Chrome
- Frequently Asked Questions
General Reasons for Google Translate Not Working
If your Google Translate isn’t working properly or it malfunctions, these are some of the common issues occurred on your system.
- Poor internet connectivity
- Corrupted cookies or cache
- Outdated Chrome browser
- Inappropriate browser settings
- Enabling third-party extensions
Fixes for Google Translate Not Working
You can follow the below troubleshooting techniques to bypass the error that restrict the performance of Google Translate.
Solution 1:- Check the Internet Connectivity
Google Translate requires a stable internet connection to translate your words or sentences into other languages. On the contrary, if your internet is disabled or the signal is not receiving properly, make sure to do the essentials.
[1] Check the speed of the network by performing a Speed test on your PC or smartphone and make sure the upload speed is above 5Mbps.
[2] Besides using a wireless network, you can use a wired ethernet cable to establish a secure and reliable connection.
Solution 2:- Enable Google Translate Prompts
Generally, when you visit any website in a foreign language, Google Chrome automatically prompts you to translate the webpage. If it’s not prompted, enable the Google Translate prompts from Chrome settings.
[1] Open the Google Chrome web browser and navigate to Settings.
[2] Under Settings, click the Menu (hamburger) icon and choose the Languages option.
[3] Under the Preferred Languages section, select the language that you want to add.
[4] Next, click the three dots beside your language and enable Offer to translate pages in this language option.
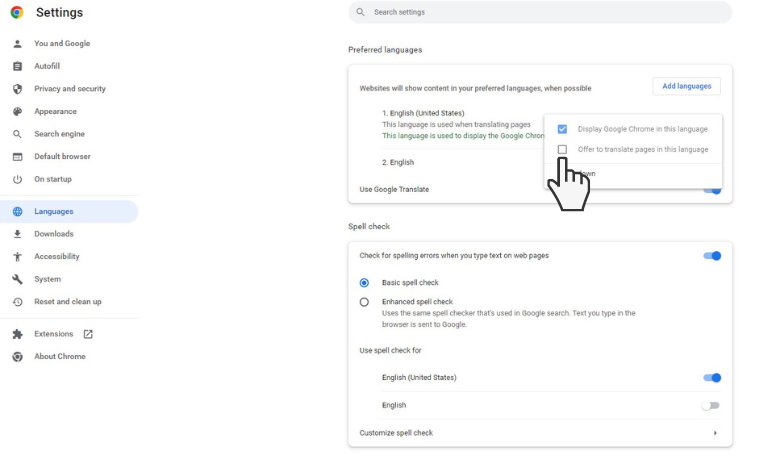
[5] Finally, after enabling the option, you can see a pop-up at the top of your page for translation.
Solution 3:- Clears Site Cookies and Cache
Sometimes, a corrupted cookie and cache are also the reason for your Google Translate not working properly. So, clear the cache files on Chrome and check whether the issue is fixed.
[1] Click the Menu (three-dot) icon and select Settings.
[2] Under Settings, choose Privacy and Security.
[3] Next, click the Clear browsing data option.
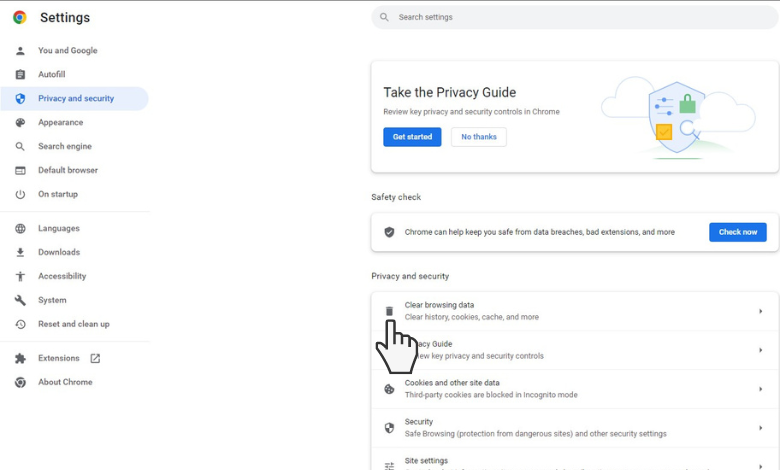
[4] From there, check the Cookies and other site data and Cached images and files options before tapping on the Clear data button.
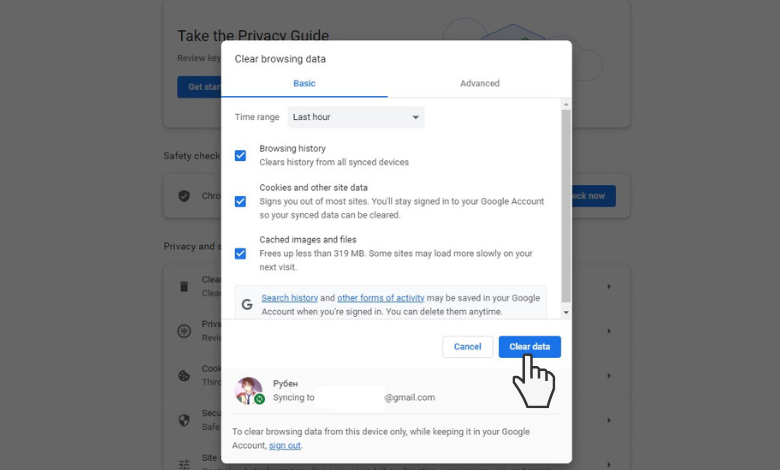
Solution 4:- Update Google Chrome
If your Google Chrome is outdated, it may not function properly. So, check if any updates are available for Google Chrome and make sure to update its latest version.
[1] Launch your Google Chrome web browser and open Settings.
[2] Go to About Chrome.
[3] It will automatically check for updates and install the latest version if available.
Solution 5:- Manually Translate the Webpage
Besides auto-translate, you can also translate the webpages manually by right-clicking on the empty page.
[1] Open Google and navigate the webpage that you want to translate.
[2] Right-click on any space and select the Translate to English option.
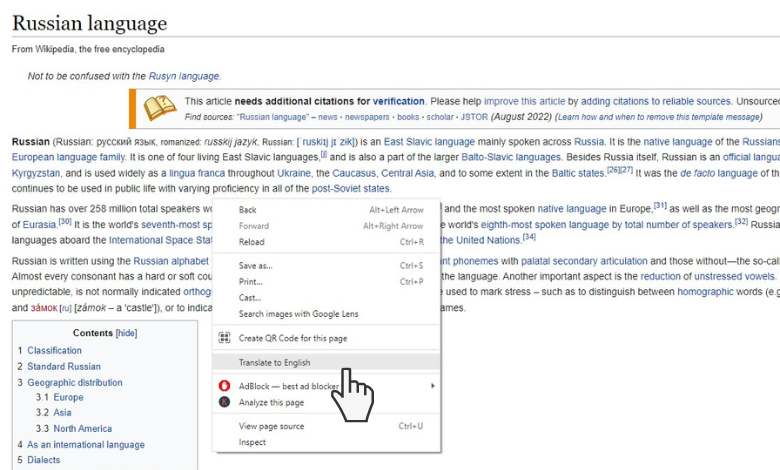
[3] Now, the content will change to the required language automatically.
[4] You can reload the webpage to change the language back to its original.
Solution 6:- Disable Third-Party Extensions
When you install any third-party translation extension or add-on to your browser, it may interfere with your Google Translate feature and restricts the function. So, disable all the third-party extensions to resolve the issue.
[1] From Google Chrome Settings, open the Extensions tab.
[2] From there, you can view all the extensions that you’ve added to Chrome.
[3] Now, disable the extensions and check if Google Translate works.
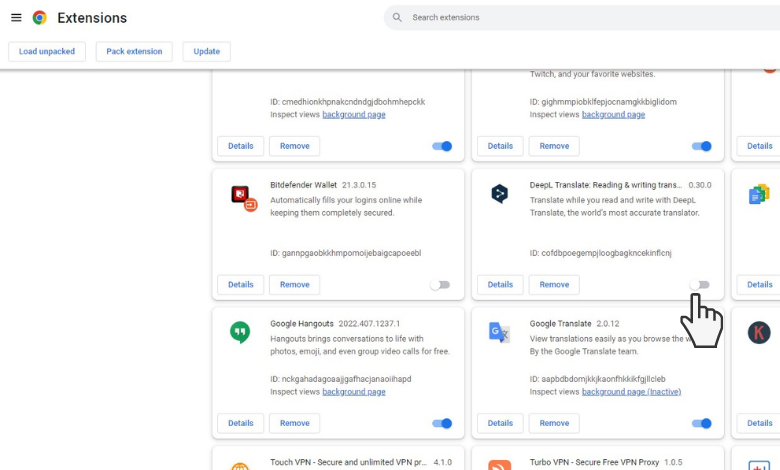
Tip! Best Dark Mode extensions that you can install to change the appearance of your browser.
Solution 7:- Enable Incognito Mode
Using Incognito mode on your web browser is the shortcut to disable all the cookies, data, and extensions. It opens a new window to perform your action privately.
[1] From the Chrome home page, click the three-dot icon at the top right corner.
[2] Select the New Incognito Mode option or press Ctrl + Shift + N on your keyboard to open the incognito mode window.
[3] Now, whether the translation is working or not.
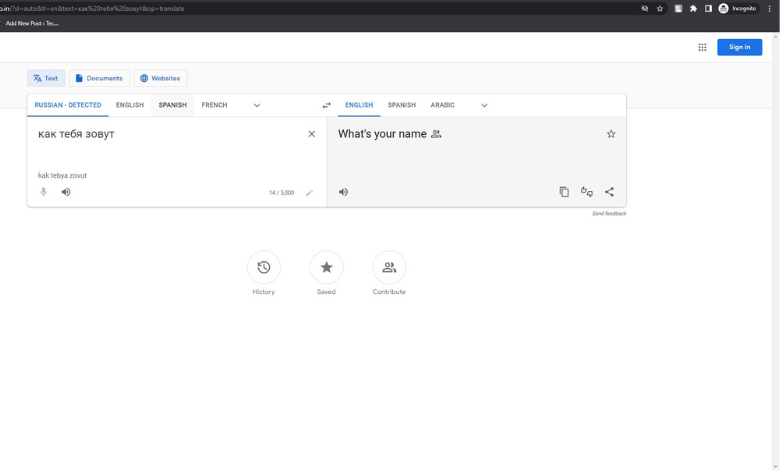
Solution 8:- Install Google Translate Extension
Fortunately, there’s also a Google Translate extension officially available on Chrome Web Store. Add the extension to your Chrome and translate any language of your choice.
[1] Launch your Google Chrome web browser and open Chrome Web Store.
[2] From there, input Google Translate and pick the extension.
[3] Click Add to Chrome and select Add Extension button.
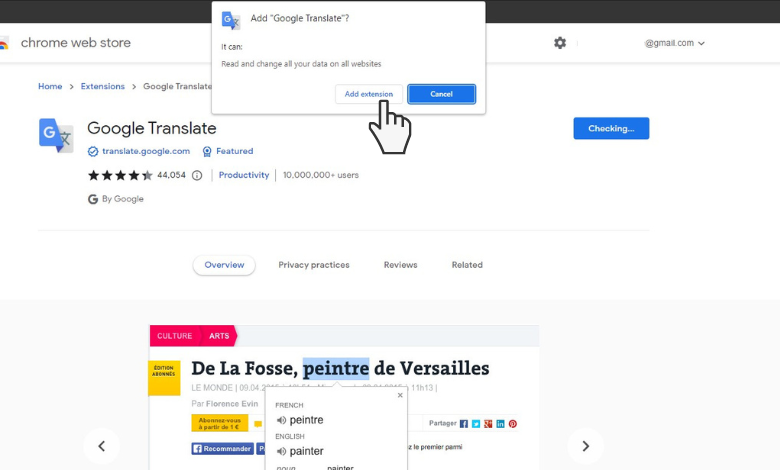
[4] Now, choose Google Translate from the Extensions icon and Pin the extension.
[5] Just click the Google Translate icon when you want and tap the Translate this page button.
Solution 9:- Reset Google Chrome
If none of the methods helps you to resolve the error, then try to reset the Chrome browser. After resetting, all the files, including the cookies, history, and cache, will be eliminated and reverted to their default settings.
[1] Open Google Chrome and go to Settings.
[2] Click the Reset and Clean Up option.
[3] Select Restore settings to their original defaults and hit the Reset Settings button.
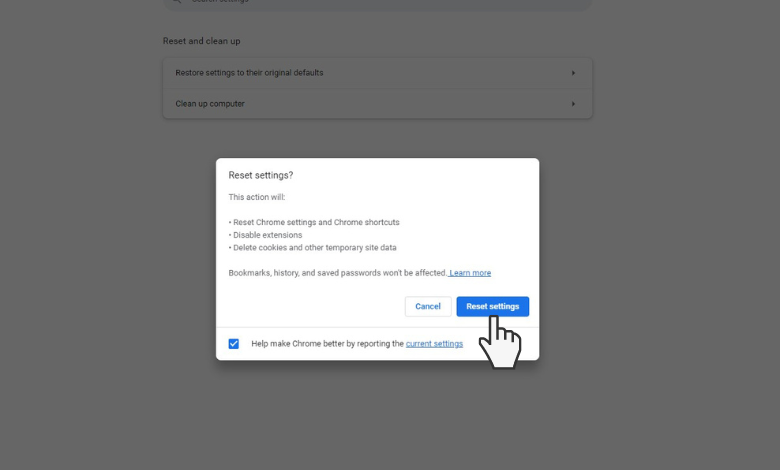
[4] After that, you can use Google Translate without any interruptions.
After proceeding with all the necessary troubleshooting steps, you can able to resolve Google Translate not working issue and start to continue your translation.
Tip! General troubleshooting solutions to follow when PDF is not opening on Chrome.
Frequently Asked Questions
Yes. DeepL is one of the best alternatives for Google Translate. It is especially used for grasping context and local idioms.