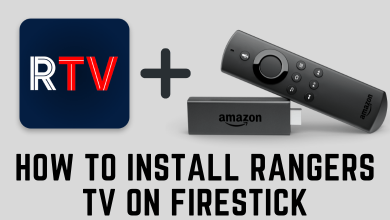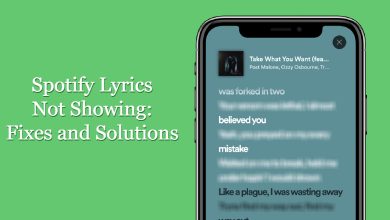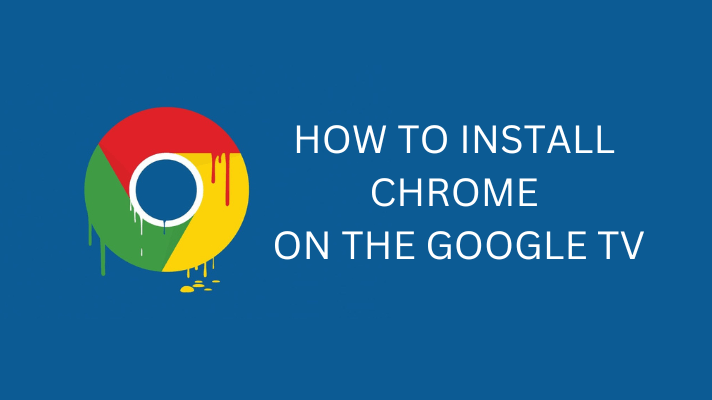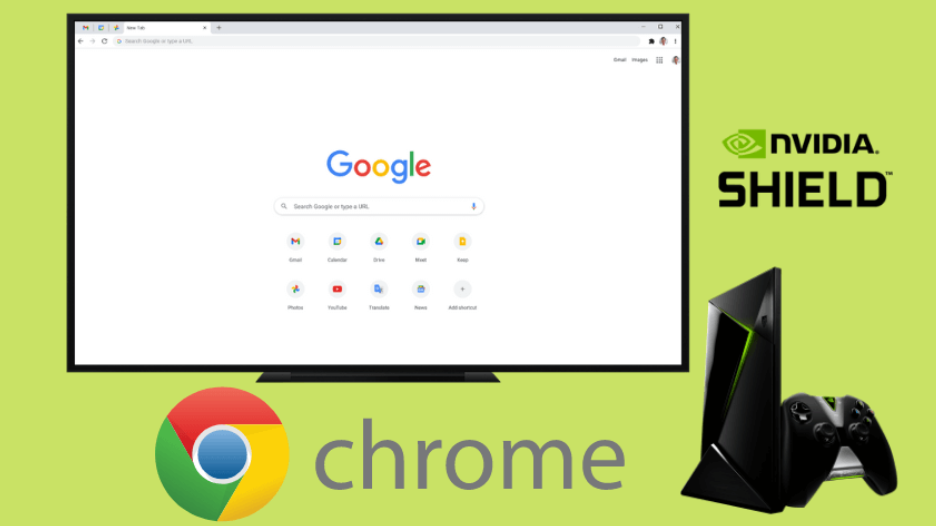Windows operating system (OS) created by Microsoft is used by millions of people all over the world. It has a wide range of features that allow us to customize everything according to our convenience. Inverting or changing the colors is one feature that most Windows users may not have used. It can be beneficial when you have a bad eye floater. It helps the user to reduce eye strain by providing high quality with less brightness. Even though Windows had system-wide dark mode support, the feature does not apply to a few apps. In that case, changing or inverting the color is the best option. Without any further delay, let’s discuss the steps to invert colors on all Windows versions.
Steps to Invert/Change Colors on Windows
Step 1: Open Control panel –> Ease of Access –> Ease of Access Centre –> Start Magnifier.
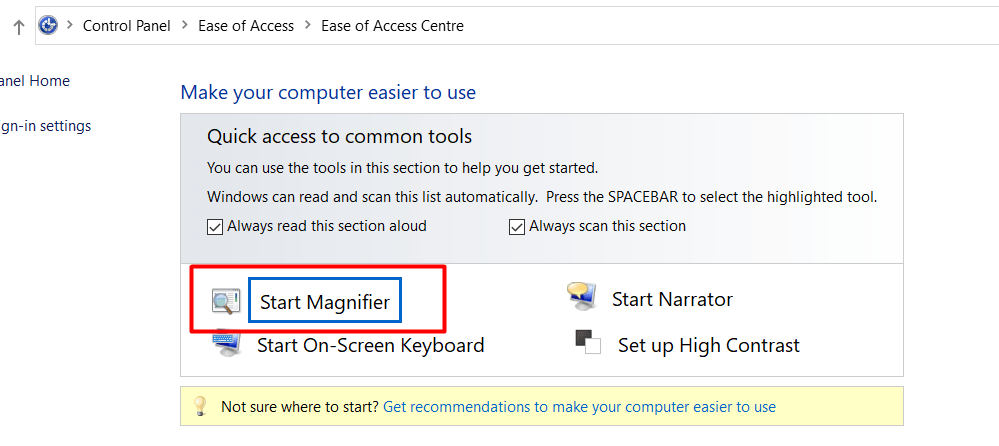
Step 2: After opening the magnifier, your screen will be in 200% zoom. You can zoom out by click on the minus(-) icon in the magnifier panel.
Step 3: Now, click on the Settings icon in the magnifier tab.
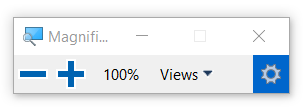
Step 4: Under magnifier settings, check on the invert color box.
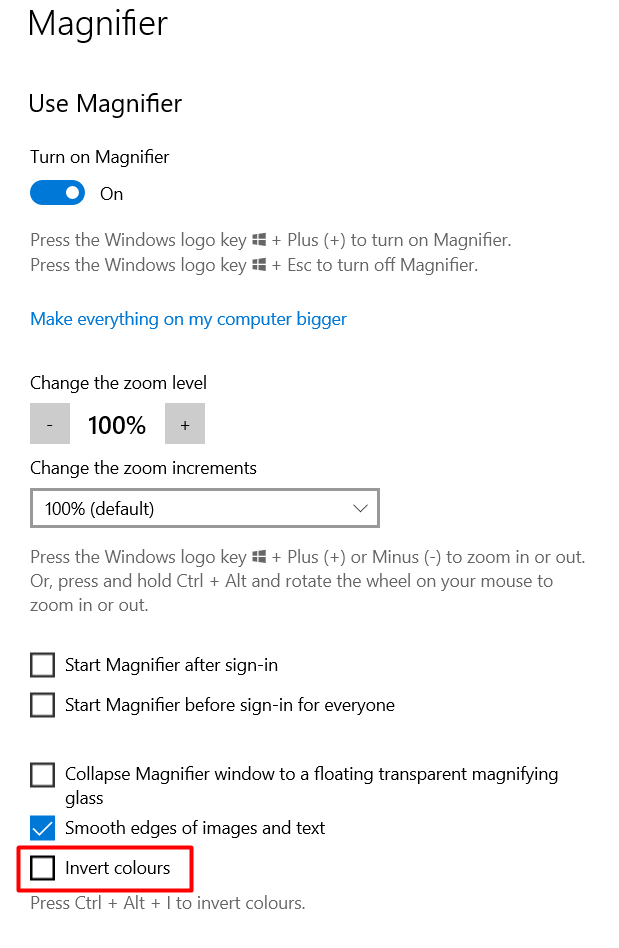
Step 5: The color will invert/change on your screen.
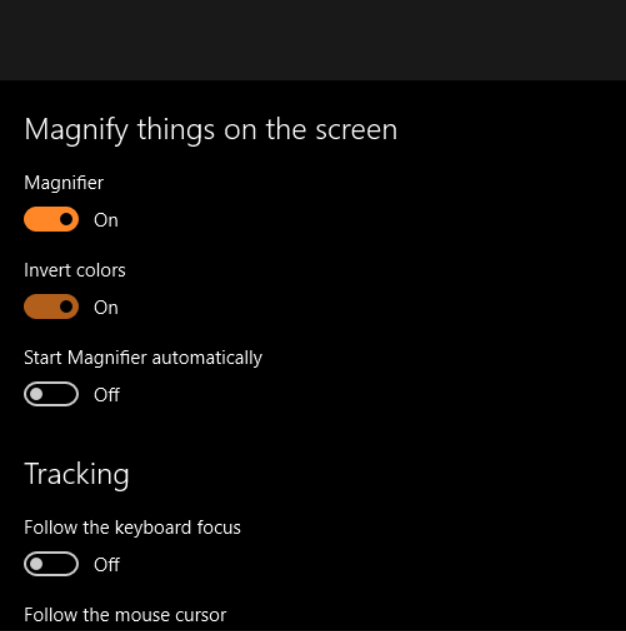
Alternative Way:
Search for Invert color in your windows search menu –> Turn on magnifier toggle –> Turn on Invert color or press Ctrl + Alt + I on your keyboard.
Turn on High Contrast Mode
On your Windows search menu, type “high contrast” and open the tool that is labeled as “Turn high contrast on or off.” Toggle the slide located below the Turn on high contrast menu. Wait for a few minutes, and the colors will invert on your desktop.
Tip – If you want to use a darker palette, enable and use Dark Mode on Windows.
Follow the guide and reduce your eye strain by changing the screen color. If you had any queries, shout it in the comments section. For more tech updates, follow us on Facebook and Twitter.