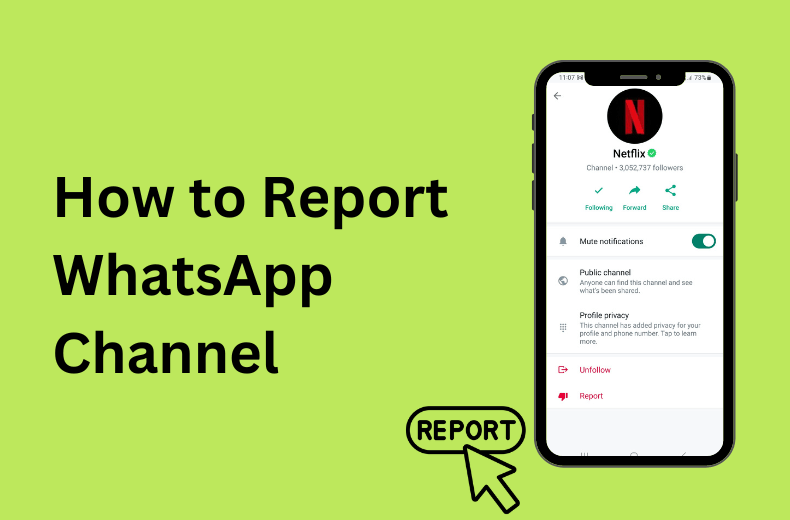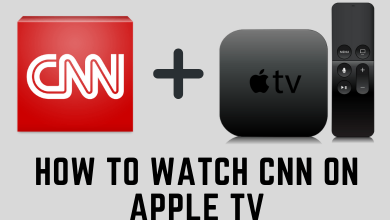Chromebook is a great and flexible device to do a variety of cloud-based tasks. One of the advantages of having Chromebook is the ability to split screens for multi-tasking. Viewing multiple apps or tabs on the same screen will help you to increase your productivity. The split-screen on Chromebook works similarly to the Windows PC. Wondering how to split-screen on Chromebook, here is the guide to explain everything in detail.
How to split screen on your Chromebook?
(1) Launch your first app on the Chromebook.
(2) On the top right corner of the screen, click the Window size reducer icon.
(3) Drag the app to the right or left side of the screen and release the window once it fits into the half of the screen.
(4) Now, launch the second app and click the windows size reducer icon.
(5) Drag the app to the other side of the screen and release the window once it fits into the other half of the screen.
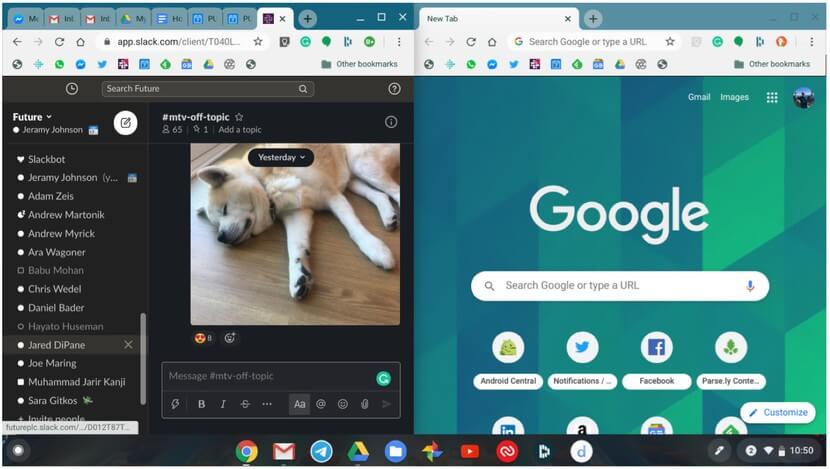
(6) If you want to make one app slightly larger than the other, hover your cursor over the middle of the boundary and drag the icon to whichever direction you want.
The above-mentioned guide will work with all types of Android apps and other Chrome OS apps that you installed on the device. Apart from using mouse and trackpad, you can also use shortcuts to split screen on Chromebook. Use “Alt + ]” to move apps to the right-side and use “Alt + [” to move apps to the left side.
Techowns Tip: How to Split Screen on iPad?
Now, you will know the way to view apps and tabs side-by-side on your Chromebook. To get back to the normal mode, click the X mark or window-expand button on either app window.
Do you want to share any queries or feedback related to this guide? Use the below comment section. Follow us on Facebook and Twitter for more tutorials related to Chromebook.