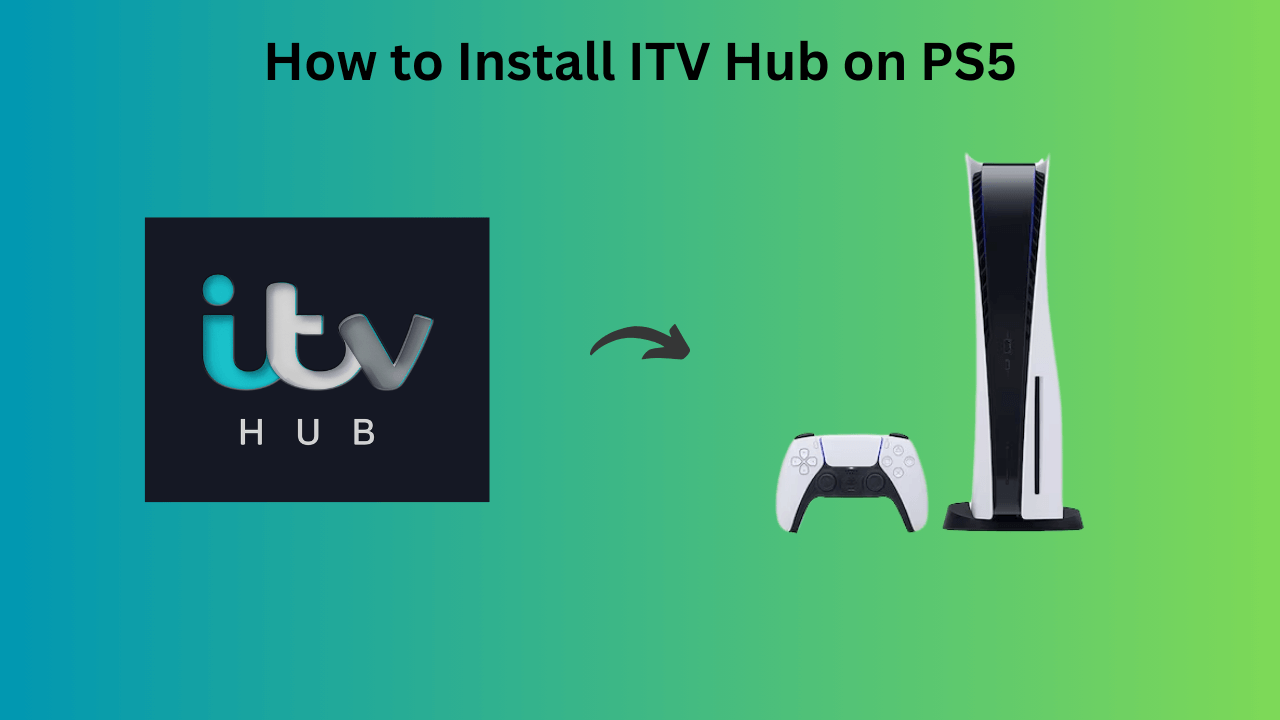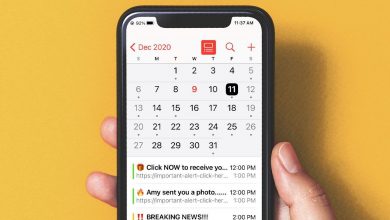It is a well-known fact that the iPad is designed to increase productivity. For this reason, Apple has constantly added new and improved features. Ever since iOS 9 update, iPad received multitasking support. So, you can work with more than one app at the same time right on the iPad. With the Dock, multitasking is taken a step further and the iPad users can open and switch between different apps. Split View, Split Over and Picture-in-Picture mode are the most notable options when it comes to iPad multitasking. Among them, the article deals about split-screen or split view mode. If you don’t know how to split-screen on the iPad, then it is a never-to-miss article.
Contents
How to Split Screen on iPad?
iPad supports accessing two apps simultaneously with the help of Split view or Split screen. To use split-screen on the iPad, do the following.
Note: Split View is supported on
- Apple iPad Pro 5th gen and later
- iPad Air 2 and later
- iPad mini 4 and later
(1) On your iPad, open any app (first app) from the apps column.
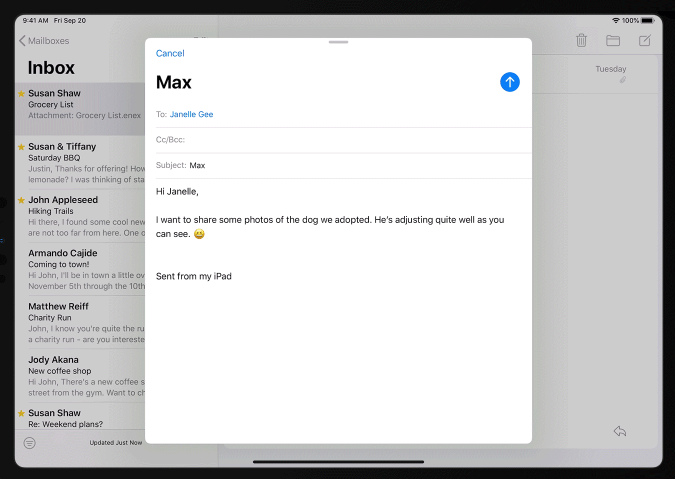
(2) Swipe up from the bottom of the iPad screen to open the Dock.
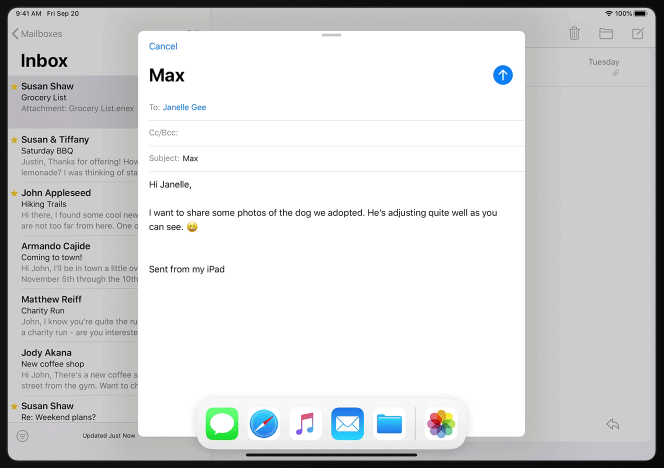
(3) Now, touch and hold the second app you want to open on the iPad. Drag it off the dock either to the right or left edge of the screen.
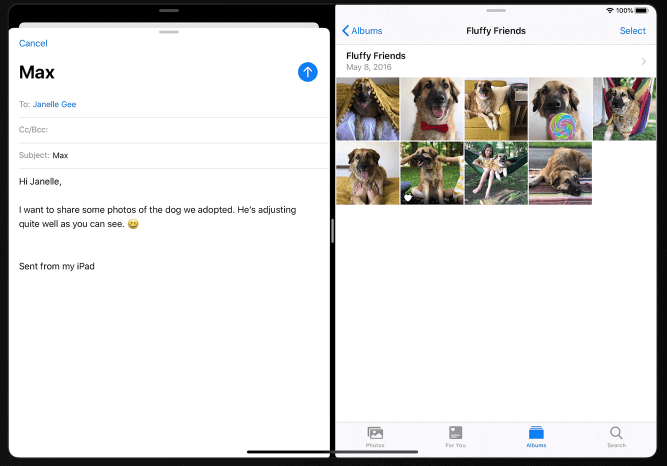
With this, both the apps will be shown as a split view on your iPad.
FYI! If you want to hide either of the apps, you should press the grey bar available at the top of the screen. Just drag it to the side of the screen and it will disappear temporarily.
Take a look at our Best apps for iPad.
Tips to Adjust Split Screen on iPad
If in case you want to adjust the split-screen, the following options can be done.
Note: The apps you view on Split screen can either take 50:50 or 25:75 or 80:20 of the screen.
1. To get equal space on the screen,
- Drag the app divider to the centre of the screen
2. If you want to turn a Split View into Slide Over,
- Just swipe down from the top of the app
3. To close Split View on your iPad,
- Drag the app divider over the app you want to close
4. Change App Position on Split View,
- Press and hold the grey bar at the top of the app you want to change the position. For instance the first app.
- Then drag it down up and now both the tabs will show blur screen.
- Release your finger and the apps will have changed its position. i.e., the Second app will have moved to the first tab on Split View on iPad.
How to use Slide Over in Split View?
If your iPad supports Split View, then you can possibly open three apps altogether. In other words, you can view two apps on Split View while the thrid app will be in Slide Over.
(1) Follow the same steps given in the section above. i.e., How to Split View on iPad.
(2) Open Dock by swiping up on the Split View screen.
(3) Drag the third app from the dock to the screen in the Slide Over.
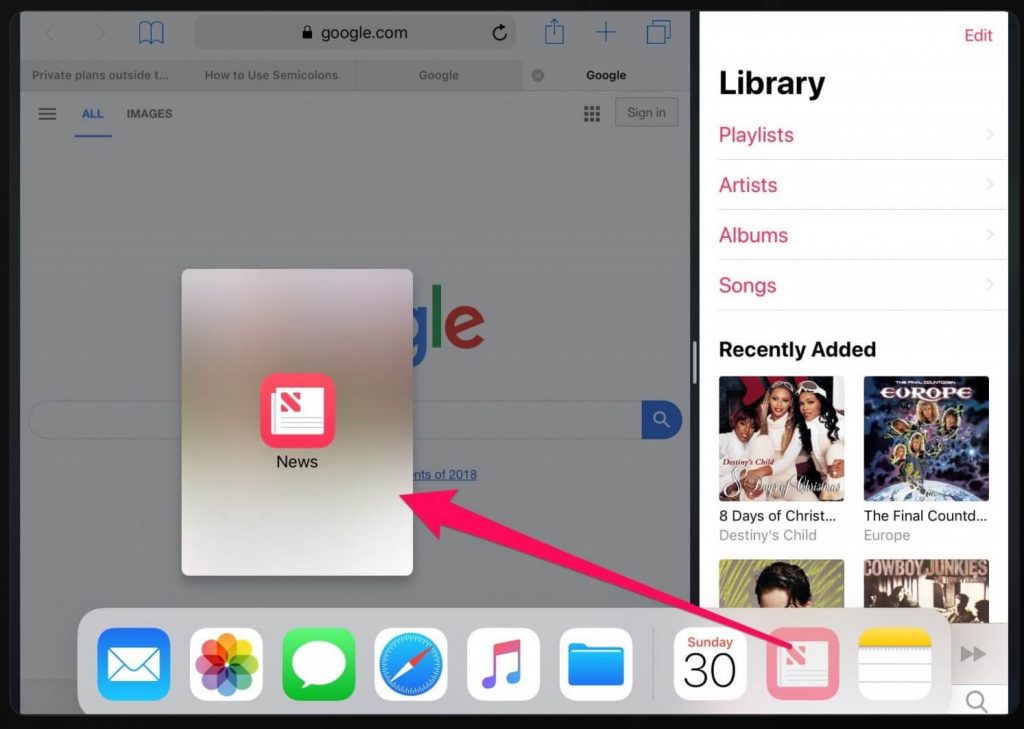
Note: Drag the third app to the centre of the iPad screen. Else, it will replace any of the Split View apps that are open.
(4) While using other apps, you can swipe right to dismiss the Slide Over. Similarly, to get it back you need to just swipe left.
In this way, you can use the Split screen on the compatible iPad devices.
Note: Not all apps are compatible with the Split screen. Some apps like Netflix doesn’t support split-screen.
Over the years, iPad has received massive updates and Split View is one among the most notable one. It has made handling two apps simultaneously.
Share your comments if this article has helped you out with the split view on iPad with ease. For more updates, follow us on Facebook and Twitter.