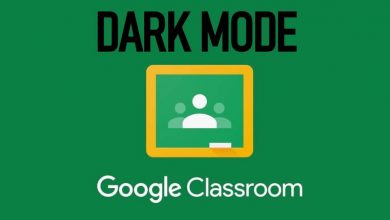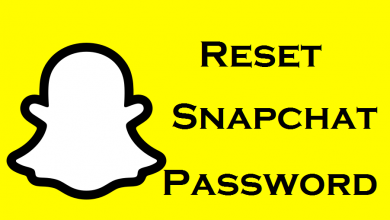The AirPods is known for its unique build and audio quality. It works best with iPhone devices, and the users will be able to utilize the features completely. One of the built-in features is that when the AirPods and iPhone are paired, they will read the notifications’ messages or texts. It could be useful for many who get notified when busy with other things. Unfortunately, this feature might interrupt some other activities. Let’s discuss further how to stop AirPods from reading texts on the AirPods when paired with an iPhone.
Contents
Benefits of Siri’s Reading Text Feature
The users have the benefit of responding to the texts hands-free. It would be helpful to users who are frequently driving as it ensures user safety. Here is how to reply to messages on watches or iPhones hands-free by saving users time and effort.
- If the Announce Message feature is turned on, the users will be able to respond to texts.
- Once Siri reads the text message from the notification, it waits for the users to reply.
- If the user wishes to respond, they have to start with “Reply,” followed by the required response for the message.
- Finally, when the user finishes the response, Siri reads the reply and confirms it with the sender before sending it to the user.
How to Stop AirPods from Reading Texts
Siri is built-in on all iOS devices, and it allows the device to read any text messages received. It might happen even when the users are busy with some other activities. It leads to Siri interrupting the podcast, music, or any other activities that may or may not be important for the user. So the users prefer to turn off this feature for their convenience.
On iPhone or iPad
1. Open the iPhone and iPad, and navigate to the “Settings” option on the iOS device.
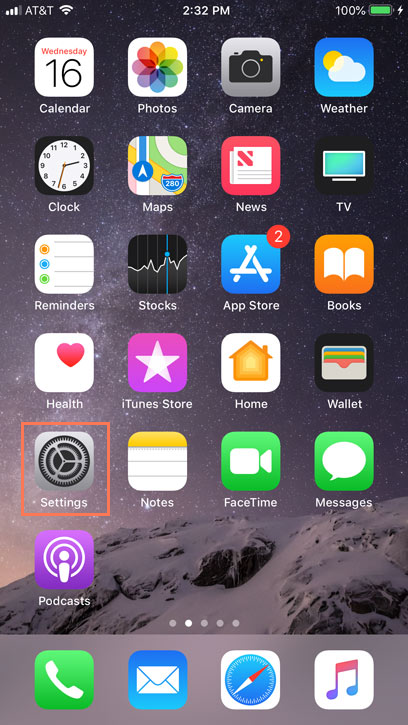
2. Scroll down and click on the “Notifications” tab denoted with the bell symbol.
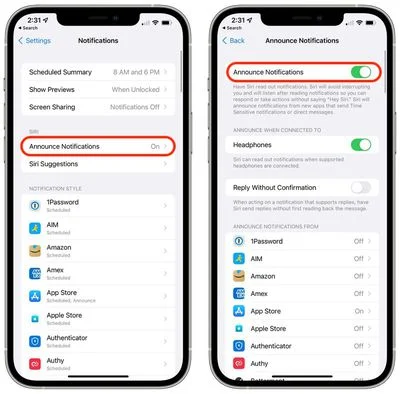
3. Identify the “Announce Notifications” option under the Siri header.
4. Now, the user will have the option to Toggle On or Off for the headphones. To disable Siri from announcing notifications on the AirPods, turn off the Carplay to avoid reading text when in driving mode.
On Apple Smartwatch
1. Turn on the Apple iWatch, and navigate to the “Settings” option on the device.

2. Click on the “Siri” option available in the menu.
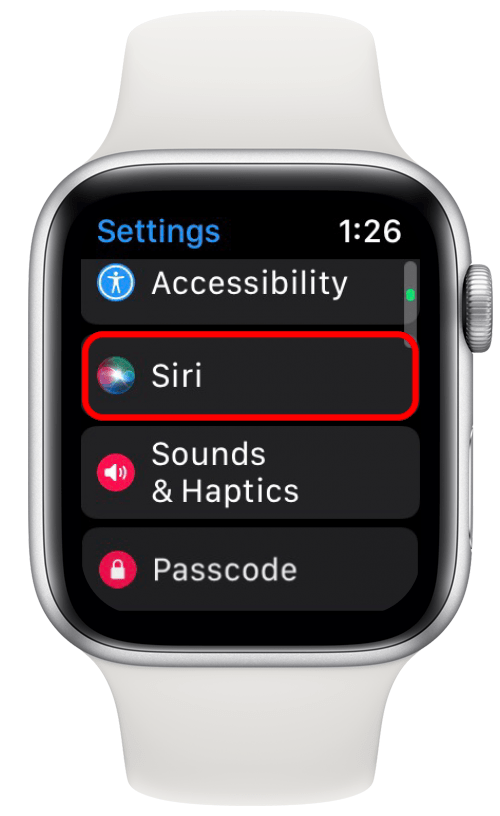
3. Now, the user can scroll down and click on the “Announce Messages” option.
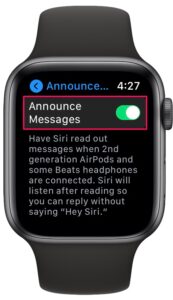
4. Finally, the user will be able to toggle the Announce Message switch. Turning off the switch would stop Siri from reading texts.
Frequently Asked Questions
Yes, the users can do it by navigating to Settings → Notifications → Announce Notifications → Turn off.