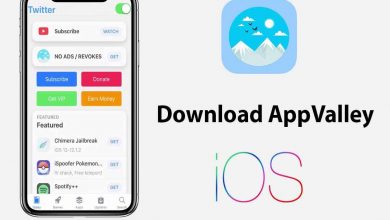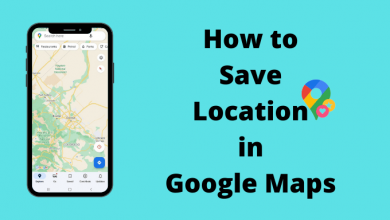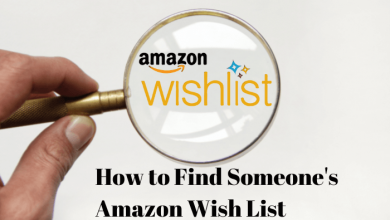When you search for term, you will get search suggestions from Google. If you want to turn off those search suggestions, you need to turn off the Trending Searches feature on Google. You can turn off the Trending Searches in the Google settings. For this purpose, you can use the Google app on your smartphone or the Google website.
Contents
- How to Turn Off Trending Searches on Windows
- How to Turn Off Trending Searches on Google App
- How to Turn Off Trending Searches on Android & iPhone
- How to Turn Off Trending Searches in Incognito Mode
- How to Fix Unable to Turn Off Trending Searches on Google
- Restart Browser
- Try Blocking Search Cookies
- Update Chrome
- Clear Cache on Chrome
- Try Resetting Chrome
- FAQ
How to Turn Off Trending Searches on Windows
1. Open the Chrome browser on your PC.
2. Go to Google website (google.com) in the search bar.
3. At the bottom of the screen, click Settings.
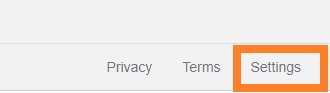
4. Select Search Settings from the sub-menu.
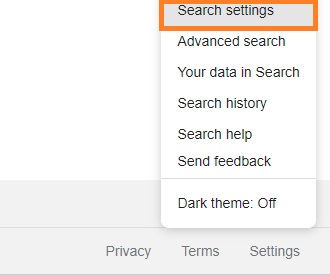
5. Scroll down and select Do not show popular searches under Auto-complete with trending searches.
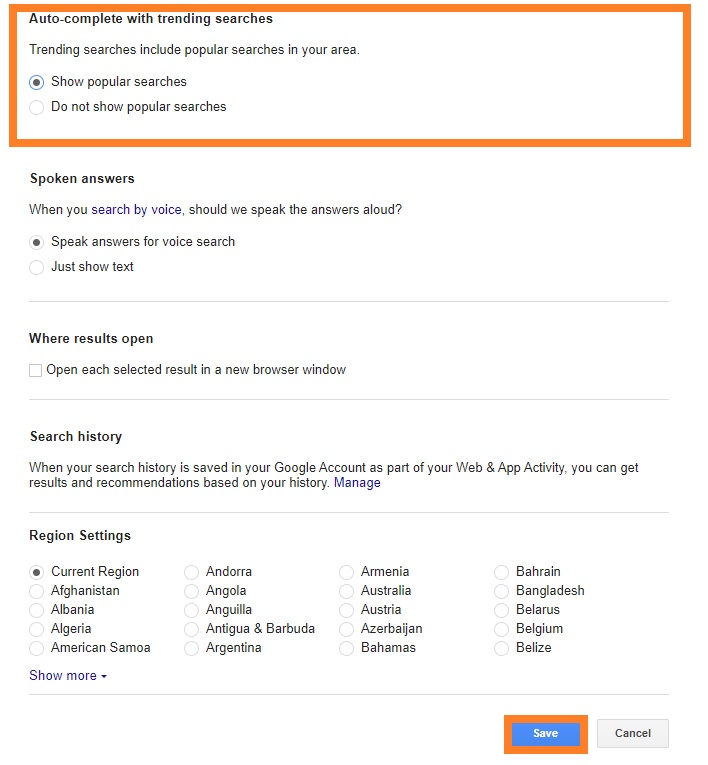
6. Finally, tap the Save button at the bottom of the screen.
Turning off the Trending Searches on Google will apply to all searches from Google, like the homepage, search engine, and other synced devices.
How to Turn Off Trending Searches on Google App
1. Locate the Google App on your smartphone or tablet.
2. Click the Profile icon at the top right corner.
3. Select Settings from the menu.
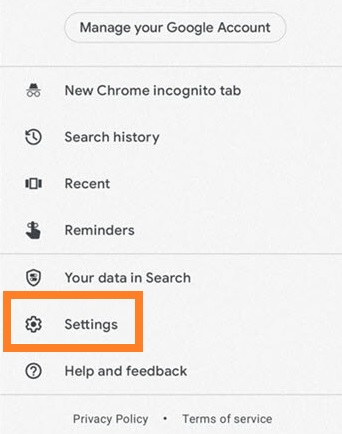
4. Choose the General option under the Settings menu.
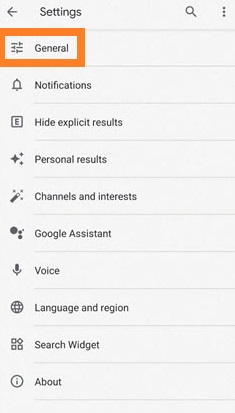
5. Turn off the Autocomplete with trending searches.
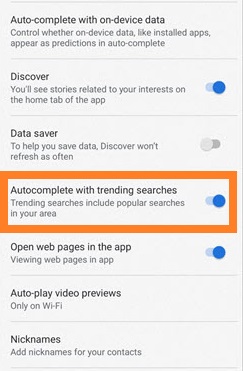
How to Turn Off Trending Searches on Android & iPhone
1. Launch the default browser on your Smartphone.
2. Navigate to the Google website (google.com).
3. Click the three-dots icon at the top left corner.
4. Select Settings from the menu.
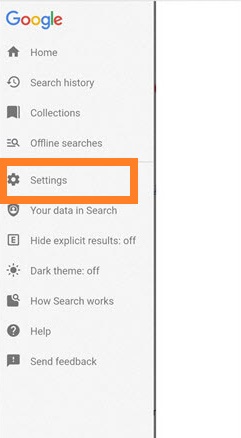
5. Look for Auto-complete with trending searches.
6. Turn on the Do not show popular searches radio box.
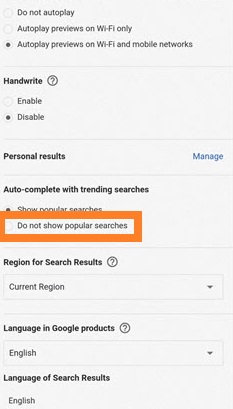
7. Finally, click the Save button.
How to Turn Off Trending Searches in Incognito Mode
An Incognito window is used to browse privately without trending searches. There are also possibilities for Incognito mode to store your searches and suggest you during the browsing time. So you also need to turn off trending searches in the Incognito window separately.
1. Open the Chrome browser.
2. Click the three-dots icon at the top right corner.
3. Select the New Incognito window from the menu.
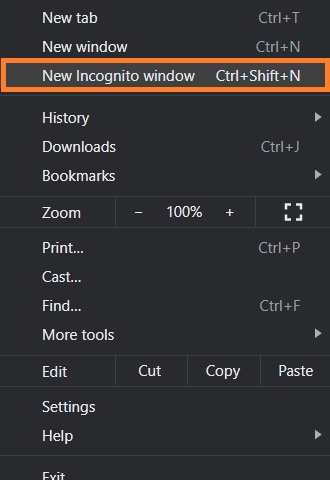
4. Alternatively, press the Ctrl + Shift + N keys simultaneously to open the Incognito window.
5. Select Settings at the bottom of the screen and choose Search Settings.
6. Tap Auto-complete with trending searches.
7. Finally, click Do not show popular searches to turn it off. If you want, you can disable the Incognito mode.
How to Fix Unable to Turn Off Trending Searches on Google
If you are unable to turn off trending searches on Google, you can follow the below-mentioned troubleshooting methods.
Restart Browser
The first fix is to restart the browser. Because once the changes are made you need to restart your router to apply the changes. For that, you need to close the browser and wait for a few seconds. Then, open the browser to check if the changes are applied. If not, try the next fix.
Try Blocking Search Cookies
The next possible fix is to block the search cookies to turn off trending searches on Google.
1. Open a new tab on your Chrome browser.
2. Enter chrome://settings/syncSetup?search=autocomplete+searches+and+urls in the search bar.
3. Scroll down and select Autocomplete searches and URLs.
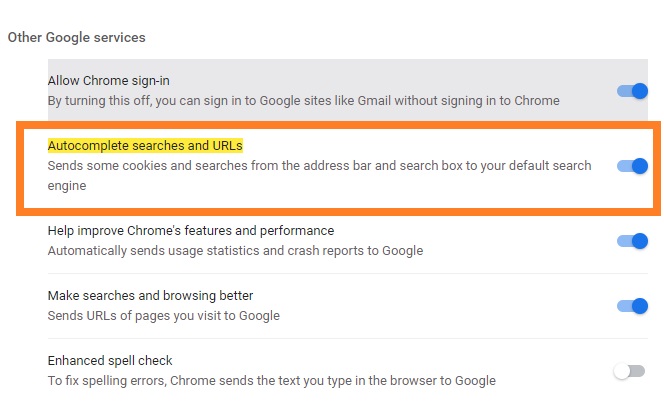
4. Swipe the toggle to turn it off and restart your browser.
5. After the restart, check if the Trending Searchers are turned off. If not, update the browser.
Update Chrome
Make sure you are using the latest version of Chrome to fix this issue. You can follow the below-mentioned steps to update Chrome to the latest version.
1. Open the Chrome browser on your device.
2. Click the three-dots icon at the top right corner.
3. Choose About from the menu.
4. Select About Google Chrome from the sub-menu.
5. Check for updates and click Update Now to get the latest version.
6. After the update, the issues will be resolved. If not, try clearing the cache files on Chrome.
Clear Cache on Chrome
1. Launch the Chrome browser on your PC.
2. Tap the three-dots icon at the top right corner.
3. Select History from the menu.
4. Choose Clear browsing data under History.
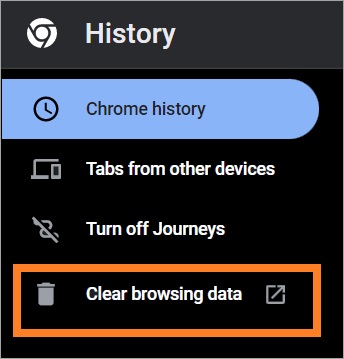
5. Click the Time Range drop-down menu and select All time.
6. Tap the Clear Cookies and caches checkbox.
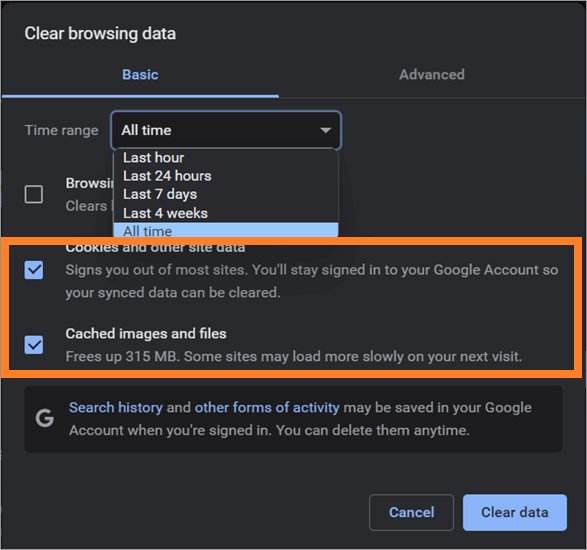
7. Finally, hit the Clear Data button to clear the cache files on Chrome.
8. If the issue is not fixed, try resetting the Chrome browser.
Try Resetting Chrome
If none of the above-mentioned fixes work, you need to reset the Chrome browser.
1. Open Chrome and click the three-dots icon.
2. Select Settings from the menu.
3. Click the Advanced drop-down menu.
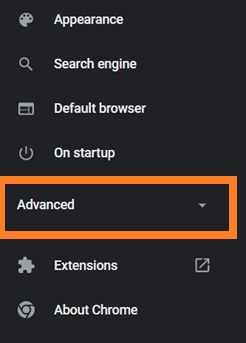
4. Choose Reset and Clean up.
5. Tap Restore settings to their original defaults to reset Chrome.
6. After resetting Chrome, the Trending Searches issue will be resolved.
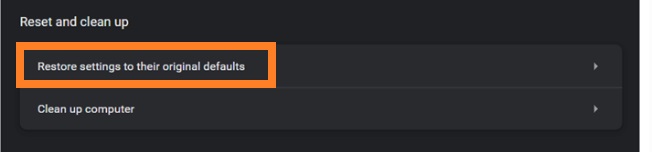
FAQ
No, it won’t affect the search results. Turning off Trending Searches will disable the research suggestions while browsing.