Key Highlights
- There is no direct way to update the MXQ Pro 4K firmware.
- Connect MXQ Pro 4K to Windows using a USB cable and install the Amlogic USB Burning Tool on your PC to update the firmware.
In this article, we have demonstrated the procedure to update MXQ Pro 4K to the latest version. In addition, we have explained the solutions to try when you face issues while updating the device.
Contents
Requirements
- Windows PC with an internet connection.
- USB to USB cable.
- Amlogic USB Burning Tool.
How to Update MXQ Pro 4K Firmware Using USB Burning Tool
1. On your PC, download the latest MXQ Pro Software using the MEGA link (https://urlsrt.io/aWTBc).
2. Visit (https://urlsrt.io/ztmUE) to get the latest version of the Amlogic USB Burning Tool on your PC.
3. Once downloaded, extract the zip file and install the USB Bruning tool on your PC.
4. Now, turn off the MXQ Pro device. Hold the Reset button until the last step.
5. Then, connect your device to the PC using the USB port.
6. Run the Amlogic USB Burning tool on your PC.
7. Click Next in the Setup – USB Burning Tool dialog box.
8. If the app interface is in a different language, tap the second menu option and choose English.
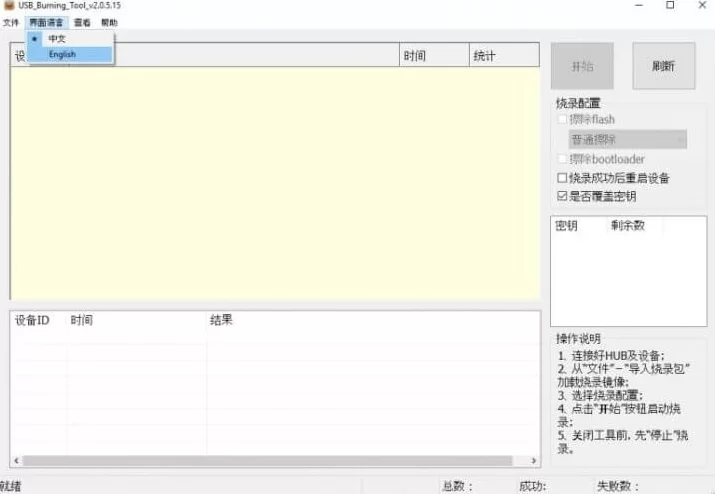
9. Once done, you will get the following screen.
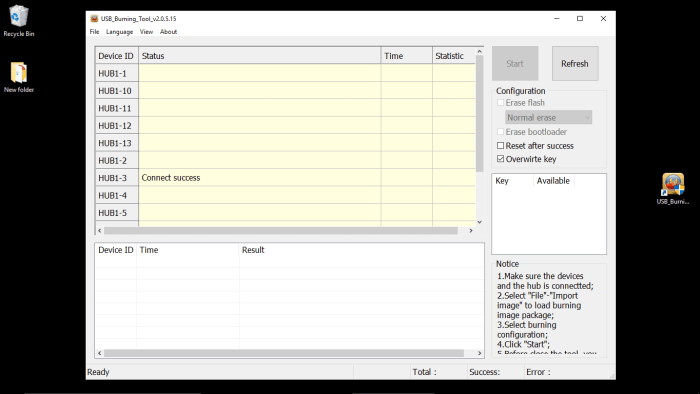
10. Hit the File menu and choose Import image from the drop-down.
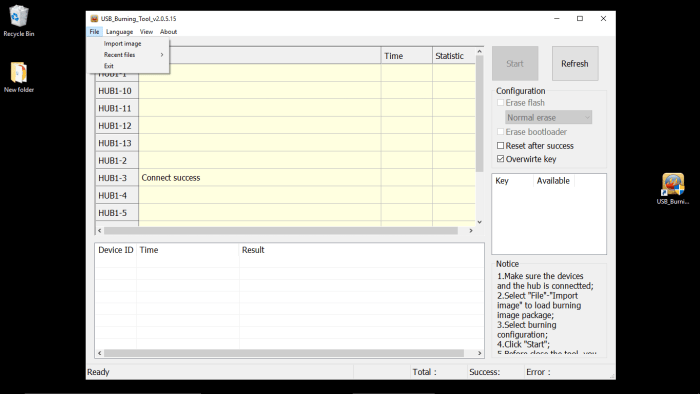
11. Locate the MXQ firmware file and upload it.
12. Untick the Overwrite key on the right side of the window.
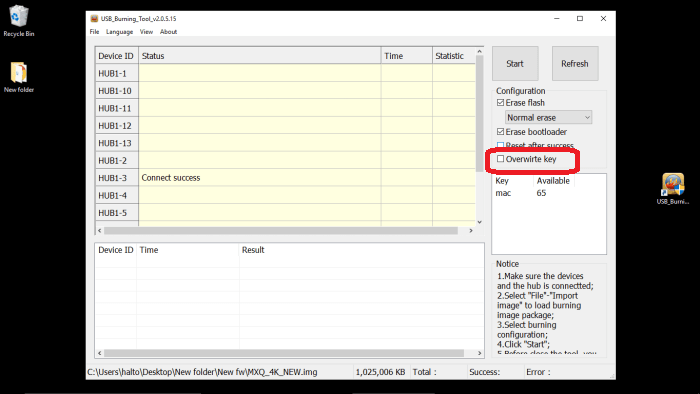
13. Click on the Start button to update the device.
14. Check the status. Once completed, click the Stop button.
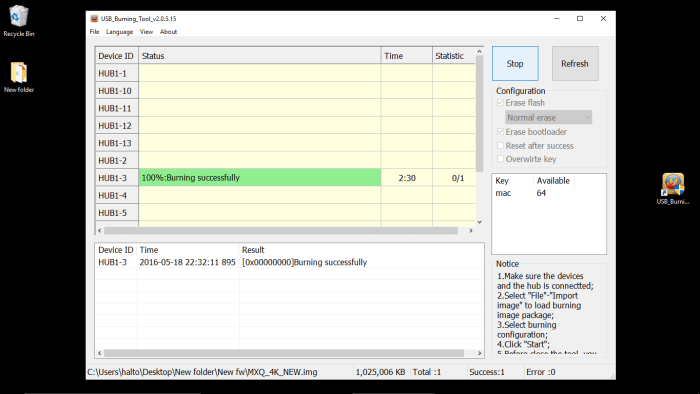
15. When you finish the update, release the Reset button.
16. Disconnect the MXQ Pro device from your PC and connect it to the TV. Now, you will get the new firmware version.
Update Issues on MXQ Pro 4K
Currently, there is no standard way to update the MXQ Pro 4K. The device manufacturer has not released any updates, and the device is no longer in production. The firmware we used was also taken from the GitHub repositories. So, you might have issues after updating the firmware.
WiFi Issues
Many users complain that the WiFi is not working after updating the MXQ Pro device. When you turn on the WiFi connectivity, it will automatically turn off. If you have any such issues, you must fix them by restarting the WiFi Router. When we updated the device, we didn’t face any issues. You can also carry forward the same update process once again to fix the issue.
Bluetooth Issues
For some users, the Bluetooth feature might not work after the update. We also faced this issue. To fix the issues, restart the MXQ Pro 4K device after the update. After the update, the BT issue on our device was fixed. Try restarting the device to fix the issue.
Remote Control Issues
If the remote control is not working after the update, it may be due to the dead batteries. Change the batteries on the remote and try again. If the remote is not working after changing the batteries, then the issue is with the device. Try installing the Android TV Remote Service app to control the device. You can install the app from the Play Store. If the remote app cannot control the TV, reset the MXQ Pro 4K.
Without the USB Burning tool, you can’t update the device. You can update only using a Windows desktop or laptop and can’t do the same on a Mac.
On this MXQ Pro 4K device, you can update the firmware to the latest version. In a few cases, you can update the device to the Oreo Android version. If you still have issues with updating, it is better to buy a new MXQ Pro 4K Android TV, which is available in Android 12 and 13 versions.
FAQ
No. Though USB ports are available on the MXQ Pro device, you can’t update the device using a USB drive. The device can’t detect the firmware in the USB drive.
Yes. You can upgrade your MXQ Pro device to the latest Nougat Android version (7.1.2) for free.



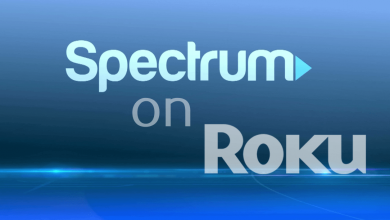
I have done the above mentioned process and the firmware is updated but unforunately my wifi is not working. when i switch it on it automatically appears to be off.
please guide
Try resetting the device.
wifi not working, when set to on, it goes again on off mode. realtk8189ETV chip
There might be some software bugs. Reset your entire device and try again.
it’s deserve to update ? How the new vision is better ??
Good firmware – fast and bring back to life this old tv box… BUT (yes there’s a BUT) no WIFI… no gamepad/keyboard support …
which chipset driver u r using
SAme for me here…
DEvice was successfully updated, but I lost Wifi, Bluetooth, remote control…
Looks like I’m not the only one, but has anyone been able to fix it ?
In the leaflet that came with the MXQ Pro it is mentionned that I should insert an SD card in the slot while the device is powered off and use a toothpick to reset it while powering the device back on. Of course, there has to be the update file on the SD card. There’s no mention of the USB burning program. What is the best solution? Seems to me it is simpler with an SD card but is it the right way to do it.
yes i think your right i have been looking at YouTube videos on how to fix my mxq because it wont connect to the Wi-Fi anymore out of the blue and there was defiantly a video that evolved an sd card and getting the device in recovery mode with the tiny toothpick button then you can install from sd card in the recovery menu but I’ve not tried it so I’m not sure if it would work its worth a try i am about to try it hell i was about to ju8st throw the box away
Just wondering if anyone had the above work for them without issues?