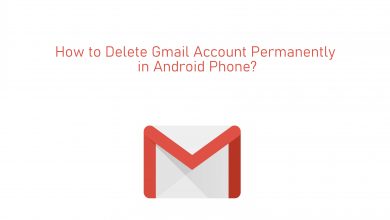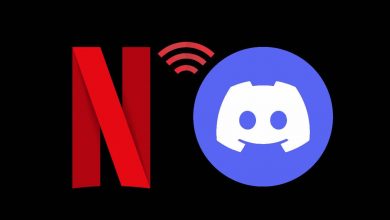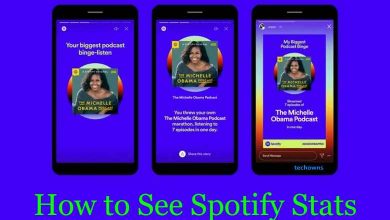Key Highlights
- Android: Sign In → Meet → Meet Now → Start Meeting → Background Effects→ Blur → Done
- iOS/iPadOS: Meet → Start Meeting → Background Effects→ Blur → Done
- Windows: Join Meeting → Background Filters → Background Settings → Blur
- macOS: Join Meeting → Background Filters → Background Settings → Blur
- Chromebook: Start Meeting → Person icon → Background Settings → Blur
Microsoft Teams is a reliable communication app where you can virtually meet and communicate online with your business partners or co-workers. It is an effective tool that gives you many features, one of which is blurring the background. If you are not convenient during the meeting, you can blur the background in the Microsoft Teams application in two ways.
- Before the start of the meeting
- During the meeting
Contents
Blurring the Background on Teams Before a Meeting
You can easily blur the background on your desired device a few minutes before the meeting starts.
Android
[1] Open Microsoft Teams on your Android smartphone and Sign In (if needed).
[2] Tap Meet → Meet Now, followed by that tap Start Meeting.
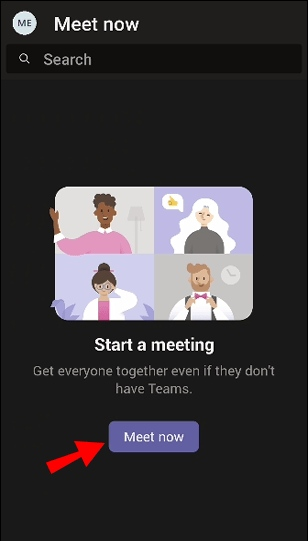
[3] Select Background Effects and tap Blur → Done to confirm it.

iOS/iPadOS
[1] On your iOS/iPadOS device, open the Microsoft Teams app.
[2] Tap Meet → Start Meeting. Tap the three horizontal meatballs (three dots) icon.
[3] Choose Background Effects → Blur and click Done.
[4] Finally, tap Join Now to attend the meeting.
You can get the blur effect in the background and attend the meeting without hassle on the Microsoft Teams application.
Windows
[1] On your Windows PC, open Microsoft Teams.
[2] Click Join Meeting → Background Filters (at the bottom).
[4] On the right side of the screen, you can see the Background Settings.
[5] Choose Blur and Click Join Now if you have a scheduled meeting.
Mac
[1] Launch the Microsoft Teams app on your Mac, enter the meeting and click Background Filter at the bottom of the screen.
[2] You will get the Background Settings on the right.
[3] From the list, select Blur and click Join Now to join the meeting.
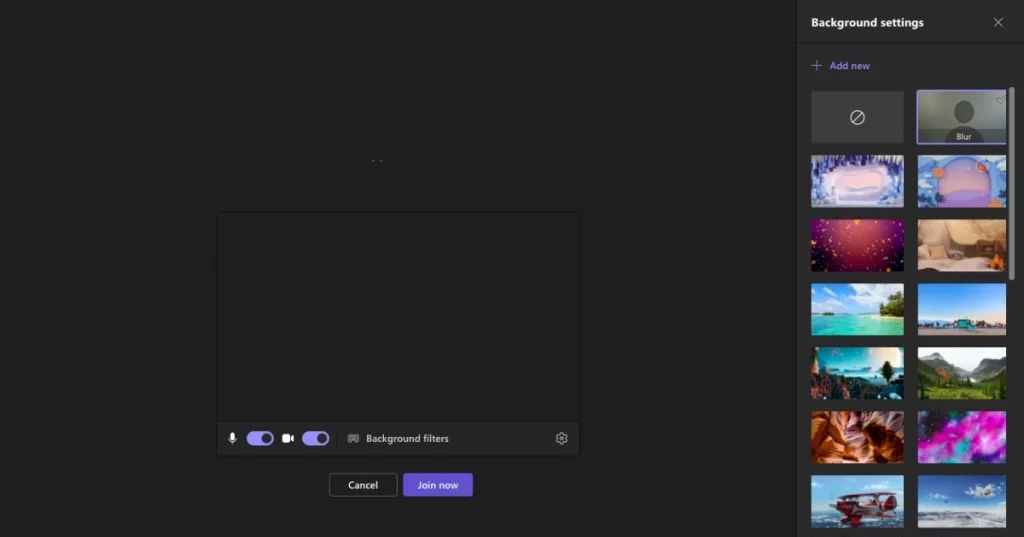
Chromebook
[1] Open Microsoft Teams on your Chromebook and select Start Meeting.
[2] A pop-up window will appear. Tap the Person icon.
[3] Select Background Settings and choose Blur from the list.
[4] Finally, the background will blur, and click Join Now to join your scheduled meeting.
Blurring Background on Teams During a Meeting
If you forget to blur the background before the meeting, you can simply blur it during your call on the Teams application.
Android
[1] On your Microsoft Teams application, tap the three Dots at the bottom of the screen during the meeting.
[3] The Background Settings will appear.
[4] From the settings, choose Blur and tap Done.
iOS/iPadOS
[1] Tap the three dots on the bottom of your Teams app.
[2] Choose the Blur option.
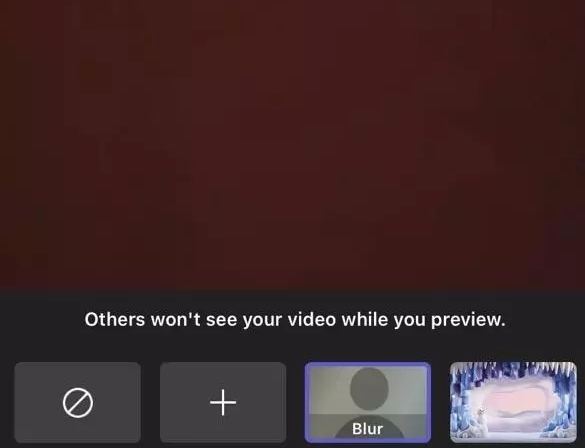
[3] Finally, tap Done to blur the background during the meeting.
Windows
[1] Click the three dots icon and get the More Actions menu.
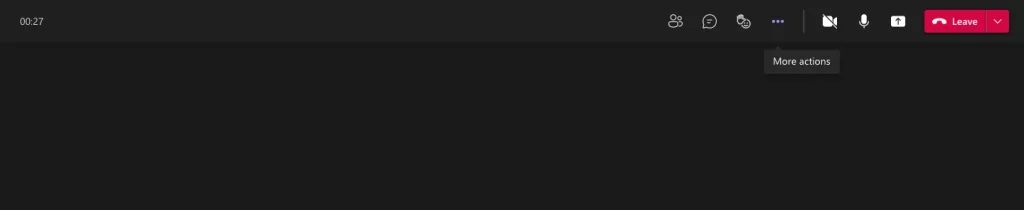
[2] In the action menu, choose Apply Background Effects.
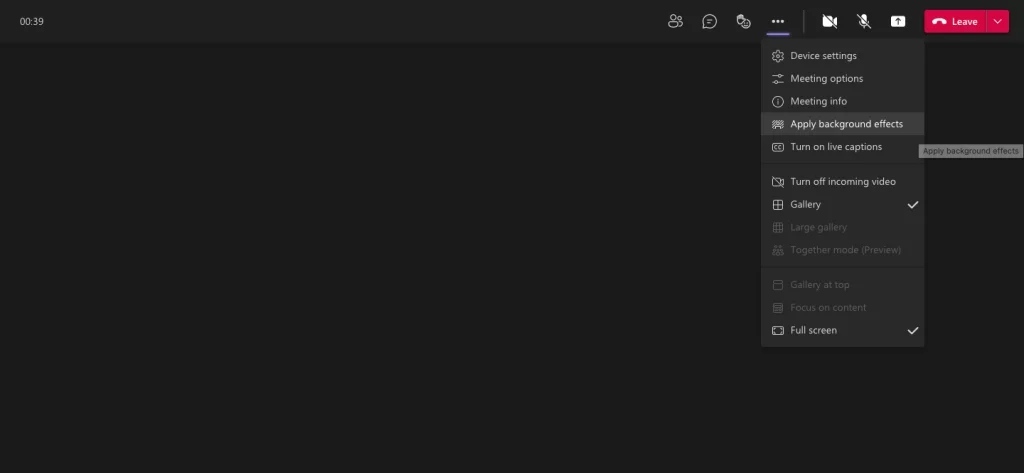
[3] Under the Background Settings menu, select Blur and tap Preview to see how it looks.
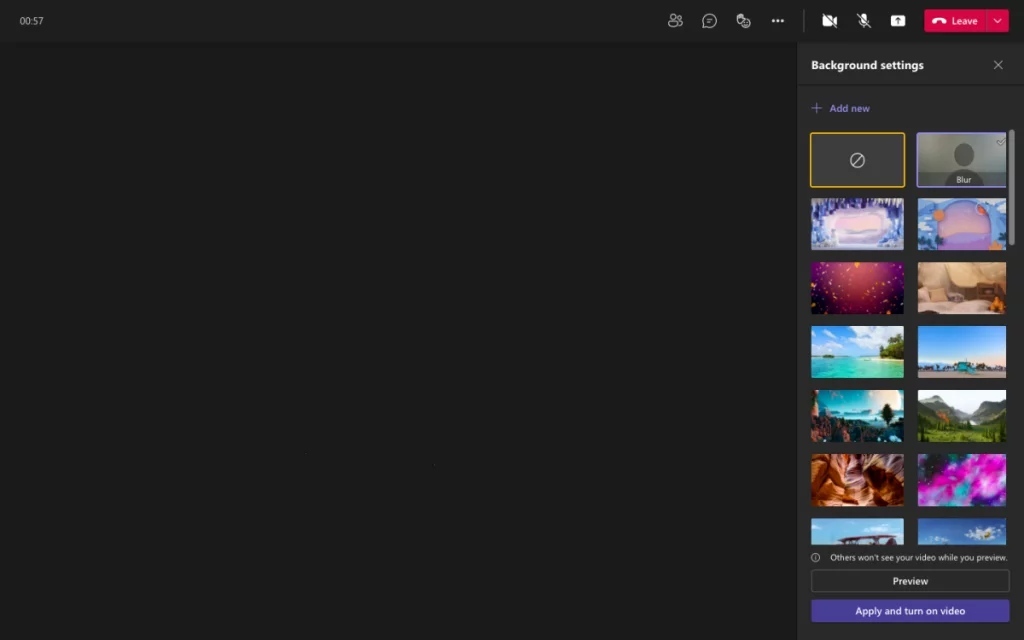
[4] Click Apply and Turn on Video if you’re okay with the blur effect.
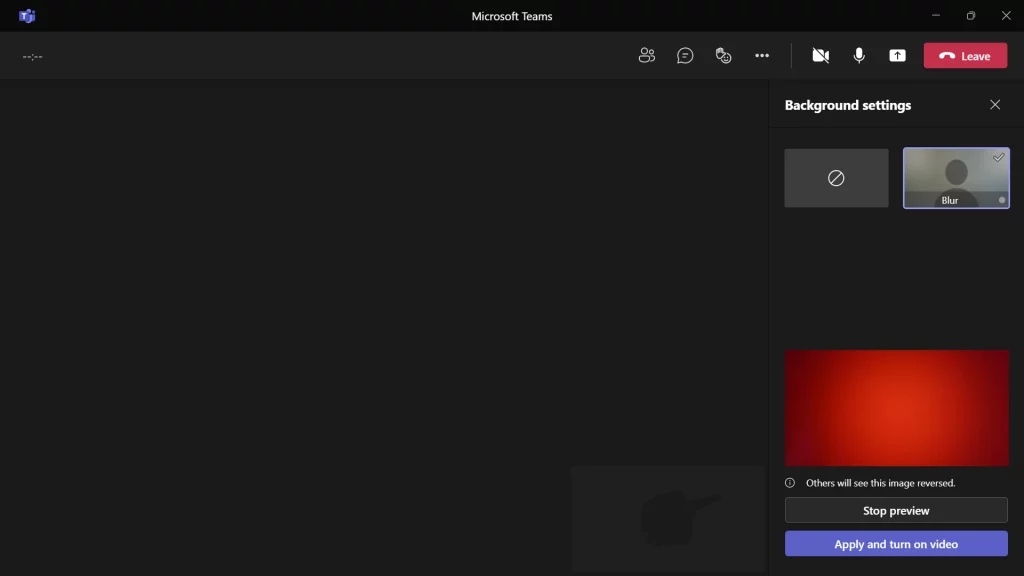
Mac
[1] Launch the Microsoft Teams app.
[2] Click the three vertical meatballs icon to open the More action Menu.
[3] Select Apply Background Effects and choose Blur from the Background Settings.
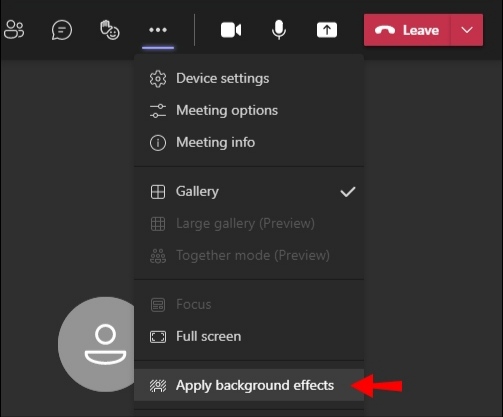
[4] Click Preview to view the sample and tap Apply and Turn on Video to apply the blur effect.
Chromebook
[1] Click the three dots icon from the bottom of the screen.
[2] Select Show Background Effects.
[3] Choose Blur from the list and click Preview to see the sample.
[4] When you’re okay with blurred background, click Apply.
Customizing Background on Microsoft Teams [All Devices]
Apart from Blur, you can customize and choose other background options on the Teams application.
[1] Open the Microsoft Teams app and select Start Meeting.
[2] Choose the Background Filters and select Add New from the Background Settings menu.
Note: Instead of choosing Blur from the Background Settings, you can also choose the various color backgrounds from the given options.
[3] Select the desired Folder and choose the image.
[4] Choose the custom image that you want to add to the background effects.
[5] Finally, click Apply.
Tips! If you are unhappy with your display name, you can change your name on Microsoft Teams within a few steps on any device.
Frequently Asked Questions
To remove the blur or any background effect on Teams, Choose the three dots icon and select Don’t Blur Background.
You can’t apply blur or other background effects when the application is incompatible with your device. Before using the feature, ensure you have installed the latest version of the Microsoft Teams app. If not, download the updated version from the respective app store.
Yes. You can Chromecast the Microsoft Teams application from your smartphone or computer to the smart TV.