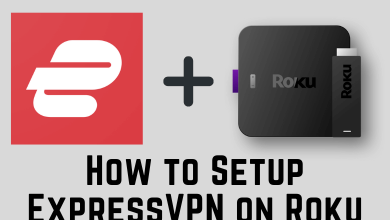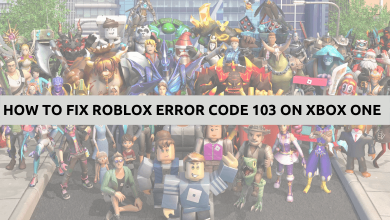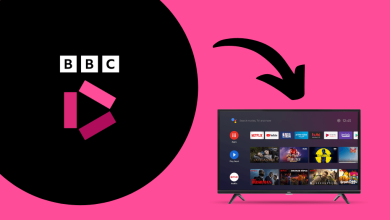Casting contents from handheld to smart TV is made effortlessly with Google Chromecast. It is an inexpensive digital media player by Google to stream content in a picture-perfect quality. In addition to streaming, the customization options on the device seem to be outstanding. Whenever Chromecast doesn’t receive any media files, it will go to an idle state. At that time, it will display a slideshow to make the screen visually appealing. They are the stock images and are high-quality photos. But, if you wish to customize a bit with your preferred image, it is easily possible with the Google Home app. Directly from Android or iOS, you can change the screensaver or background of Chromecast at any time.
Contents
How to Change Chromecast Screensaver or Background?
Quick Guide:
(1). Launch the Google Home app and ensure your Android or iOS device and Chromecast are connected to the same WiFi network. If you don’t have the Google Home app, install it from the Play Store or App Store.
(2). Tap on the Chromecast device name from the lower-left corner.
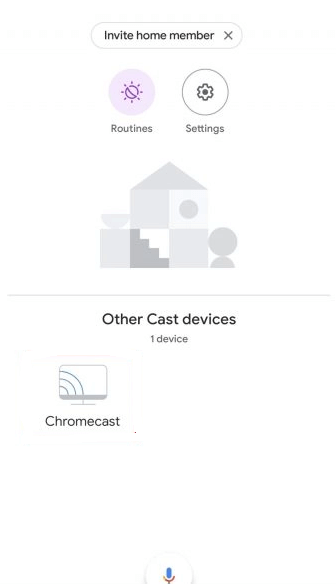
(3). Select the Settings icon.
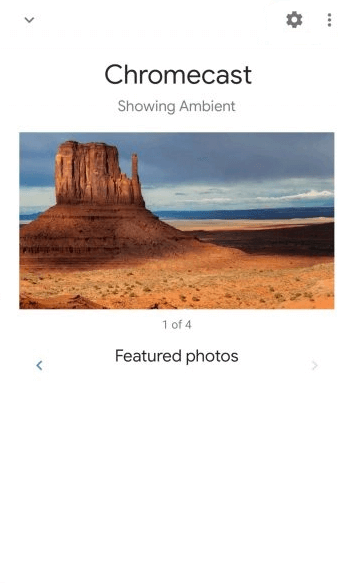
(4). Click on Personalize Ambient mode and more among the list of options.
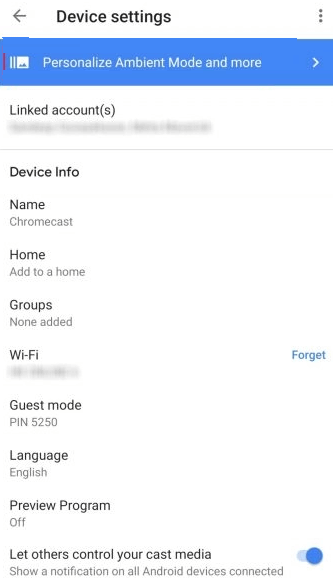
(5). On the pop-up, hit Yes, I’m in.
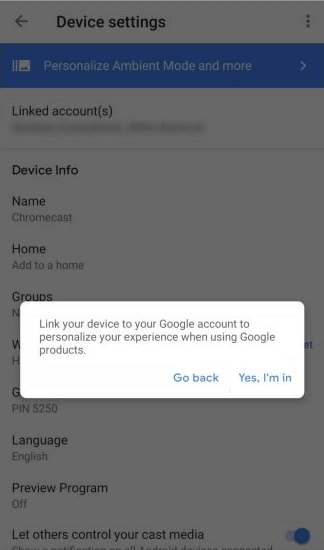
(6). Choose Ambient Mode on the following screen.
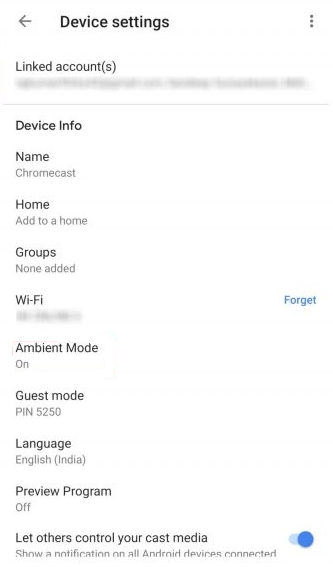
(7). Select between Google Photos, Art gallery, or Experimental.
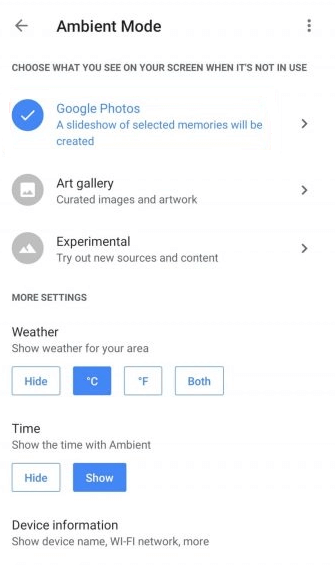
Google Photos: This folder contains the photos and images stored on your smartphone or uploaded to the Google Photos. Here, you can choose the Photo Highlights or images of specific people.
Art Gallery: This is the default option for the Chromecast screensaver. You can also choose categories like Fine Arts, Minimalist Themes, Locations, and more.
Experimental: This option allows you to select new images. You can also set this option to random to get random images as a screensaver.
How to Customize Chromecast Screensaver
(1). Launch the Google Home app and choose your Chromecast device.
(2). Tap the Personalize Ambient button.
(3). On the Ambient Mode option, tap the Google Photos option.
(4). Choose the Select family & friends option and pick your photos.
(5). Go to Recent highlights and choose the photos you want as your screensaver.
(6). Then, go to the Art gallery and choose the photos.
(7). When you are done with your selection, scroll down a bit to get additional screensaver settings.
(8). If you want to hide your personal information in the screensaver, tap the Hide button under Personal Photo Data.
(9). In Personal photo citation, choose All albums to display all the photos. Choose Live albums only to display only the live photos.
(10). If you want, you can change the speed of the slideshow in the Slideshow speed section. The available speeds are 5s, 10s, 30s, 1m, and 3m.
(11). With these, you can customize the screensaver and background of your Chromecast device.
With this, the screensaver you have chosen will appear in standby mode on Chromecast. Currently, Chromecast lets you customize the background by using Android or iOS devices. You cannot change the screensaver right from your desktop platform. Also, you can’t choose only one photo as a Chromecast background. Have you been able to change the background of Chromecast successfully? Let us hear your feedback through the comments section.
FAQs
Yes, you can customize the Chromecast screensaver using the Google Home app.
You can put your single picture on the Chromecast background. You have to pick any albums as your Chromecast background.