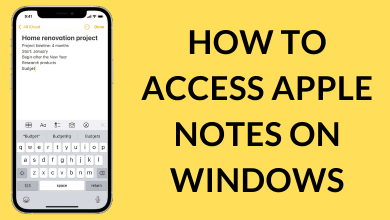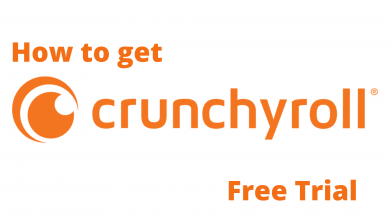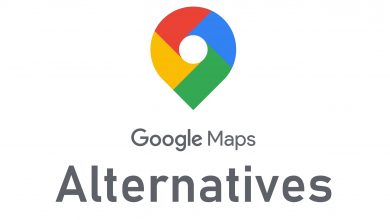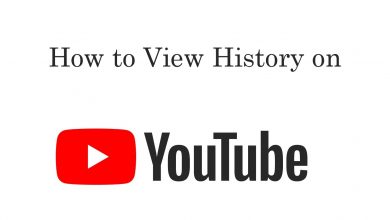Key Highlights
- Change keyboard language: Settings → Advanced → Languages and inputs → Inputs and keyboards → Add input methods → Add.
Most people prefer using Chromebook because of their lightweight features and better specifications. However, the Chromebook runs on Chrome OS apart from the popular ones like Windows, macOS, and Linux. But Chromebook comes with the default keyboard language as English (United States), similar to desktops and laptops. If you aren’t comfortable using English, you can easily change the keyboard language on the Chromebook to your native language to use the device comfortably.
Contents
How to Change Keyboard Language on Chromebook
[1] On your Chromebook, click Settings.
[2] Click the Advanced drop-down followed to that select Languages and inputs.
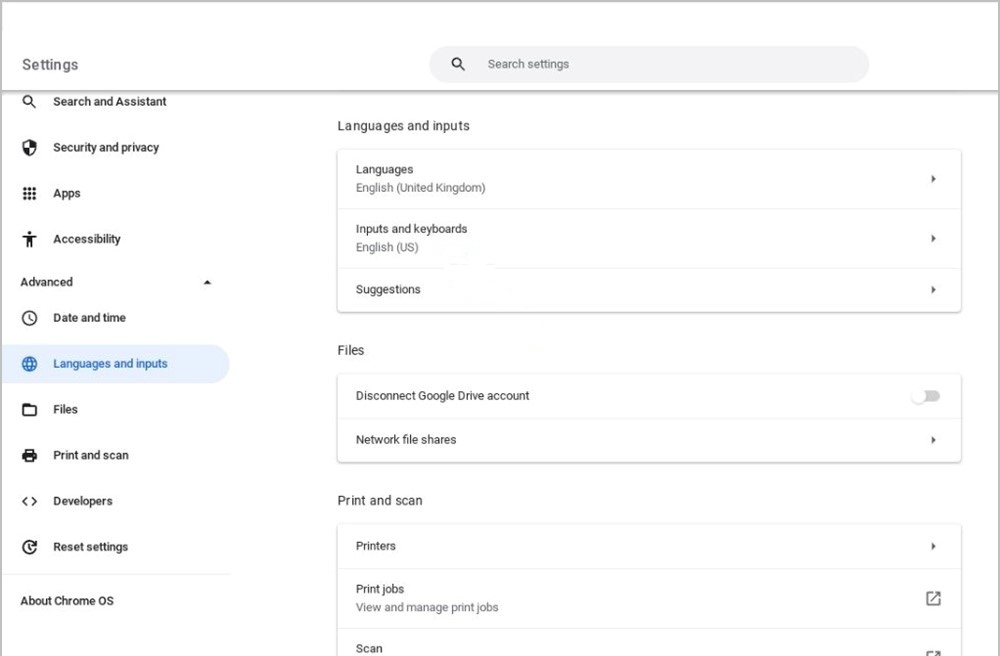
[3] Next, click Inputs and Keyboards.
[4] Select Add Input methods and click the check box of the desired language.
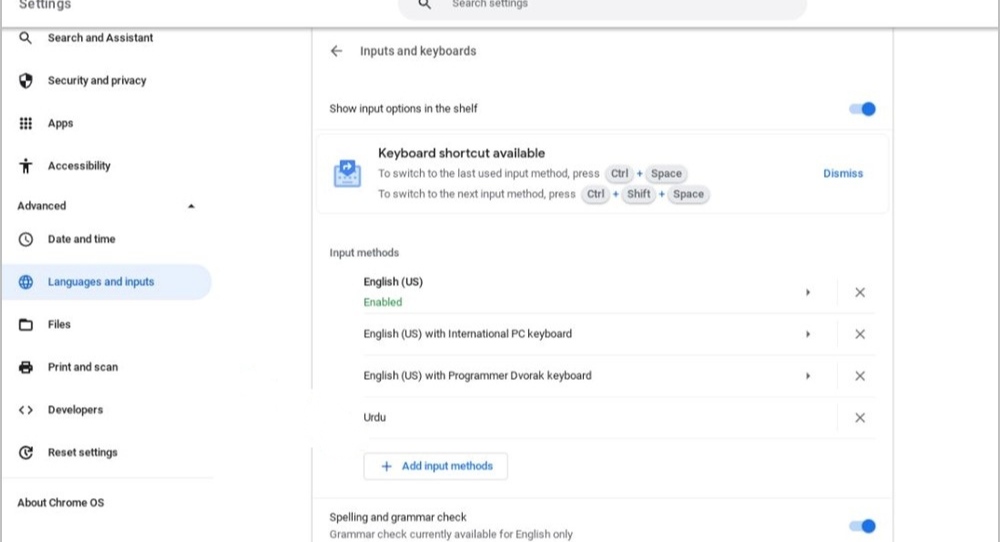
[5] Once you choose, click Add.
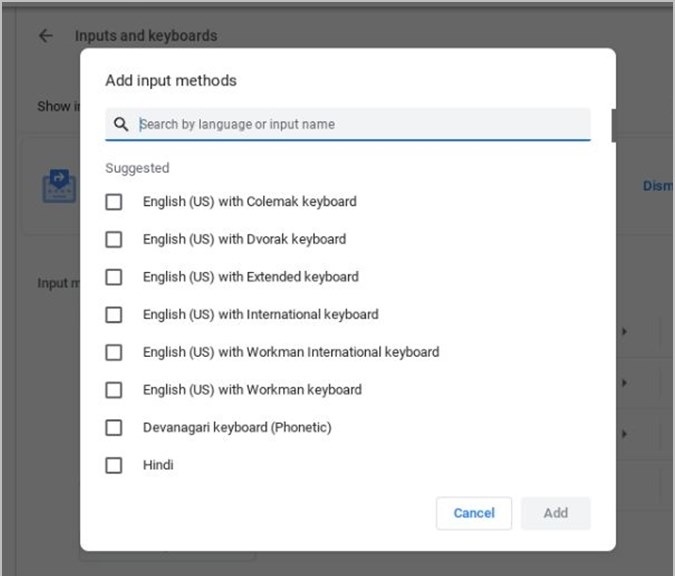
[6] The selected languages will appear under the inputs method section as a default language with the label Enabled.
Tip! Update your Chromebook firmware to the latest version to get the new features and security updates to keep your device safe and secure.
How to Change Keyboard Language While Typing on Chromebook
You can change the keyboard language while typing in two ways.
- Using Shortcut keys
- From Chromebook’s Shelf
Using Shortcut keys
By pressing the Ctrl + Shift + Space keys on your keyboard, you will get the available keyboard languages. From that, you can choose the language you want. Otherwise, you can use the Ctrl + Space keys to switch between the current and previously selected languages.
Chromebook’s Shelf
[1] First, you need to enable the input option on the shelf.
[2] Open the Chromebook Settings and click Advanced and choose Inputs and Keyboards.
[3] Click Show input options in the shelf toggle to turn it on.
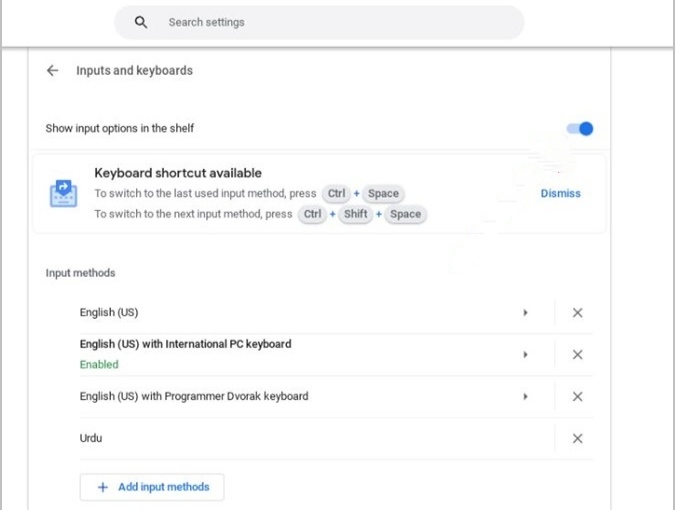
[4] By enabling it, you will see the language option on the shelf. Click the language icon and select your desired language.
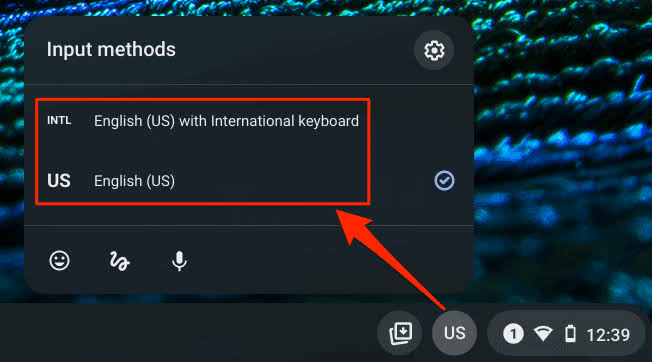
Tip! Reset your Chromebook device to the default factory settings to fix the issue (such as app crashes and frequent hanging) if it is not working fine.
Frequently Asked Questions
Yes. You can able to change the menu or device language on Chromebook. Open Settings → Advanced → Languages and Inputs → Languages → Change (next to Device Language) → Choose the desired language → Confirm. Restart the Chromebook to apply the language.