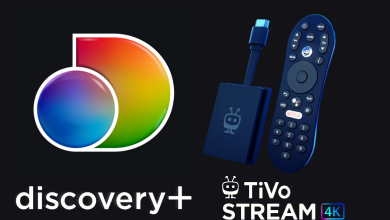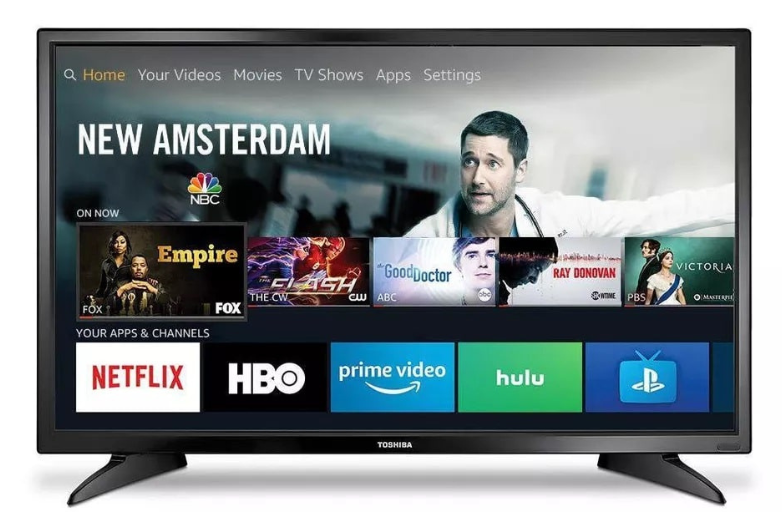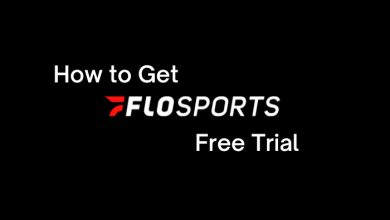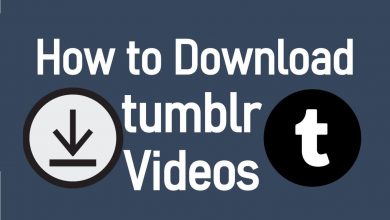Key Highlights
- PC: Go to Google Sheets → Add the entries → Copy the table → Go to Gmail → Click the Compose button → Now, paste the table.
- Using Extension: Install the Gmail Tables extension → Open the Gmail website → Click the Compose button → Tap the Three Dots Icon → Choose the Table to insert it.
Do you want to insert a table in Gmail? Unfortunately, there is no specific tool in the Gmail Compose section to insert a table. But it is not impossible to insert tables in Gmail. You can copy a table or tables from Microsoft Excel or Google Spreadsheets and paste them into your Gmail.
For instance, you can create a table on Google Sheets and Excel and then paste it into your email. Additionally, you can add a table on Gmail using a third-party extension, Gmail Tables.
Contents
Things to Remember
- Once the table is pasted, you can’t modify the table width.
- After pasting the table, you can add and edit entries. You can add or delete rows.
- Before copying the table, make sure that it fits your mail.
- You can copy tables from any application and paste them into your mail.
How to Add a Table in Gmail on a PC
1. Open a web browser and launch Google Sheets on your PC.
2. To create a new spreadsheet, click the Blank tab.
3. Enter your data in the blank spreadsheet.
4. Select the fields you entered the data using the mouse.
5. Tap the Edit tab and select Copy from the menu. You can also press the Ctrl + C keys simultaneously to copy the selected field.
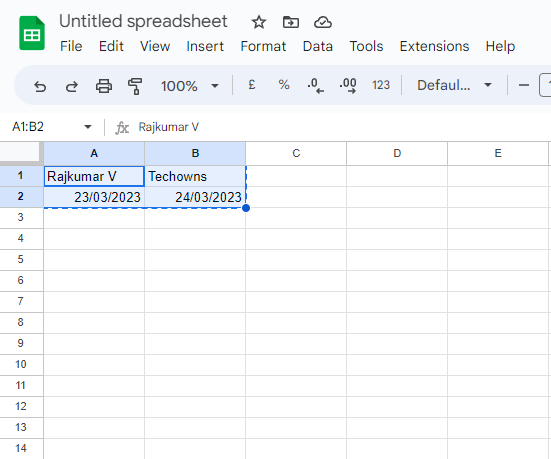
6. Navigate to the Gmail website.
7. Click the Compose button at the top left corner to create a new email.
8. Now, a New Message window will appear.
9. Right-click on the Windows body and select Paste or press the Ctrl + V keys on the keyboard.
Note: You can also copy a table from Microsoft Excel or any other app and paste it into Gmail.
10. The table will appear on the Gmail screen.
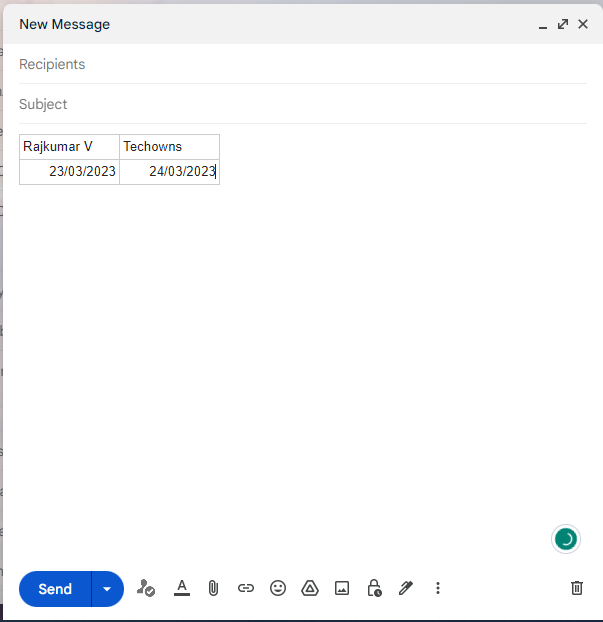
11. If you get the entries without the table, disable the Plain text mode. Click the three-dotted icon and untick the Plain text mode.
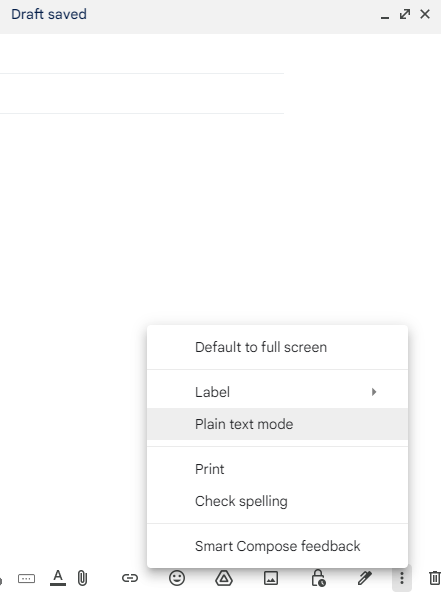
12. Provide the other details, such as the recipient’s email address and subject.
13. Finally, click the Send button to send an email with the table.
14. If you click the Send button mistakenly, you can unsend an email on Gmail by tapping the Undo button.
How to Insert a Table on Gmail App
To insert a table on Gmail with the smartphone app, you need to follow the same procedure as mentioned above. But you can use the dedicated app instead of the website.
1. Install the Google Sheets app on your smartphone from the Play Store or App Store.
2. Launch Google Sheets and click the + icon at the bottom right corner.
3. Enter the data in the field and select the table by dragging it on the screen.
4. Tap and hold the table and select Copy from the menu.
5. Now, the selected table will be copied.
6. Open the Gmail app on your smartphone.
7. Click the Compose icon at the bottom of the screen.
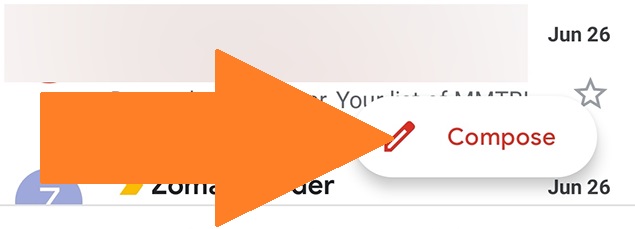
8. Tap and hold the Compose Email box.
9. Select Paste from the pop-up to paste the table on the Gmail app from your Android or iPhone.
10. You can view the table on the screen.
12. Now, you are ready to send an email with the table on Gmail. Click the Send button to send it immediately or schedule it on Gmail.
Alternative Method to Insert Table on Gmail
If you don’t want to copy and paste the table all the time, you can use the Gmail Tables extension by cloudHQ to insert the table on Gmail.
1. Open the Chrome browser and add the extension Gmail Tables by cloudHQ from the Chrome Web Store.
2. Go to the Gmail website and tap Compose.
3. Place the cursor where you wish to insert the table.
4. Click the Three dots icon next to the Send button.
5. Select Table from the sub-menu.

6. Enter the details to determine the size of the table.
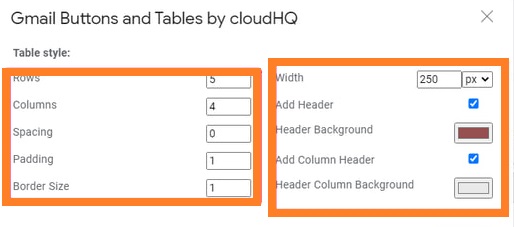
7. Once entered, click the OK button.
8. Now, you can view the table on the Gmail screen.
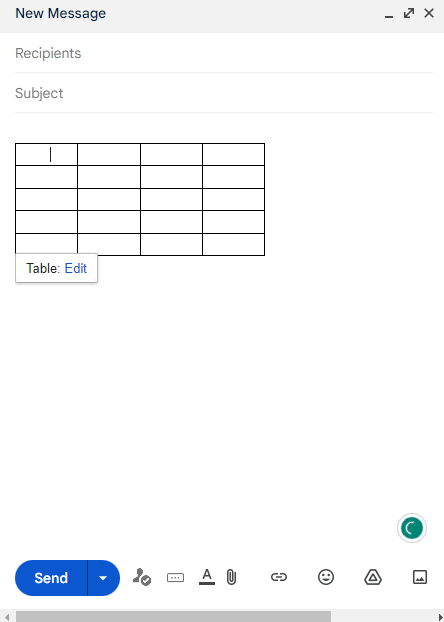
9. Type the data in the fields. If you want, you can insert or delete rows and columns.
10. That’s it; you are ready to send an email with the table.
You can also use other extensions like +table or Quick Table for Gmail to add a table in Gmail.
Frequently Asked Questions
Yes, using the Insert Table feature, you can add a table in Outlook easily.