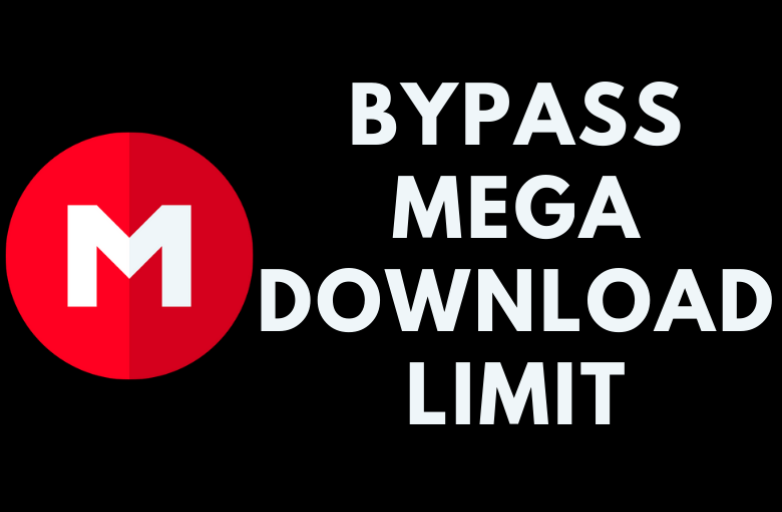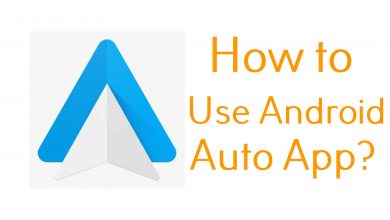Key Highlights
- To Restart Snapchat App: Open Snapchat app → Profile icon → Settings → Clear Cache→ → Done.
Don’t know how to restart your Snapchat app? No problem, we got you covered. Snapchat is a popular social media platform, particularly for young adults, with features, including a camera filter (baby filter), in-app games, a safe lock, and screenshot notifications. Though it has a lot of features in the application, Snapchat users have faced many technical problems, like other social media applications. Prominent issues include bugs or lag in the applications. Restarting your Snapchat application is the primary troubleshooting method for these issues.
Contents
- Why Should I Restart Snapchat App?
- How to Restart Snapchat Application
- Clear the Cache of Your Snapchat
- Clear Cache on Snapchat Application
- Clear Cache using Android Device
- Clear the Data of the Snapchat App
- Clear Data on Android Device
- Clear Data on iPhone
- Update Your Snapchat Application
- Update through Play Store
- Update through App Store
- Restarting Your Android or iOS Device
- Force Stop Your Snapchat App
- Check for the App Permissions
- Granting Permission on iOS Device
- Granting Permission on Android Device
- Uninstall and Install the Snapchat application
- FAQ
Why Should I Restart Snapchat App?
There are several reasons for restarting the Snapchat application, which includes
- Fixing corrupted files and minor bugs.
- For solving the Snapchat not working issue.
- To boost the app’s performance.
- To resolve the random app freezing issue.
- To fix the simultaneous crashing of the Snapchat application.
How to Restart Snapchat Application
Just closing and opening the app doesn’t make any difference in the function of the Snapchat app. Besides, you have to perform some other restarting methods that boost the application functionality. The following ways are used to restart the application efficiently.
- Clear the Cache
- Clear the Data
- Update the App
- Restart your Phone
- Force Stop the App
- Check the Permissions
- Reinstalling the app
Clear the Cache of Your Snapchat
The simple method to restart the Snapchat app is removing the cache of the application. While removing the cache of the application, temporary files, bugs, and corrupt data will be deleted simultaneously. The following methods are used to clear the cache of the Snapchat app.
Clear Cache on Snapchat Application
1. Launch the Snapchat application on your Android or iPhone.
2. Finish up the login process and click on your Profile at the top left.
3. Then tap on Settings (gear icon) on the top right.
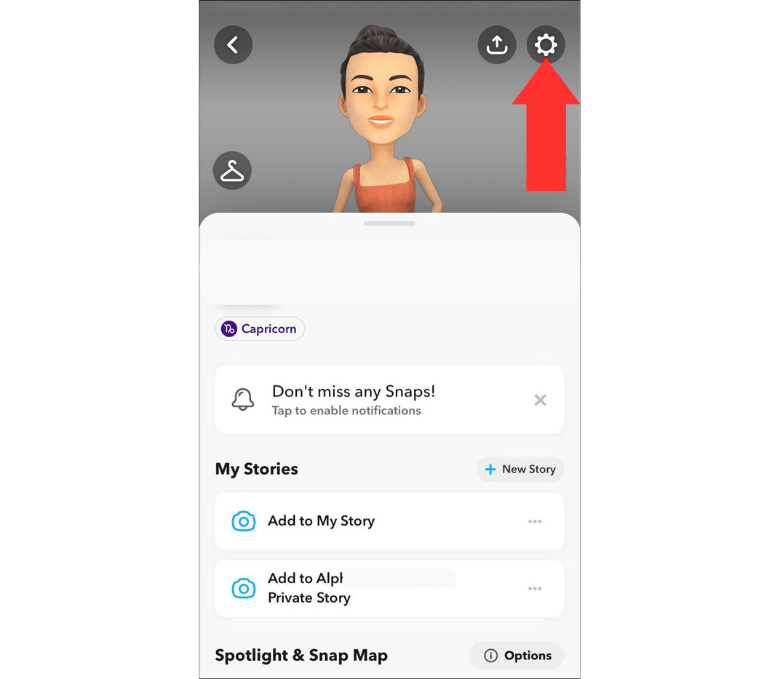
4. Scroll down to the bottom page.
5. Click on the Clear Cache under the Account Action section and confirm it.
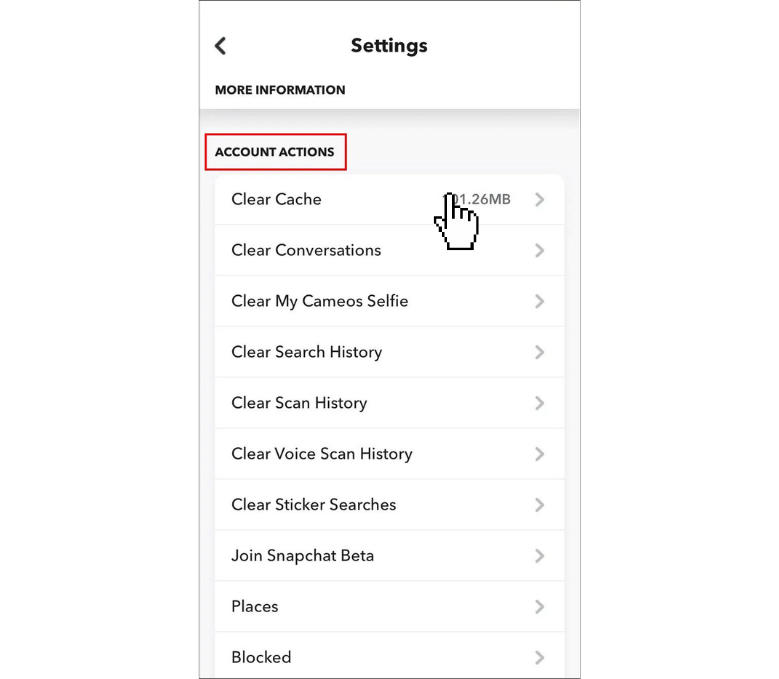
Clear Cache using Android Device
1. Open the Settings on your device.
2. Click on the Apps option on the list.
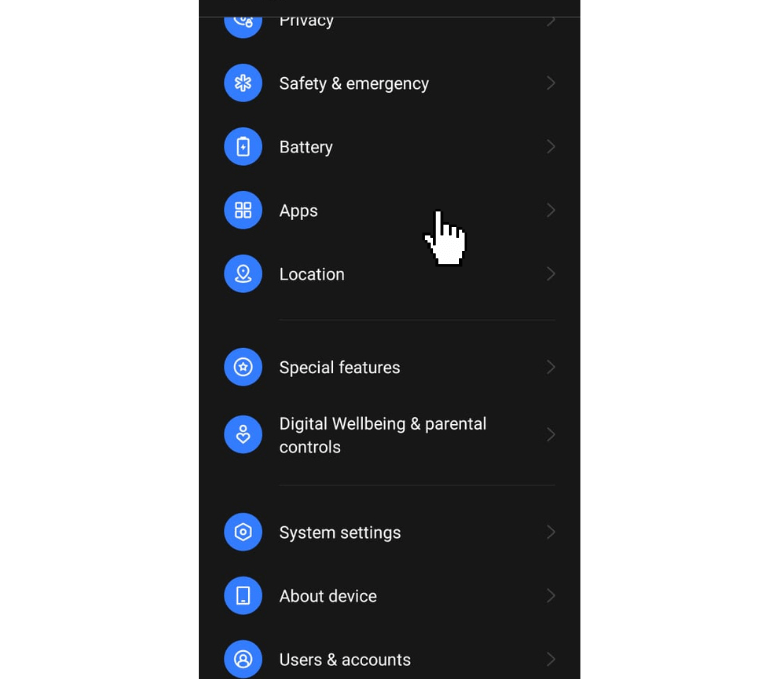
3. Tap on the Snapchat app on the list of installed applications.
4. Select the Storage option and click on the Clear cache.
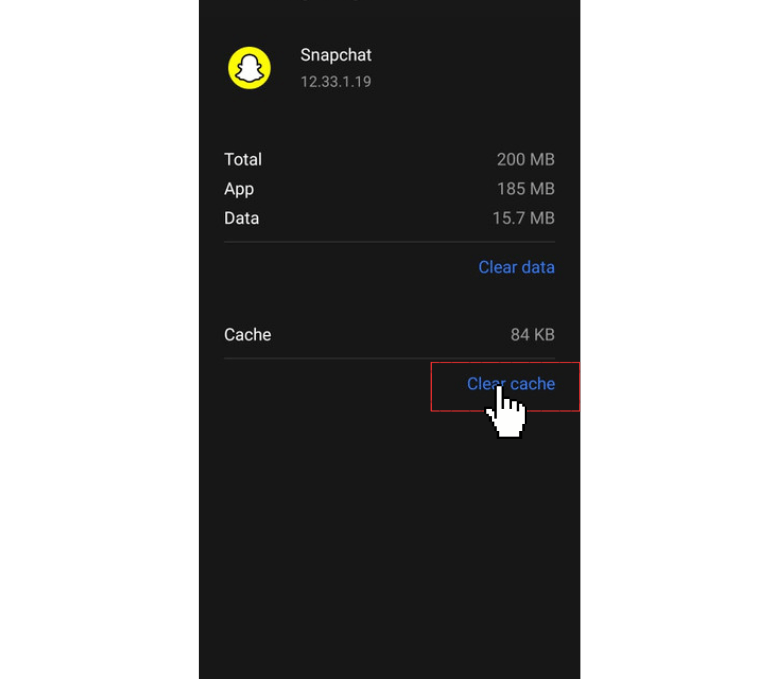
5. Thus, the cache of Snapchat will be removed.
Clear the Data of the Snapchat App
You can clear data on the Snapchat app itself by following the steps: Go to Snapchat application -> Tap on the Privacy option -> Select clear data -> Choose the data to be cleared and confirm it. But in this method, only limited data will be removed from your device. For a complete clearing of data, you can use the below methods.
Clear Data on Android Device
This method completely resets the Snapchat app on your Android device by clearing the complete data and making your app start fresh.
Note: While clearing the data, all the login, chat, and saved files will be completely removed.
1. Launch the Settings application on your device.
2. Choose the Apps from the list.
3. Select the Snapchat application from the list of applications.
4. Tap on the Storage option and click on Clear Data.
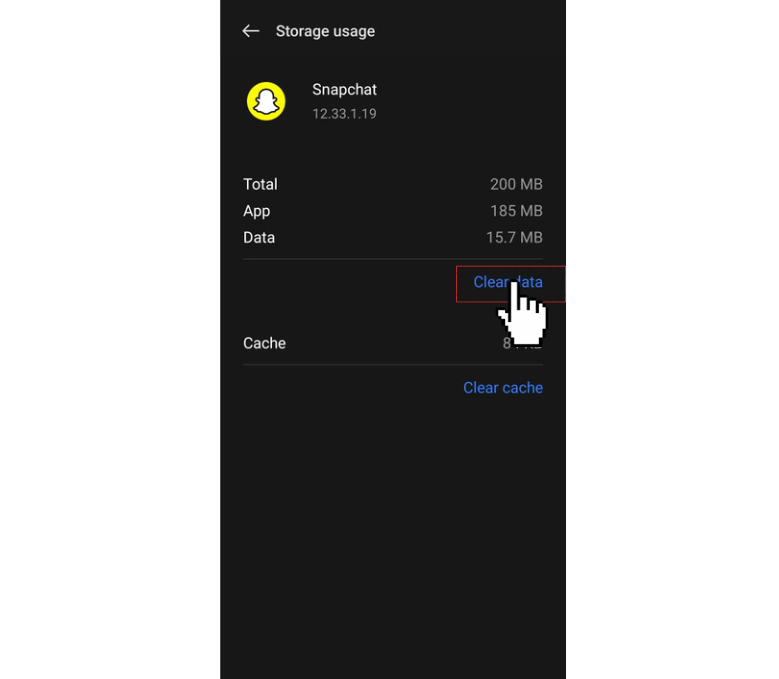
5. Now, all the data on the Snapchat app will be cleared.
Clear Data on iPhone
It is another way of clearing the cache or freeing up space on your iOS devices using the Offload App option. But it removes only temporary or hidden storage space occupied by the Snapchat app.
1. Open the Settings on your iOS device.
2. Tap on the General option and click iPhone Storage.
3. Select the Snapchat app on the list of applications.
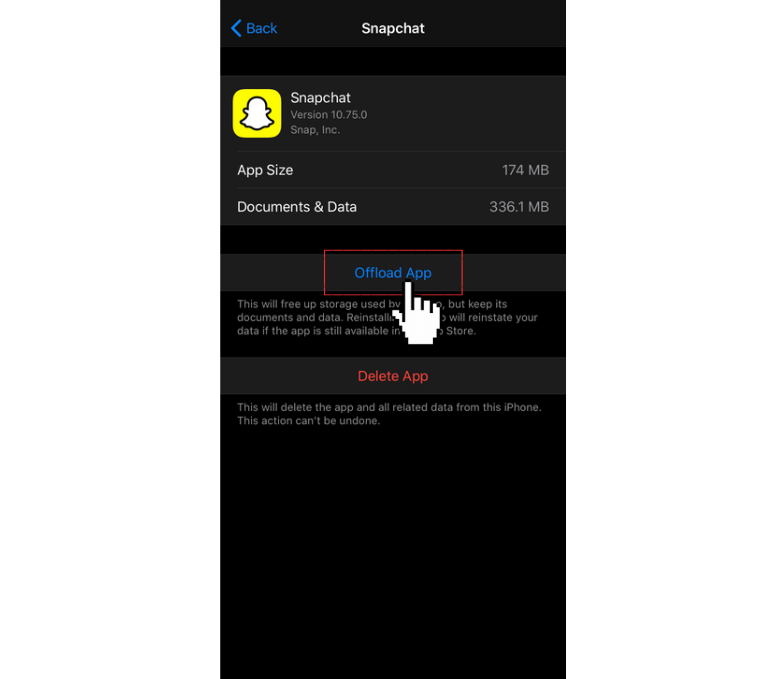
4. Click on the Offload App option and confirm it.
Update Your Snapchat Application
Updating is also one form of restarting the application, where you can get several extra features or retrieve the lack of functioning. After updating, the app will get a restart that fixes all the bugs faced before. Here are some steps to update your Snapchat application on Android and iPhone.
Update through Play Store
1. Launch the Google Play Store on your Android device.
2. Tap on the Profile icon on the top right.
3. Select the Manage Apps & Device option.
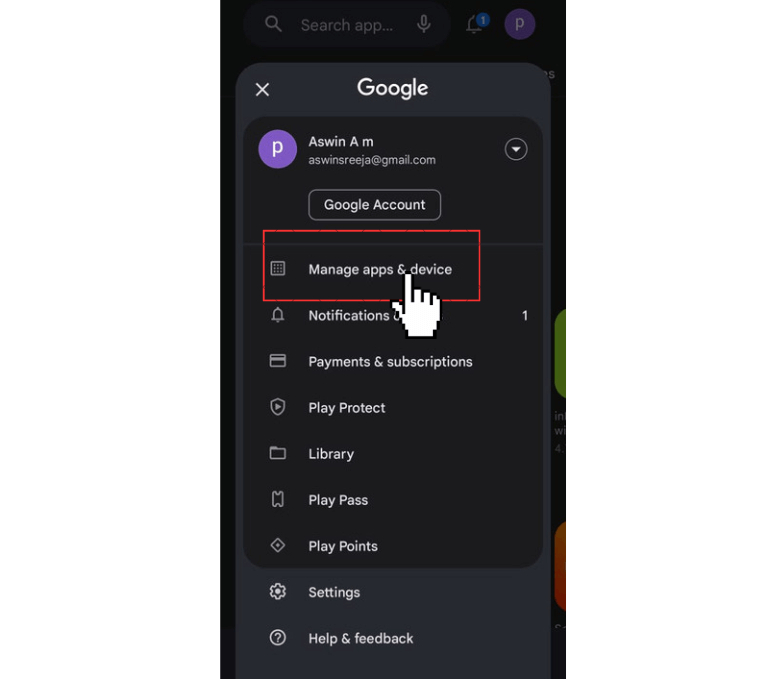
4. Tap on the Updates Available option.
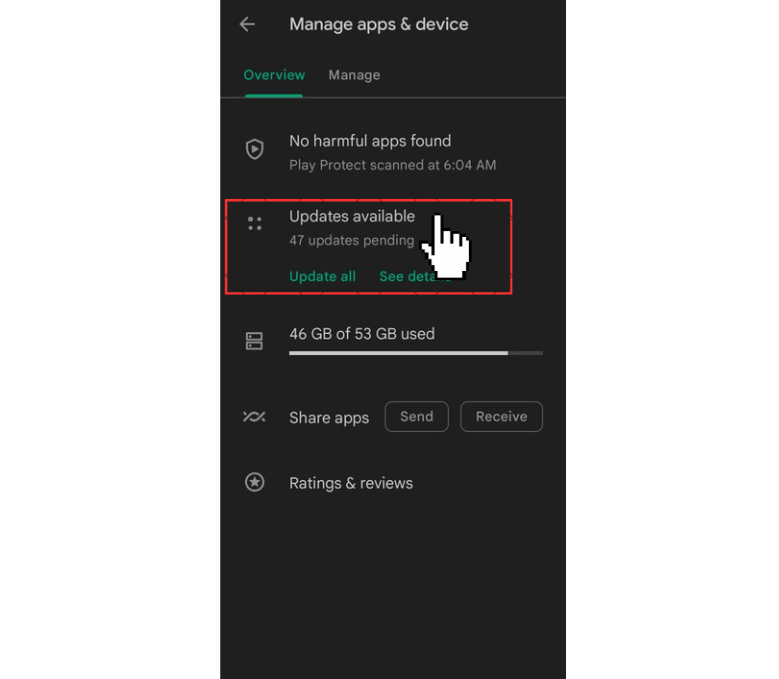
5. Choose Snapchat from the list of applications.
6. Click on the Update button, and your Snapchat application will start updating.
Update through App Store
1. Go to the App Store on your iOS device.
2. Tap on the Profile icon on the top right.
3. Scroll down, and you can see the list of applications.
4. Select the Snapchat application on the list.
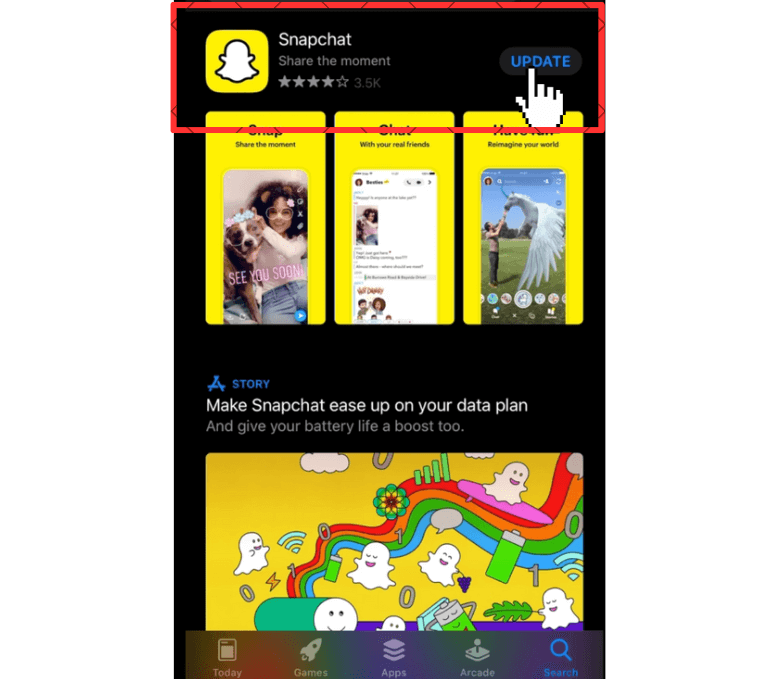
5. Then click on the Update button, and your Snapchat app begins to update.
Restarting Your Android or iOS Device
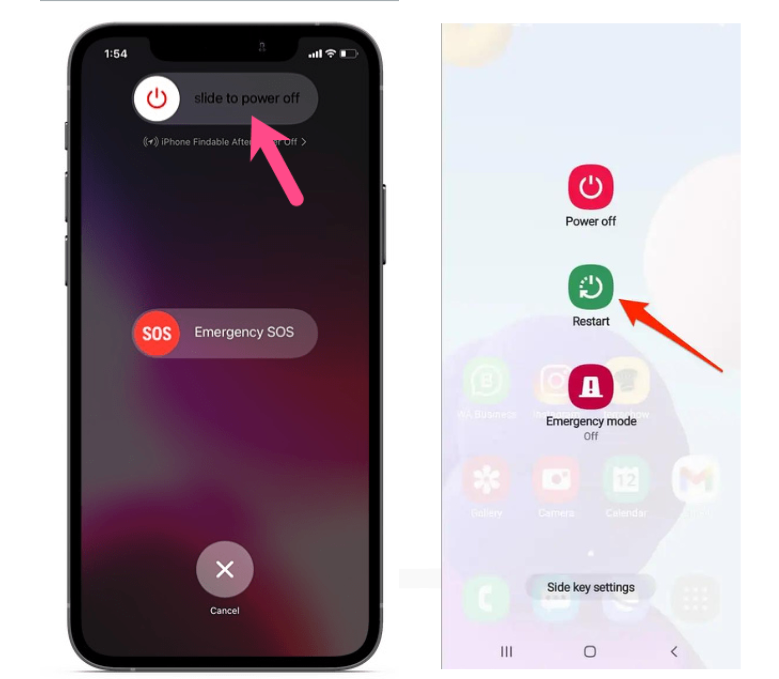
While restarting your device, the temporary bugs or issues on all your apps, including Snapchat, will be fixed simultaneously. You can restart your iPhone or Android using this method. First of all, press and hold the power button for 30 sec -> Tap Restart on the power of the screen -> Now your device gets restarted.
Force Stop Your Snapchat App
If your Snapchat application gets frozen or crashes, you can use the force stop option, which stops the application at the moment. It is also used to restart your Snapchat application on your Android device. Here are steps to force stop the Snapchat application.
1. Open Settings on your Android device.
2. Select the Apps from the list of options.
3. Choose Snapchat from the list of applications.
4. That directs you to the App info page.
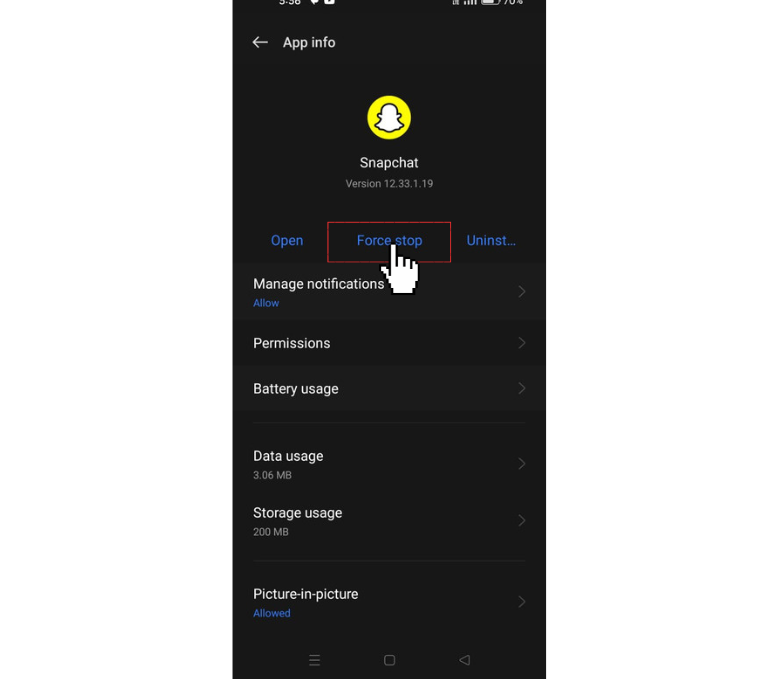
5. Click on the Force Stop button and confirm it.
Check for the App Permissions
Problems may happen when you disable some permission that is required for the Snapchat app to run.
Granting Permission on iOS Device
1. Go to Settings on your phone.
2. Scroll down to the bottom, and you can see the list of applications.
3. Tap on the Snapchat app from the list of application
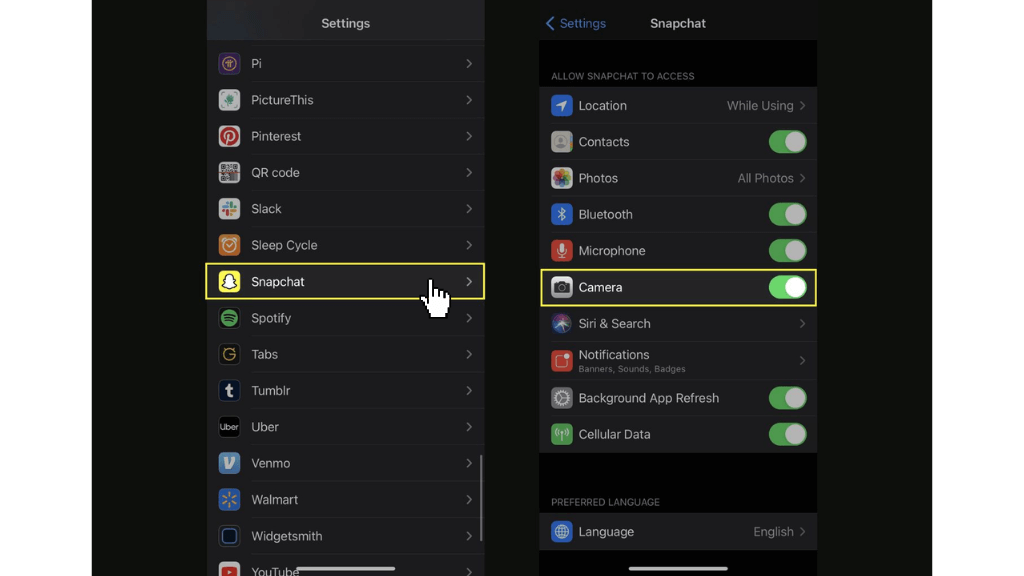
4. You can see the permissions section available on the screen.
5. Enable the required permissions that the Snapchat app needs.
Granting Permission on Android Device
1. Launch Settings on your phone.
2. Select the Apps from the list of options.
3. Tap on Snapchat from the list of apps.
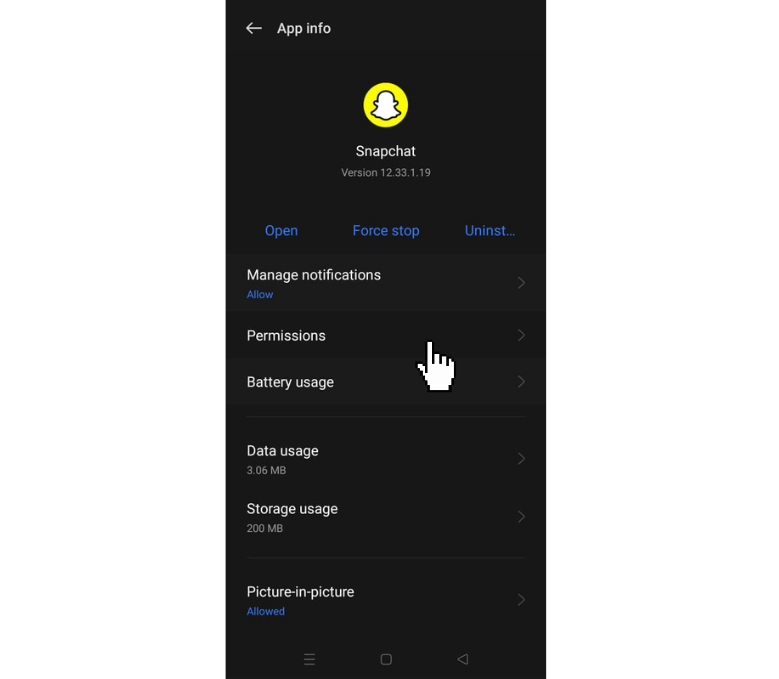
4. Click on the Permissions option.
5. Turn on the necessary permissions for the Snapchat app functionality.
Uninstall and Install the Snapchat application
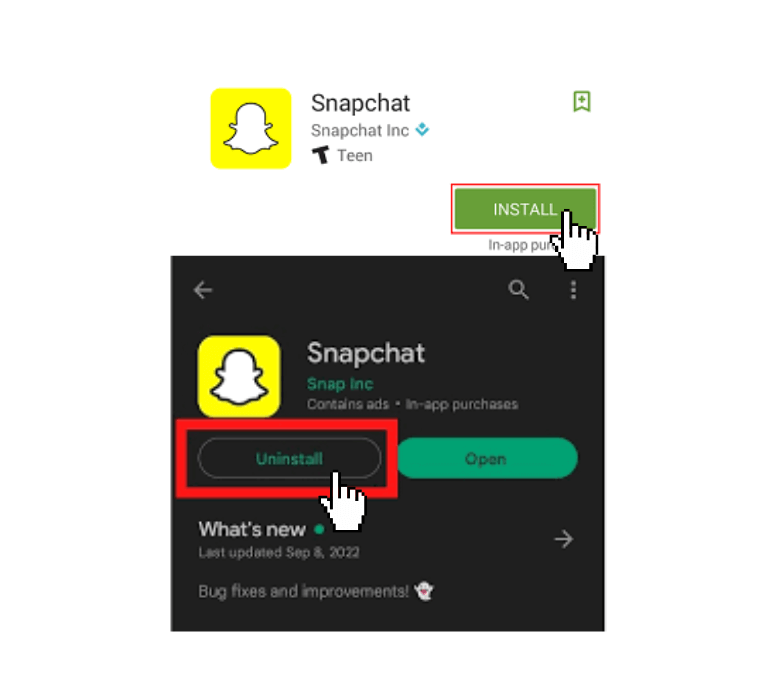
In this method, the bugs, glitches, and other corrupted files on the Snapchat app will be deleted. The app is installed on the new version.
To Uninstall the Snapchat app on Android: Go to Settings -> Apps -> Snapchat app -> Uninstall.
To Uninstall the Snapchat app on iPhone: Open Settings -> General -> iPhone Storage -> Snapchat app -> Delete App.
Then you can reinstall the application from the Play Store or App Store.
FAQ
Yes, you can restart Snapchat with these simple steps. Go to the home screen -> Search for Snapchat -> Long press on the Snapchat app icon -> Tap on the App info -> Select force stop and confirm it.
If your Snapchat camera is not working properly, then you can restart it by force stop or reinstalling the application.