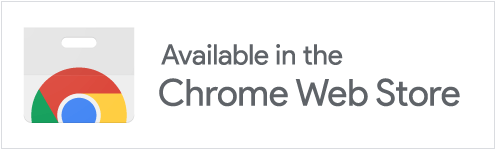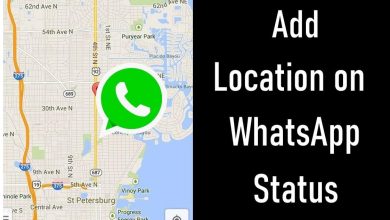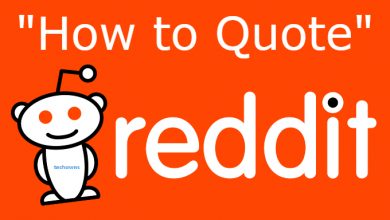Chromebook is the most affordable desktop operating system and is preferred for educational purposes. It runs on Chrome OS and has included lots of Google suite apps. With this, Chromebook is also useful for dealing with business needs. As ChromeOS is a free operating system, it hasn’t included some of the much-needed features. Screen recording is one of those missing options. Therefore Chromebook users cannot record or capture the screen directly. But it doesn’t mean that ChromeOS users cannot record the screen at all. Hence to help you deal with this unavailability, we have come up with this section. This article will help you overcome this scenario and guide you on how to screen record on Chromebook.
Contents
How to Download Screen Record Extension on Chromebook?
Screen recording on Chromebook is possible only with the help of screen recorder extensions. The steps given will be the same for any screen recorder you install from Chrome Web Store.
(1) Open the Chrome web browser on your Chromebook.
(2) Visit https://www.chrome.google.com/webstore using the address bar.
(3) Hover to the search bar to type in the name of the screen recorder or enter as Screen Recorder extension.
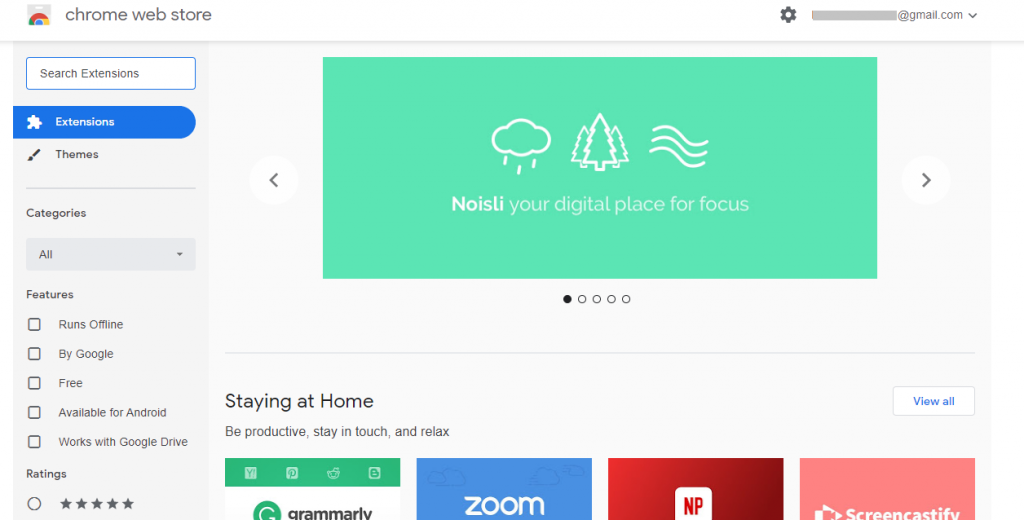
(4) Click on Add to Chrome button next to the screen recorder extension that you want to download on Chromebook.
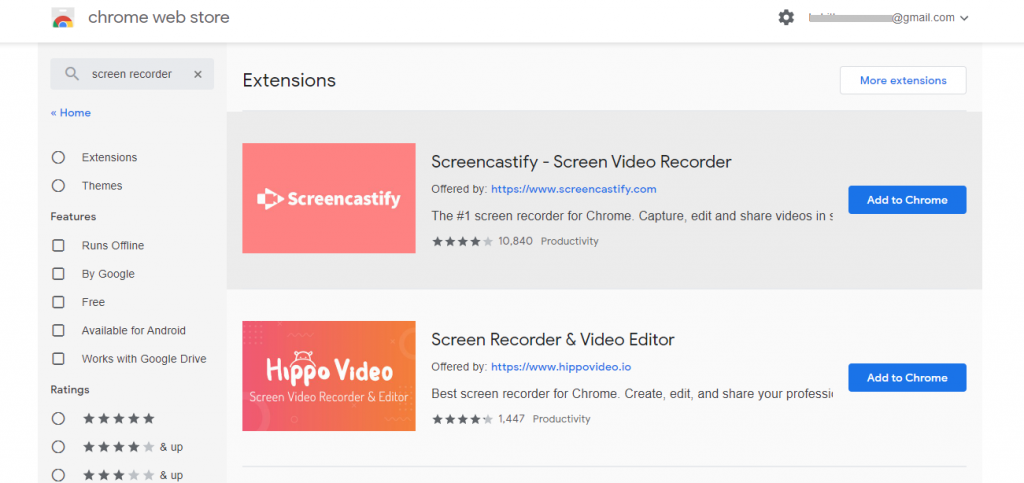
(5) On the pop-up, select Add extension button.
(6) After the download, you will find it under Apps icon.
How to Screen Record on Chromebook?
You may get any of the screen record extension on Chromebook to record your screen.
Screencastify
You can capture, edit, and share your videos on Chromebook in the best possible way with Screencastify. It supports recording your desktop, browser, or webcam capture in full HD resolution. With Screencastify, you can record with microphone audio. You can embed webcam into the recording with ease. Use edit functions like trim, merge, crop, draw, etc., on the recordings to make it look professional. The recorded video gets auto-saved into Google Drive and you can share it with one click.
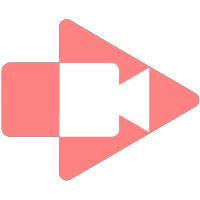
Loom
Recording your Chromebook screen is easy with Loom. It records anything on your screen in high quality. You can even edit and measure your video as per your need. It is useful for individuals as well as for the teams to record voice and face in addition to the screen. With Loom, you can instantly share your video recorded with anyone. Trim a section of your video to share it with others.
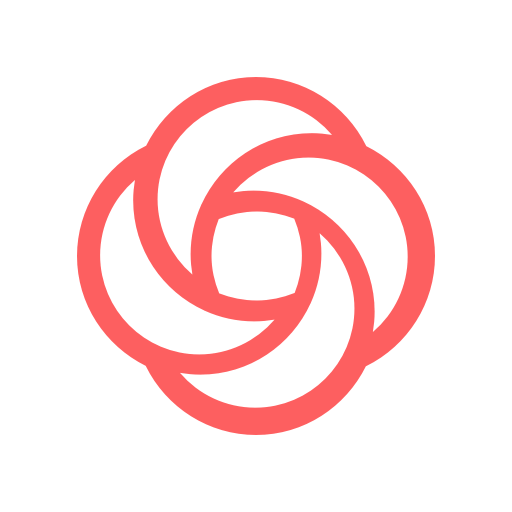
Nimbus Screenshot & Screen Video Recorder
Get Nimbus Screenshot & Screen Video Recorder to record your Chromebook screen. It is a reliable tool to capture the web page or anything. You can edit and annotate the recorded screenshots partially or as a whole. It supports scrolling when capturing the screenshots when on the web page. You can capture the entire browser window or any other program. With Nimbus, you can customize the video screen resolution and frame rate. Edit functions it supports include resize, crop, trim, highlight text, watermarks, etc.
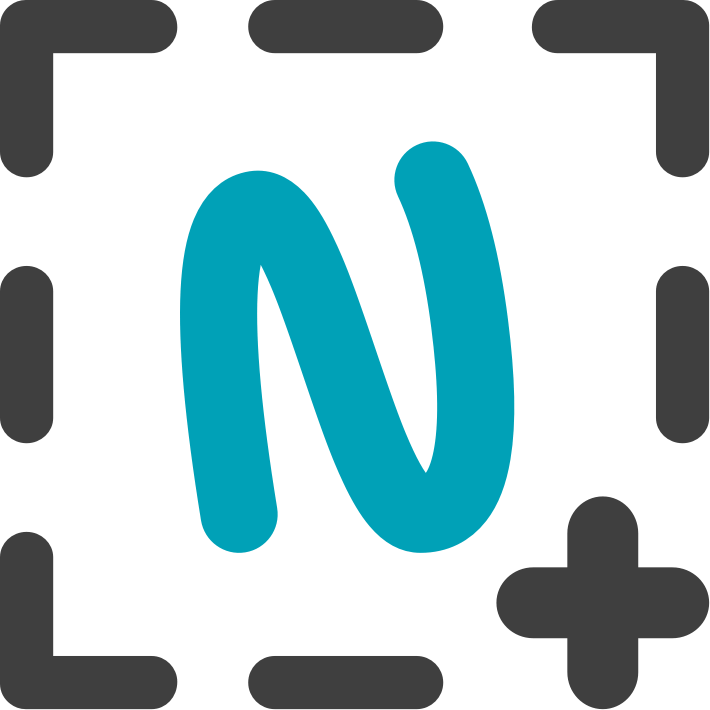
Our Opinion
You need not worry about recording your Chromebook screen anymore. Get any of the best screen record extension to instantly capture anything. Accessing any of the screen recording extension needs no special knowledge. Just follow the on-screen instructions to access it on your Chromebook.
We hope this section is useful for you. For more such article updates, follow us on Facebook and Twitter.