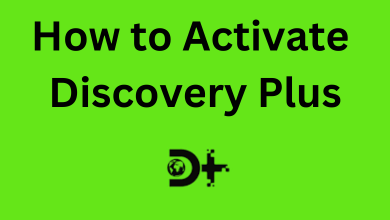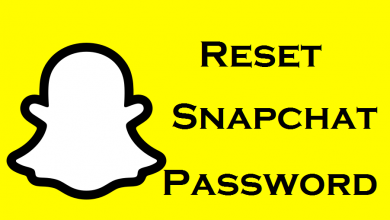Are you going to purchase Amazon Fire TV Stick? Or if you already bought Amazon Firestick and trying to set up the device. You landed in the right place. We will show you the step-by-step instructions to setup the Firestick device.
Amazon Firestick is a popular streaming device available in the market. Because of its price range and streaming features, it is very popular among the people who want unlimited streaming experience. With the help of Firestick, one can convert their non-smart TV into a smart TV with ease. It requires around $40 to $50 investment to watch everything that you need.
Prerequisites:
- An Amazon account (With or without a Prime subscription)
- Stable-internet connection
- A compatible TV with HDMI port
Contents
How to Setup Firestick
Step 1: Unbox the package that you received. Depending upon the model, you will have the following things in the box
- Fire TV Stick or Fire TV
- HDMI Extender
- Power-adapter
- 2-AAA batteries
- Remote and
- USB Micro cable
Step 2: Take the USB micro cable. Connect one end to the Firestick and another end to the power adapter.
Step 3: Connect the power adapter to the power outlet and plug the Firestick to the HDMI port on your TV.
Note: Don’t use the USB port on your TV to power the Firestick. Use the provided power adapter and plug it into a power outlet.
Step 4: Switch on your TV and select HDMI as your source or input channel. The fire stick logo will appear on the screen.
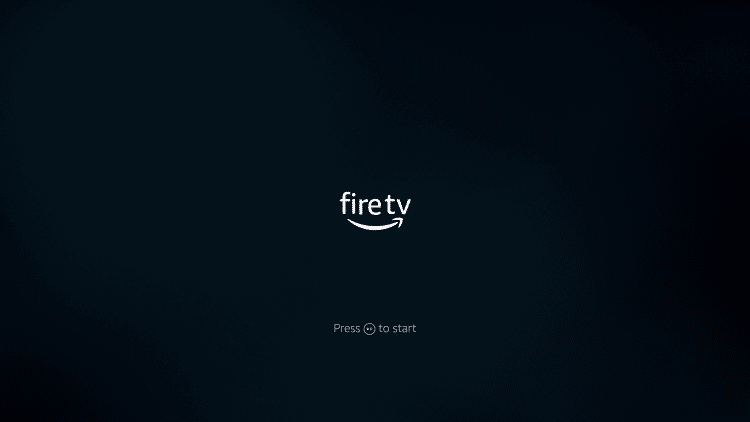
Step 5: Insert the provided two AAA batteries into the remote.
Step 6: Automatically, the remote will pair with the Firestick. If not, press and hold the home button for 10 seconds to pair the remote.
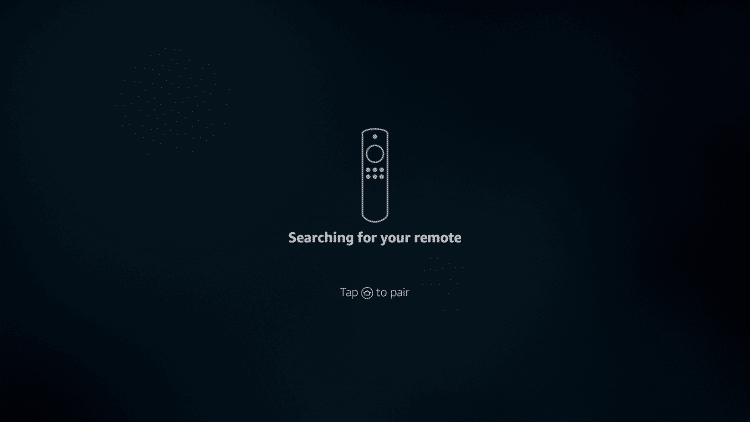
Step 7: After pairing the remote, press the play/pause button.
Step 8: Select your preferred language and then press the OK button on your remote.
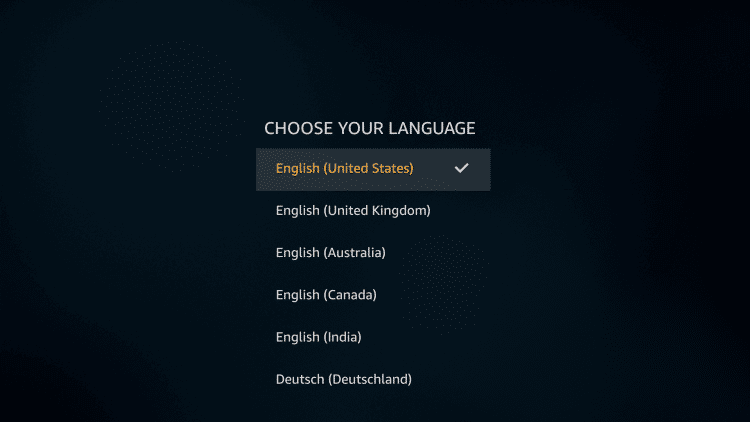
Step 9: Now, you need to connect your Firestick to the internet connection. Automatically, the Firestick will search for the available Wi-Fi networks.
Step 10: Select the Wi-Fi network and enter the password if required. Tap Connect.
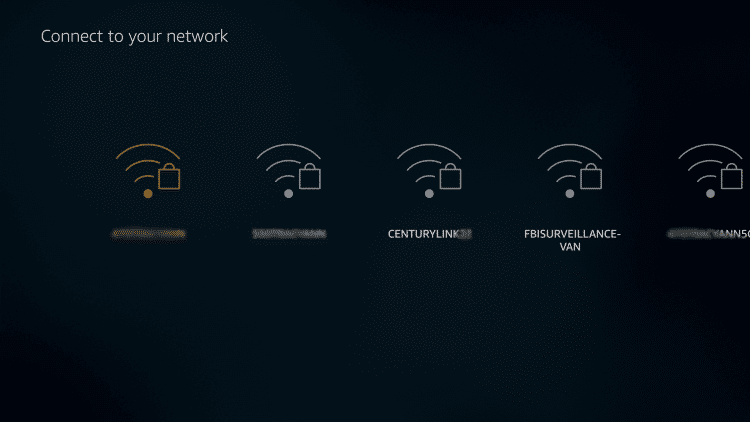
Step 11: Now, you need to register the device with your Amazon account. If you have an existing Amazon account, select I already have an Amazon account. If you do not have an account, tap I am new to Amazon to create a new account.
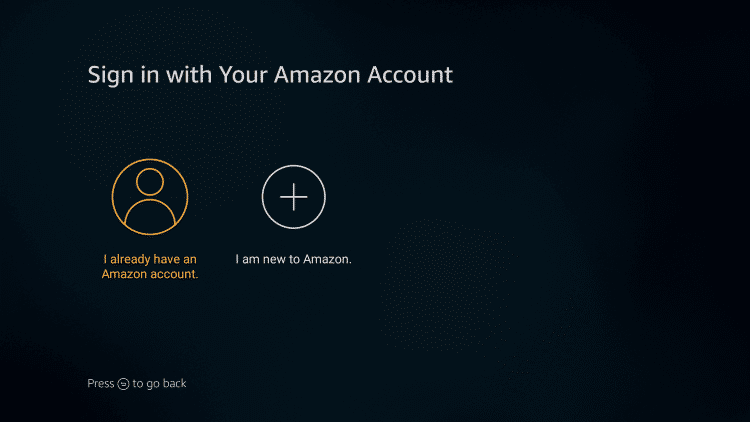
Step 12: Enter your Amazon ID and then tap Next. Enter the password on the next screen and click Sign in.
Step 13: Confirm your Sign In by selecting Yes, (where name represents Amazon account username).
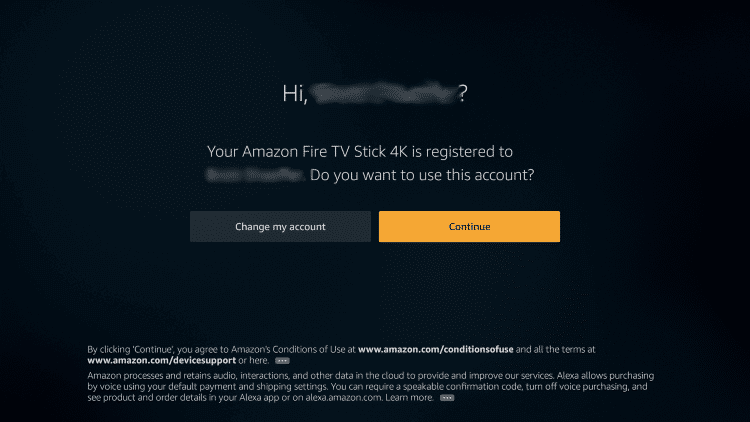
Step 14: Now, select whether you want to save the Wi-Fi password to Amazon or not. If you want to save the password, click Yes.
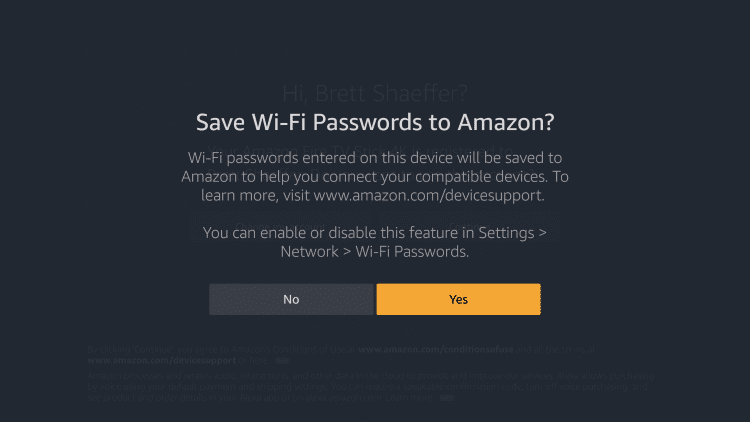
Note: If needed, you can manage this feature by navigating to Settings > Network > Wi-Fi password.
Step 15: On the next screen, select whether you want to enable Parental Controls or not.
By selecting Enable Parental Controls, you will be prompted to enter a PIN on the next window. You need to enter that PIN for certain activities on your Firestick.
By selecting No Parental Controls, you will be taken to the next screen of the Setup process.
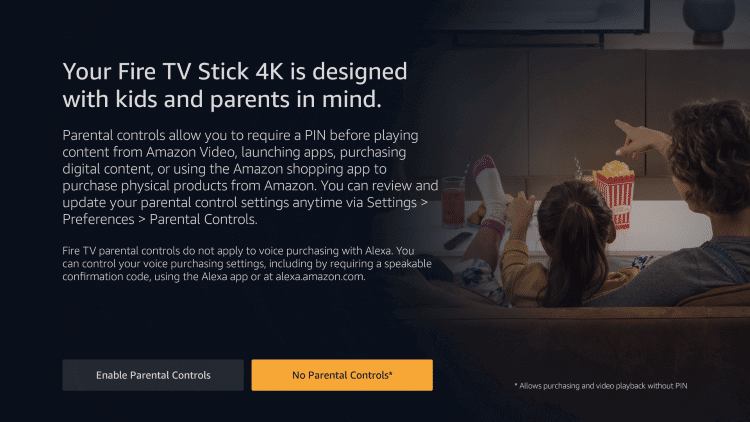
Step 16: Select your TV brand.
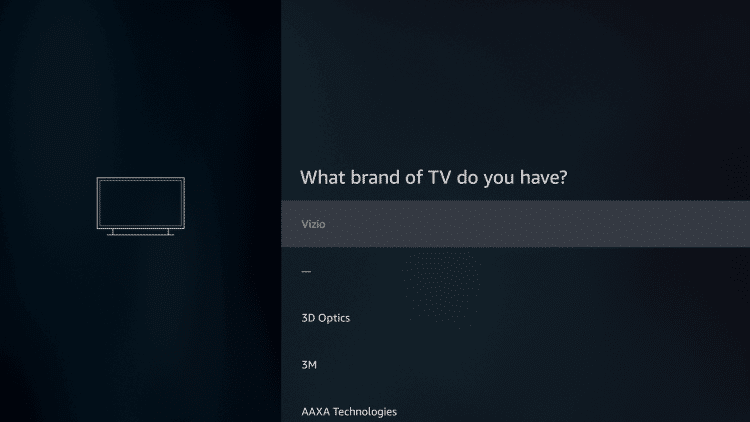
Step 17: Adjust the volume to sync the remote with your TV. Once you find the volume changes from your audio device, tap Yes.
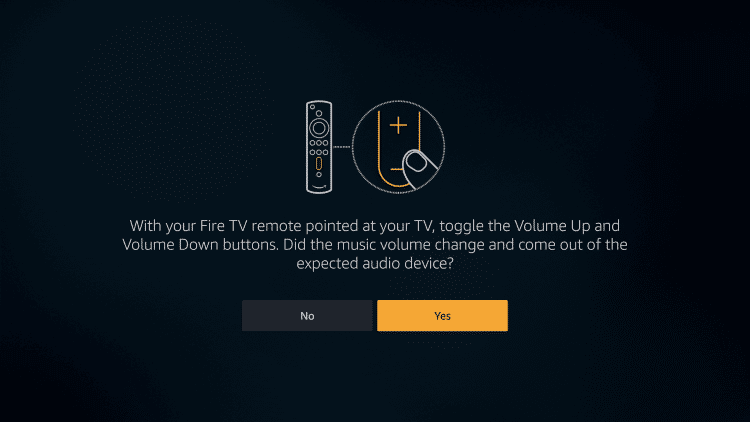
Note: Step 16 and 17 is only applicable for the users having Firestick remote with TV controls.
Step 18: A two-minute video on how to use Firestick will appear on the screen. Press the fast forward button on your remote to skip the video.
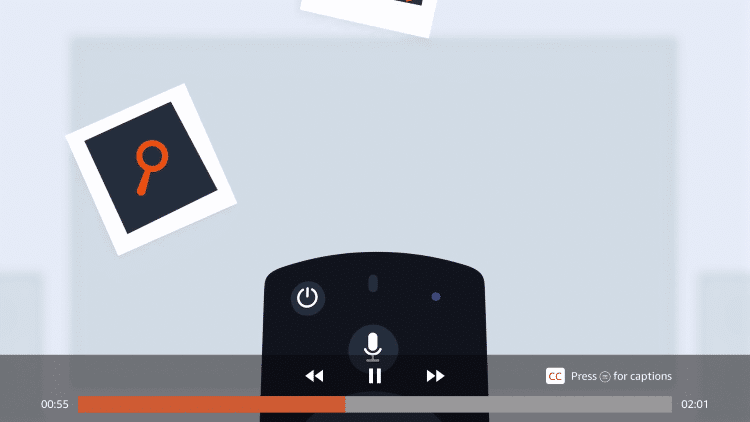
Step 19: On the next screen, select No, Thanks.
If you want to install your preferred apps, select Get Started and choose the apps that you want to install.
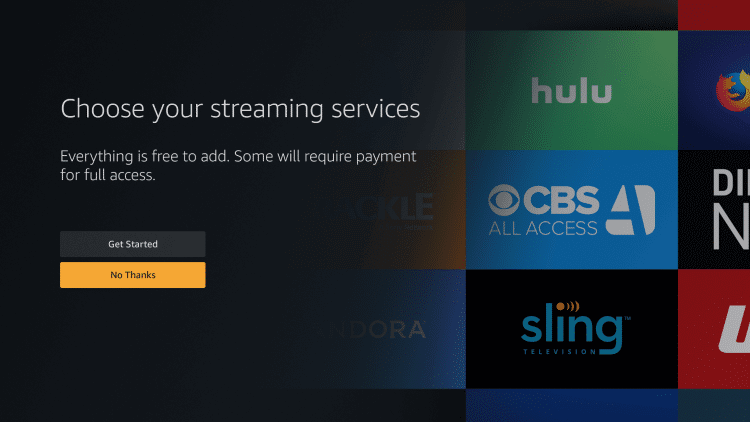
Step 20: The setup process is over. Now, you can enjoy the features of Firestick.
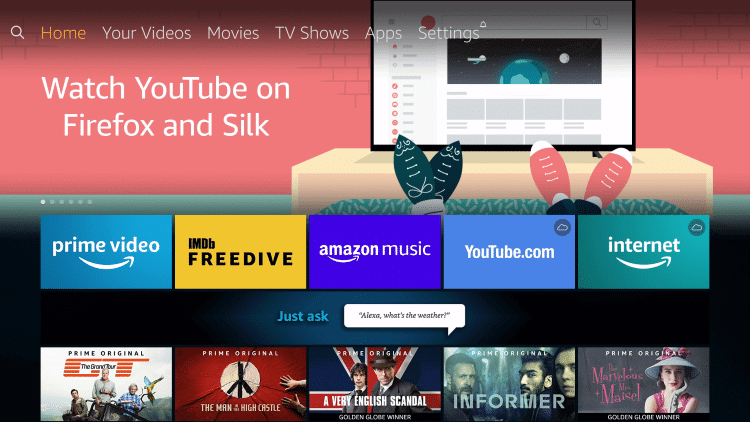
Install Apps/Channels
Once your Firestick is ready, you can install the apps directly from the Amazon store. Just like Google Play Store, Amazon store also hosts plenty of apps (both free and paid) like Netflix, Hulu, Amazon Prime, YouTube and many more. Head to the search bar on the home screen and download your favourite apps.
Users can also sideload the Android apps that are not available on the Amazon store. For example, everyone knows the Kodi app and its popularity among the cord-cutters. Unfortunately, it is not available on the Amazon store. In that case, you can sideload those apps to watch your favourite movies and TV shows on your Firestick connected TV.
Is it possible to Jailbreak Firestick?
Yes, you can jailbreak your Firestick. Services like Netflix, Hulu, Amazon Prime and much more requires a subscription to stream its contents. By jailbreaking your Firestick, you can watch all the movies, TV shows and other kinds of media contents without paying a fee. You can customize your Firestick according to your convenience.
However, by Jailbreaking your firestick all the restrictions imposed by Amazon will be removed from your Firestick.
We created a dedicated article on how to jailbreak Firestick. Visit this guide to jailbreak your streaming device.
Install VPN and safeguard your privacy
While streaming, all our internet activities will be exposed to the ISP, hackers and government. Our personal data can be tracked easily while using third-party apps to stream movies and TV shows. Hence, it is vital to use a VPN with the Firestick.
By installing a VPN, our real IP will be switched to different locations frequently. Hence all the activities will be kept private and anonymous. It is better to select the paid VPNs instead of free ones. Paid VPNs will give more server locations along with the security features.
These are the guidelines that you should follow while setting up Firestick or Fire TV Stick for the first time. We hope the article will take you in the right direction. If you encounter any error or issue while following this guide, post it on the below comments section. Share the article with your friends on Twitter and Facebook who wants to set up their streaming device.