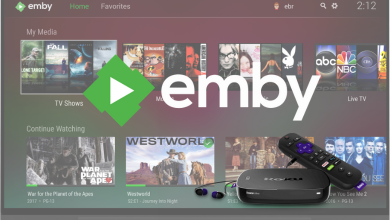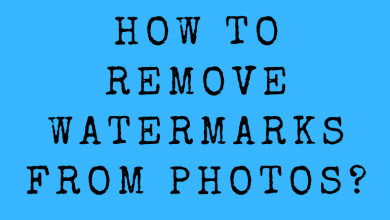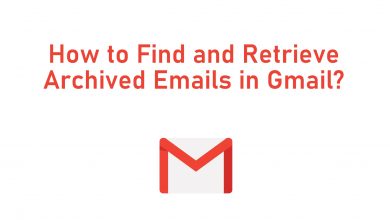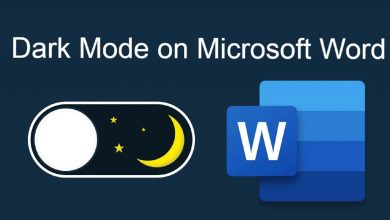Remote working is made possible when away from the office with Slack. It is a hub that connects your teammates to thereby communicate and collaborate together. Slack lets you run business and stay productive. It has all the communication tools and the users can work in channels to share their views and progress. All the conversation in Stack are organized under one roof as channels. Following conversations and finding important information is easy. With the messaging and calling feature, Slack users can now share the screen. So, the organizer can share and edit documents effortlessly. If you want to know how to share screen on Slack, then you get in without further delay.
Slack supports screen sharing and this feature is available for all the members and guests.
Note: Make sure you have Standard or Plus or Enterprise Grid subscriptions to share your screen.
To screen share on Slack, you need to start a call either from the channel or from the direct message. To do it,
(1) Open Channel and press Details icon ( letter i with a circle) from the top right.
(2) Then, click on Call icon and then choose Start Call to confirm.
Note: To start a call from DM, tap on the Call icon from the top of the screen.
(3) While on a call (on channel or DM), click on Share your screen icon (looks like a PC) from the bottom of the screen.
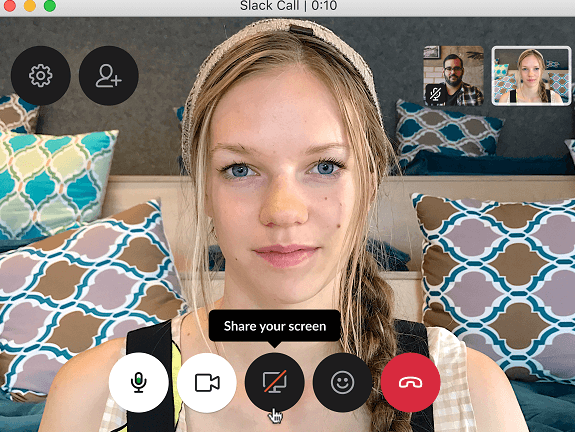
(4) Use Pencil icon to draw on your screen while sharing screen.
Note: Slack let your teammates draw on your screen by default. Turn it off by clicking on Group Drawing icon.
Did You Know? You can share screen on Skype as well.
Tips!
- Slack lets one person share their screen at a time. Only after you finish your presentation, others can start theirs.
- By default, the team member sharing the screen is the active speaker and others can only see the screen.
- Slack on Chrome supports viewing teammate’s screen. However, Slack users from Mac or Windows can start your own screen sharing.
- To turn on transparent windows on Windows 7, press Start > Control Panel > Personalization > Aero theme.
That’s simple and easy to share screen on Slack.
If you are a Google Hangouts user, then try screen sharing on Hangouts as well.
These simple to do steps will let you share your screen with presentations or seminar contents with your teammates efficiently.
Have this article helped you out with sharing your Slack screen? Let us know it from your comments. For more such tech related article updates, you can keep an eye on our Facebook and Twitter page.