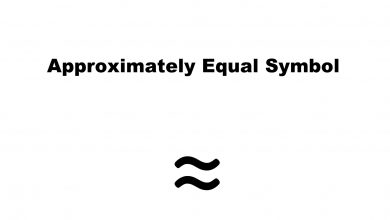Whatsapp is a popular platform used to communicate with people across the world. It is available on multiple platforms. You can use Whatsapp on PC as well. If you’re a new user to Whatsapp and don’t know how to use it? Here is the detailed to getting started with it.
Contents
Download and Setup Whatsapp
Whatsapp is officially available for platforms including Android, iPhone and Windows Phones. Just open the respective app store on your smartphone and download the Whatsapp with ease.
After downloading, launch the app and allow permissions
- to read your contacts
- to send notifications
After that, agree with Whatsapp’s terms of service and privacy policies. Now, you need to select your country code and then, enter your mobile number. A verification code will be sent to your mobile number. Copy the code and enter it on the verification screen to complete the process.

On the consecutive screens, you will be asked to enter a name and display picture for your profile.
Customise your Description and Privacy
After completing the setup process, you can customise the description and privacy for your Whatsapp profile.
To customise your description: go to the settings > select your profile > change the description under the Above menu. By default, you will have preset descriptions like Available, Busy, At School, At the Movies and more. You can also set custom descriptions.
To change privacy: Generally, Whatsapp gives some privacy levels to restrict others from watching your Whatsapp activities. You change the various privacy menu like Last Seen, Profile Photo, About and Status. You can change these settings from Everyone to My Contacts or Nobody. To change this: go to Settings > Account > Privacy > change the privacy.
Add Contacts and Start Chatting
Upon allowing permission to read your contacts, all the contacts who already use Whatsapp will appear on the Chat or Contact section. To add a new Whatsapp contact: click the chat icon > tap New Contact. While adding international contacts, make sure to enter the country code.
You can also invite new friends to the Whatsapp by clicking the chat icon > scroll down to the bottom and select Invite friends. You can send the invite through text message or any other communication app.
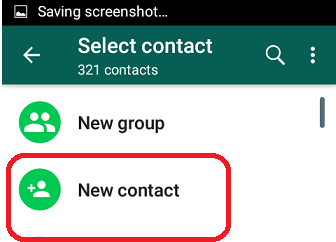
To chat with your friends: click the Chat icon > select your contact and start sending text messages, photos, location, videos (<25 MB) and files. To send media and location, you have to click the media icon located next to Type a message section. To send emojis and GIFs, click the emoji icon located prior to Type a message section.
Learn more on How to Share location on Whatsapp.
Instead of sending a message to each one, you can create a group to chat with 256 members. To create a new group: click the Chat icon > select New group > select the contacts and then enter an appropriate name for your group.
Whatsapp Broadcast
Broadcast lets you can send a similar message to multiple people without using the group. While sending messages through broadcast, the people who received the message will not know that the same message has been sent to other contacts.
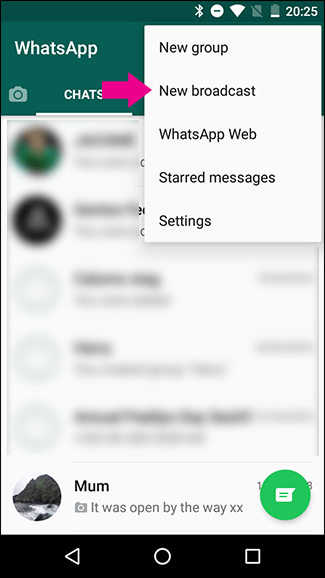
To send a broadcast message: click the chat icon > long press and select contacts > click New Broadcast and send a message.
Upload and View Status
WhatsApp Status is a status update or stories that will disappear after 24 hours. To add a new status: click the status panel > tap the pencil icon (image icon to add images) > enter the status and upload it.
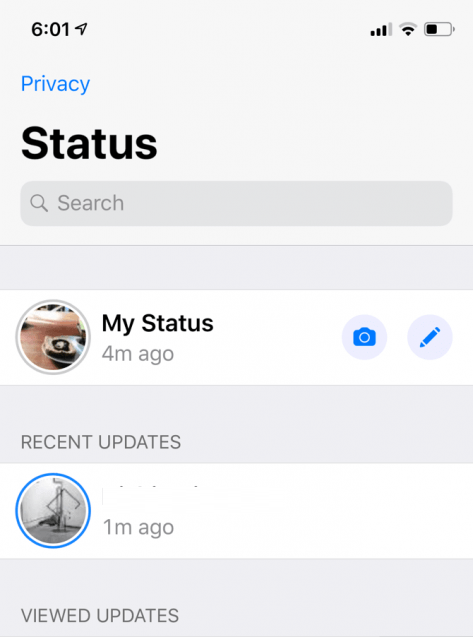
To view the status of other contacts: click the status panel > all the status uploaded by your contacts will appear on the screen.
Back up your Whatsapp Message and Media
It is important to back up your Whatsapp messages, images and videos to make sure that your details are secured and can be accessed whenever you want.
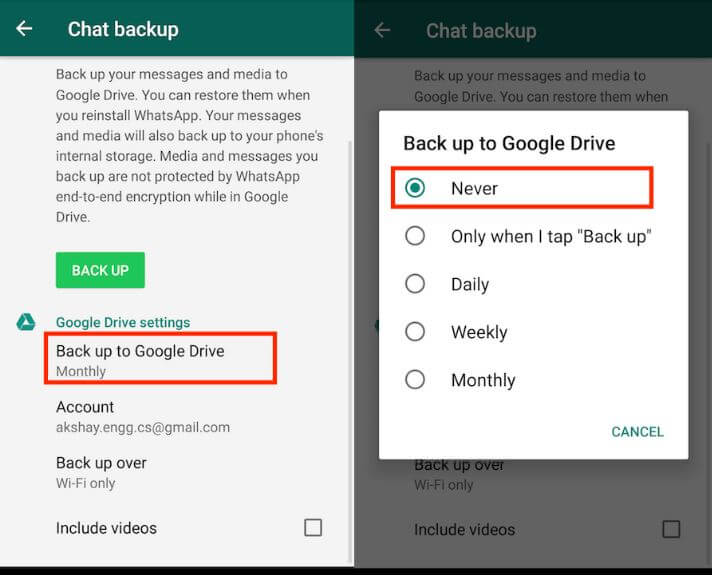
You can backup the media to Google Drive on Android and iCloud on the iPhone. It also offers features to backup the messages automatically on a daily, weekly and monthly basis. To backup: go to settings > select chats > click Chat backup and back-up the messages.
Wallpaper and Dark Mode
While chatting, you can customise the background to look more interesting and beautiful. You can use solid colours, images from the Library and the images from your camera roll as chat wallpapers. To change wallpapers: settings > chats > wallpapers > select the wallpaper and reset it.
Finally, Dark Mode is the latest feature that has been added to the Whatsapp. By enabling it, the background colour of your Whatsapp will change from light colour to dark colour. You can use this feature in low light conditions.
Learn how to enable dark mode on Whatsapp with screenshots?
In addition to standalone apps, Whatsapp is also available as a web version in the name of Whatsapp Web. Click the link to know how to use it on computers and laptops. Use the comments section to post queries related to Whatsapp. Also, follow us on Facebook and Twitter to get our tutorials instantly.