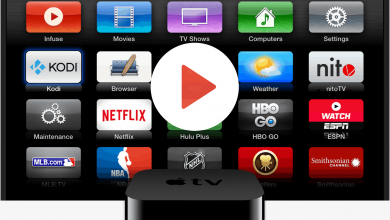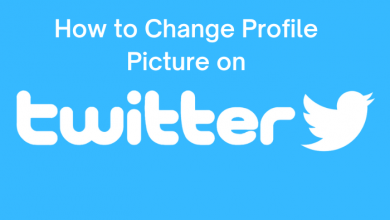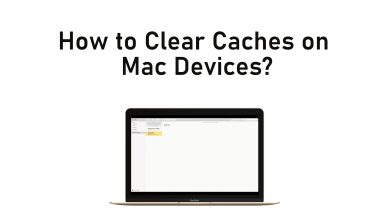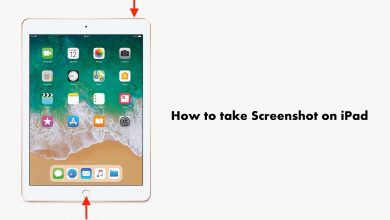Spotify is one of the fascinating music streaming applications. People love the app for its simple interface and a great collection of music. You can find songs of all your favorite artists and labels on Spotify. In addition, you can sync the Spotify account on multiple devices. At times, Spotify may keep crashing on your device for certain reasons. Instead of contacting customer support, you can fix the issue by following certain troubleshooting techniques.
Contents
- Why My Spotify Keeps Crashing
- Spotify Server is Down
- Check Your Internet
- Check if Spotify is in Offline Mode
- Disable Hardware Acceleration
- How to Fix Spotify Keep Crashing on Windows PC
- Close the App and Restart
- Log Out of Spotify
- Reinstall Spotify
- Clear Cache
- Software Update
- How to Fix Spotify Keeps Crashing Macbook
- Close the App and Restart
- Log Out of Spotify
- Clear Cache
- Uninstall Spotify
- Software Update
- How to Fix Spotify Keeps Crashing on Android
- Close the App
- Log Out of Spotify
- Uninstall Spotify
- Software Update
- Factory Reset
- How to Fix Spotify Keeps Crashing iPad or iPhone
- Close the App
- Log Out of Spotify
- Reinstall Spotify
- Software Update
- Background App Refresh
- Turn Off Low Power Mode
- Factory Reset
- Frequently Asked Questions
Why My Spotify Keeps Crashing
- Using the outdated version of the Spotify app.
- Your internet connection is too slow to play the audio in the required quality.
- The Spotify server may be down.
- The device with the Spotify app might be running out of space, causing apps on it to crash.
- The device with the Spotify app needs a firmware update.
- Setting your device to a low power mode might crash the apps running.
Spotify Server is Down
One of the major causes for Spotify to crash is a server issue. It is not very common for Spotify to have a server outage. Therefore, you need to start troubleshooting after ensuring no service outage. You can use websites like Downdetector to spot a severe issue on Spotify.

Check Your Internet
If any apps start to buffer or crash, you need to check the internet connection. Check the internet by connecting other devices to it. If your internet is slow, you need to restart the router. Also, you can use an ethernet cable to get a better internet connection.
Check if Spotify is in Offline Mode
You need to whether Spotify is in offline mode from the Settings option in Spotify. You can see it in the Playback option. Also, make sure that Spotify is not in restricted mode when you are connected to a public network.
Disable Hardware Acceleration
The Hardware acceleration option is turned on by default on Spotify. This feature improves the overall performance of Spotify. However, you need to turn it off as it might cause the app to crash on your device.

- If you are accessing Spotify on a browser, select the three-dotted icon → Settings → System → Disable Hardware Acceleration using the toggle.
- If you are using the Spotify app, select About Spotify or open the View menu → Uncheck Hardware Acceleration.
How to Fix Spotify Keep Crashing on Windows PC
It is reported that Spotify keeps crashing on Windows 10. If you find that Spotify keeps crashing on your PC, try these fixes.
Close the App and Restart
1. Open the Task Manager by pressing Ctrl + Alt + Delete.
2. Select Spotify from the Process tab.
3. Right-click on it and select End Task.

4. Finally, open Spotify again and play the media you want.
Log Out of Spotify
1. Initially, open the Spotify home screen page.
2. From the top-right corner, select your Username and click on the drop-down arrow.
3. Select the Log Out option.
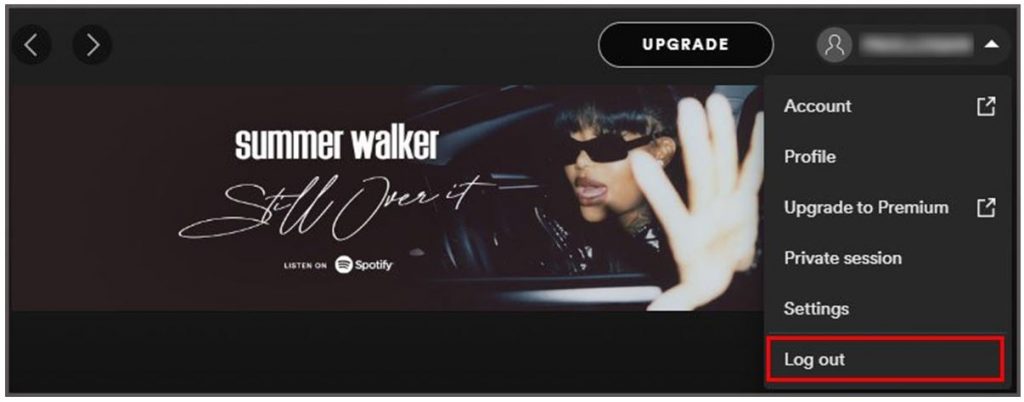
4. After logging out, close the app and restart your device.
5. If you want, you can also stream songs without logging in.
Reinstall Spotify
1. Open the Settings and choose Apps.
2. Select Apps and Features from the left sidebar.
3. Find the Spotify app and right-click on it.
4. Select the Uninstall option.
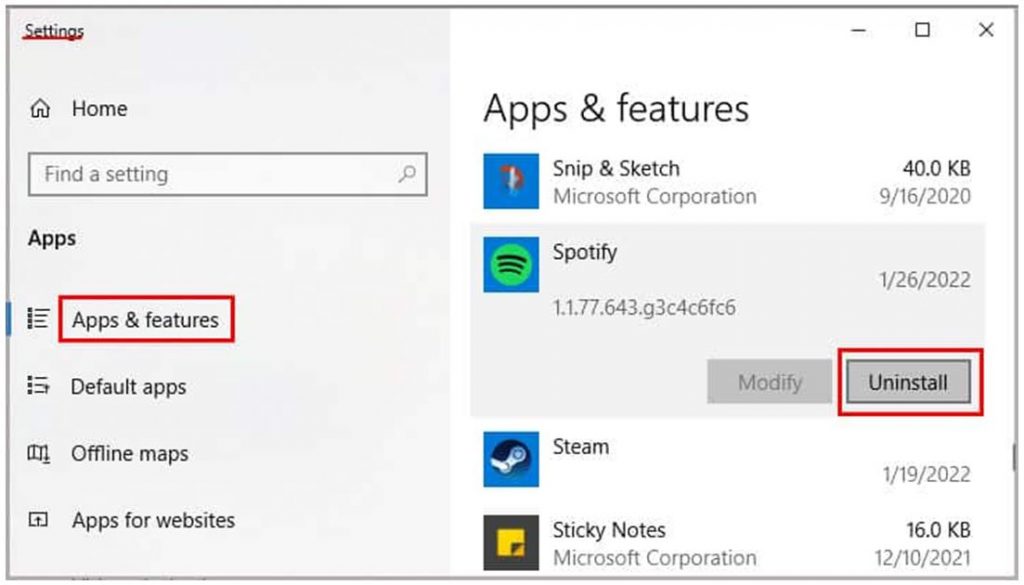
5. Install the Spotify app again and play the content you want.
Clear Cache
1. On your Windows PC, open the C Drive → Users folder.
2. Next, open the folder Administrator Username.
3. Choose the AppData → Local folder.
4. Open the Spotify Folder and click on the Data Folder.
5. Finally, delete all the content in the folder.
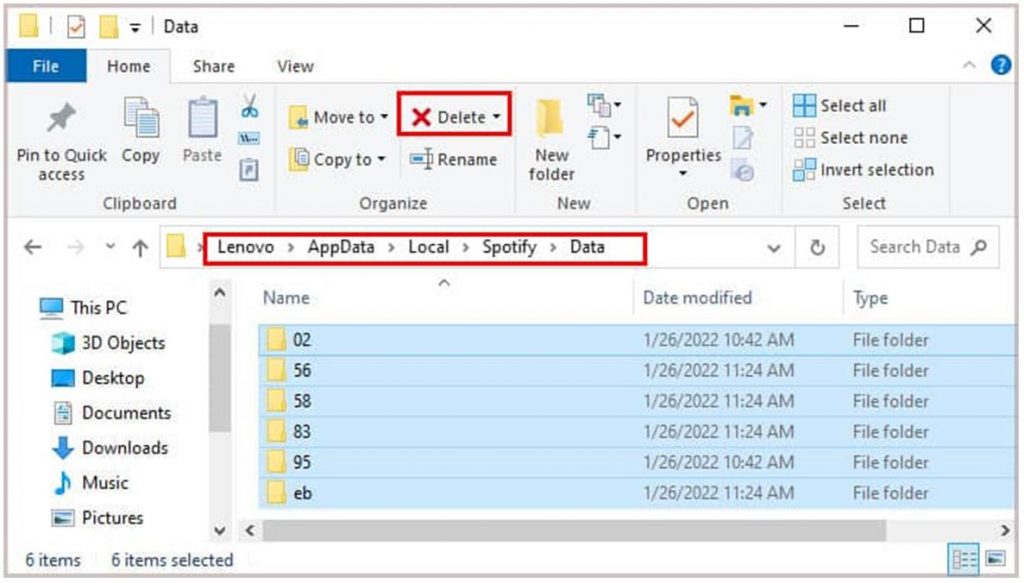
Software Update
Updating the Windows firmware helps you remove all the glitches and issues from your system. It also boosts your device for better performance.
1. Open Settings and select Update & Security.
2. Select Check for Updates.
3. If you find an update, install it.
How to Fix Spotify Keeps Crashing Macbook
Try these fixes if you are wondering why Spotify keeps crashing while playing songs on your Mac.
Close the App and Restart
1. Open the shortcut Command + Option + Esc.
2. Select the Spotify app and click on Force Quit.
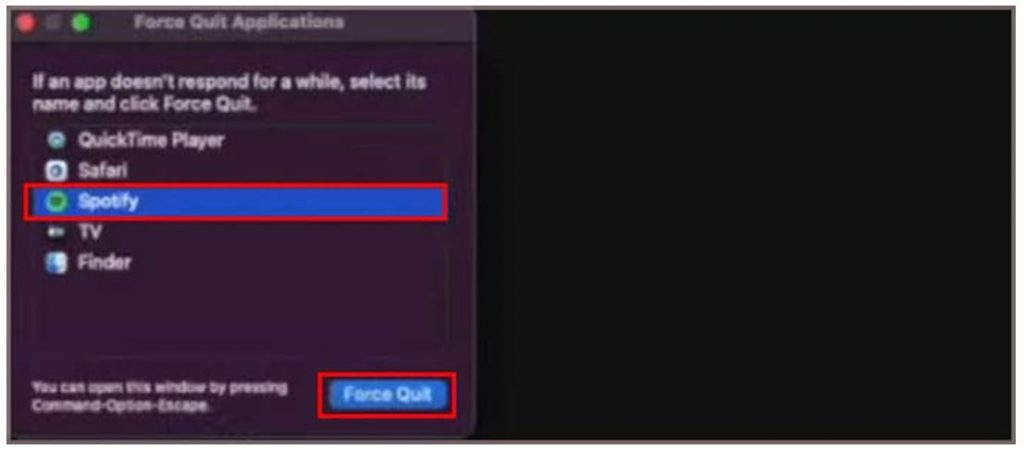
Log Out of Spotify
1. Start by opening the Spotify home screen.
2. Choose your Username and select the drop-down arrow.
3. Click on the Log Out option.
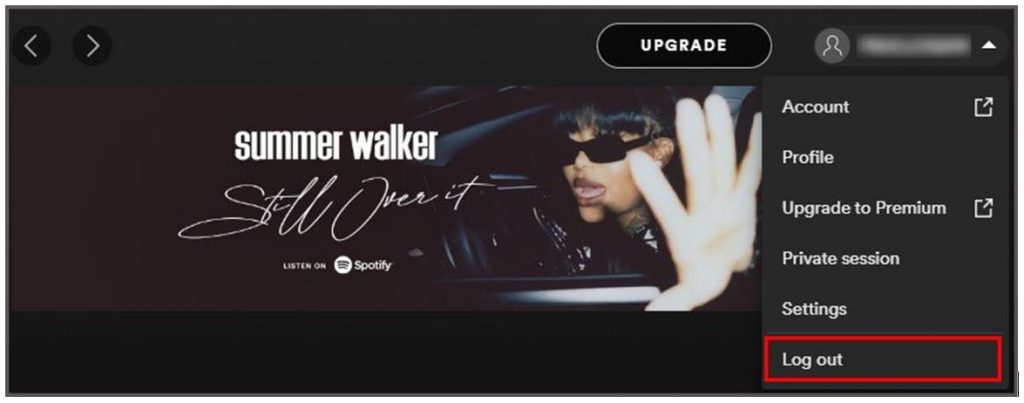
4. After logging out, close the app and restart your device.
5. Finally, open Spotify and start streaming songs.
Clear Cache
1. Launch the Finder and open the computer option by pressing Command + Shift + C.
2. Select Macintosh and open the Library folder.
3. Select the Caches folder and search for com.Spotify.client.
4. Finally, select the Move to Trash option.
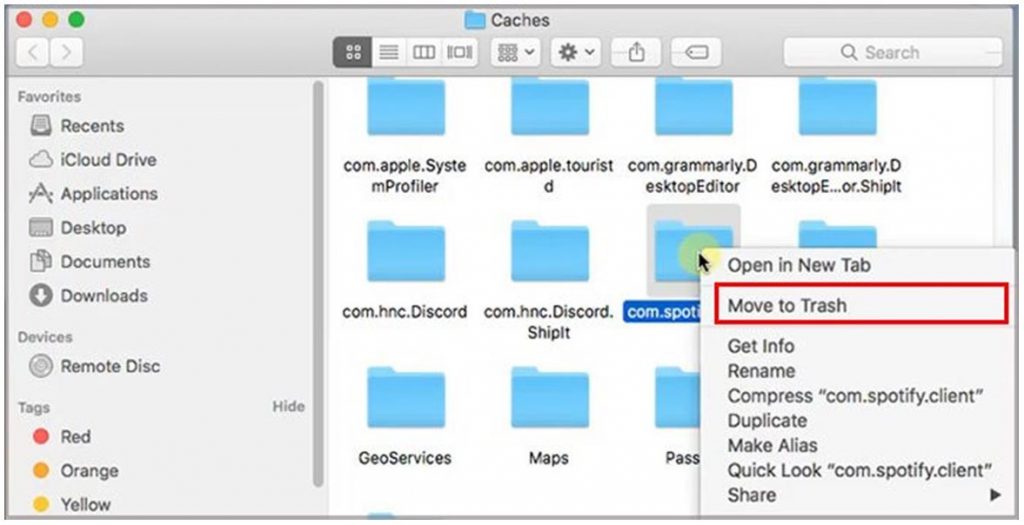
Uninstall Spotify
1. Open Finder and select Applications from the left sidebar.
2. Select Spotify and drag it to the Trash bin.
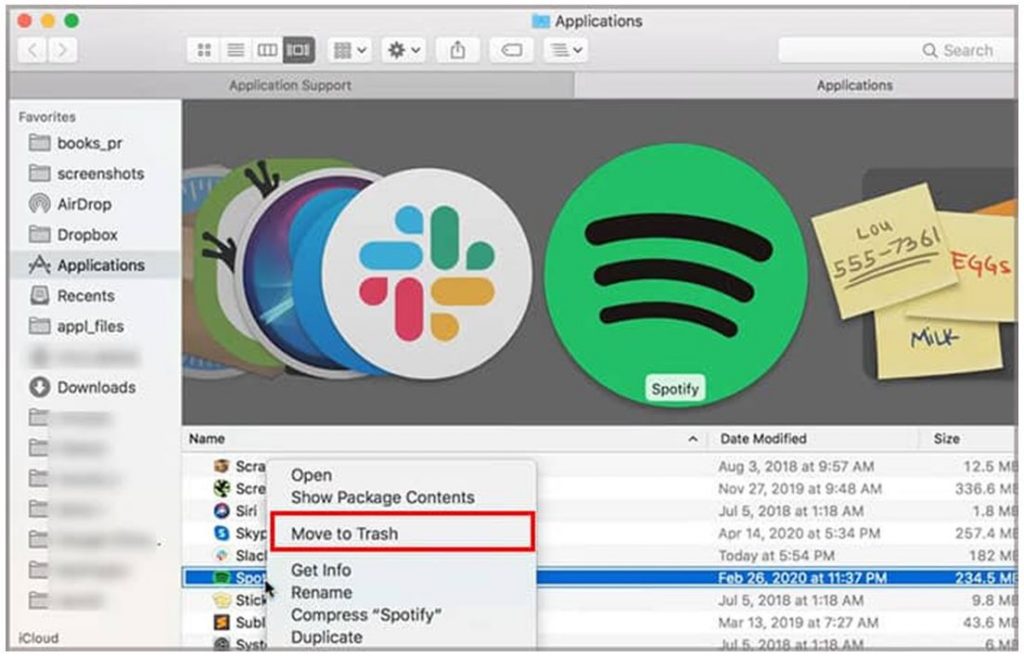
3. Finally, clear your Bin.
4. To access music with Spotify, install it once again.
Software Update
A software update on your Mac will fix all minor bugs resulting in apps working smoothly without crashing. Select the Apple logo → System Preferences → Software Update. If there are pending updates, select Update Now.
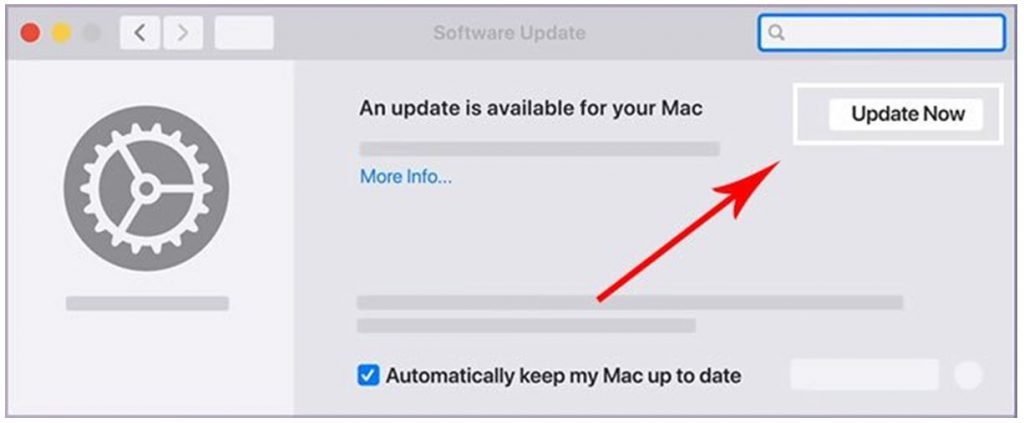
How to Fix Spotify Keeps Crashing on Android
If Spotify closes automatically on Android smartphones and tablets, the following troubleshooting tips will fix it.
Close the App
You need to close the Spotify app on your Android device. For this, get the background preview on your device and then remove Spotify. After closing the app, restart your Android device. Finally, open Spotify and play your favorite song.
Log Out of Spotify
Open the Spotify app on your Android phone or tab and select the Settings icon in it. Navigate to the Log out option and select it. After logging out, you can restart your device. You can stream songs after logging in to the app once again.
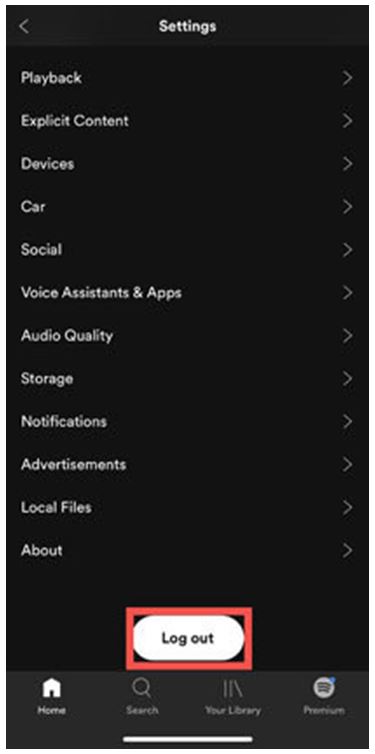
Uninstall Spotify
1. Open the Settings menu and choose Applications.
2. Choose the Application Manager option and then select Spotify.
3. Finally, select Uninstall.
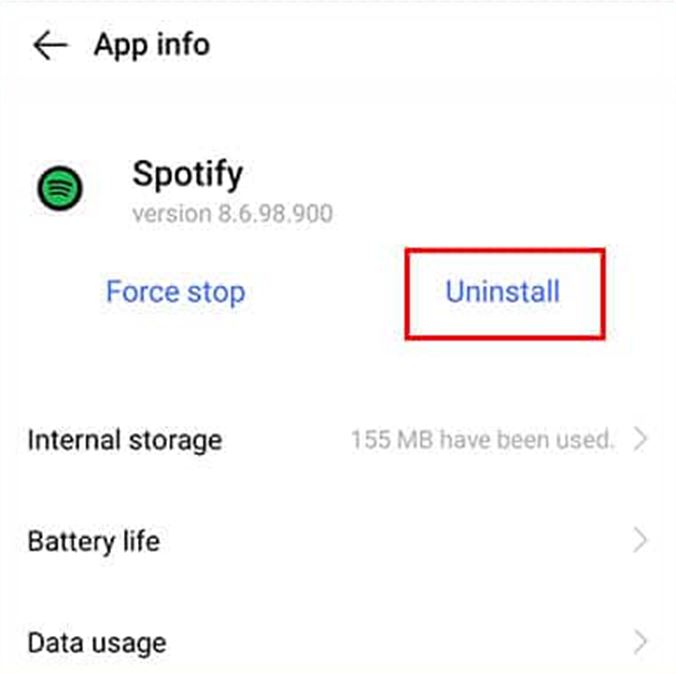
4. Head to the Play Store and install the Spotify app to stream the songs.
Software Update
Updating the Android device will fix minor issues, including app buffering or crashing down. Therefore, perform a software update on it by navigating to Settings → System Updates → Check for System Updates. If there are pending updates available, select Yes.
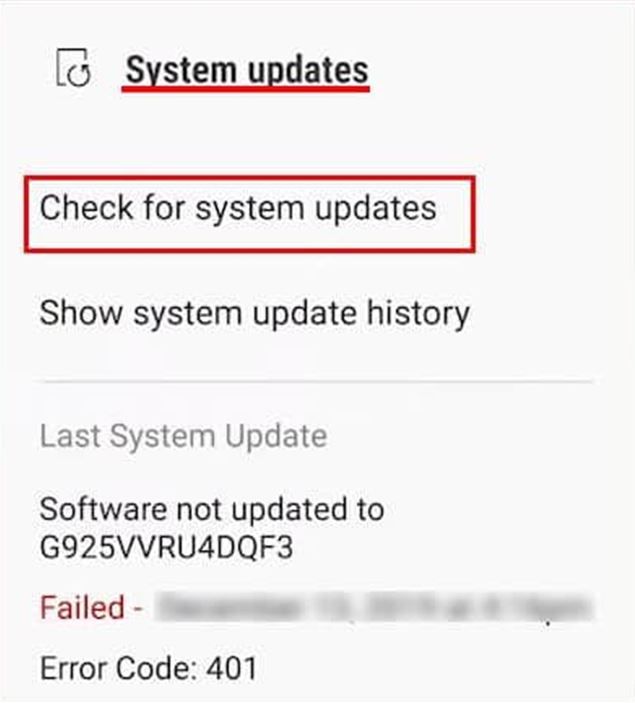
Factory Reset
You can reset your android device to factory settings as follows.
1. Open the Settings menu and select Additional Settings.
2. Select the Backup and reset option and then select Factory Data Reset.
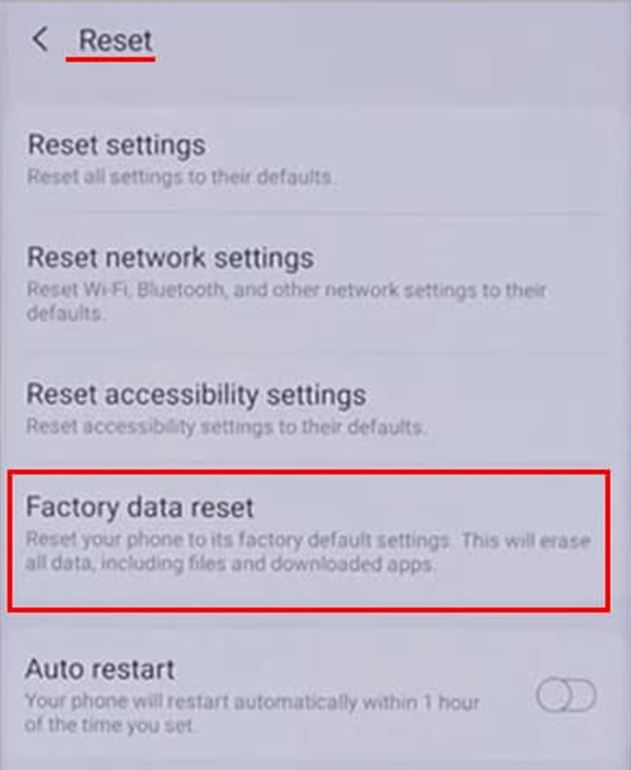
3. Select Reset Phone.
4. Once the reset ends, set up your phone and install Spotify.
How to Fix Spotify Keeps Crashing iPad or iPhone
If the Spotify app keeps crashing on iPhone or iPad devices, fix it with these tips.
Close the App
Start by closing the app on your iPhone or iPad completely. Following the same, you need to restart your iPhone or iPad. After the restart, you can open the Spotify app. Finally, check if Spotify is crashing while you are accessing it.
Log Out of Spotify
On your iPhone or iPad, open the Spotify app. Find the Settings icon in the app and then select it. Scroll down the menu to log out and select it. Finally, you can restart your device, open it and once again log in.
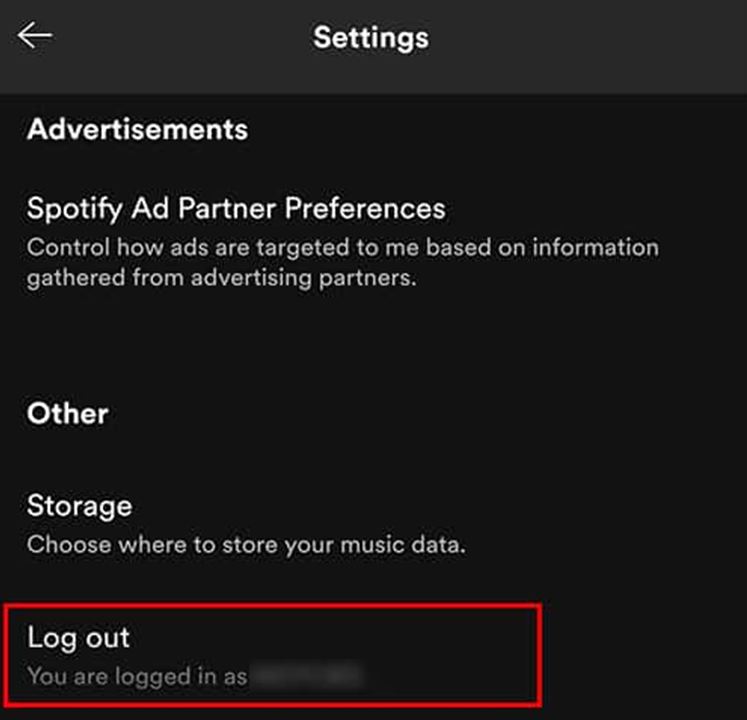
Reinstall Spotify
1. Press and hold the Spotify app icon.
2. Tap the – icon.
3. Finally, select the Delete app.
4. Open the app store and install the Spotify app.
5. Finally, access the app on your iPhone or iPad.
Software Update
Spotify app might buffer on your iPhone if you have been neglecting a software update. Therefore, update your iPhone by navigating to Settings → General → Software Update → Install.
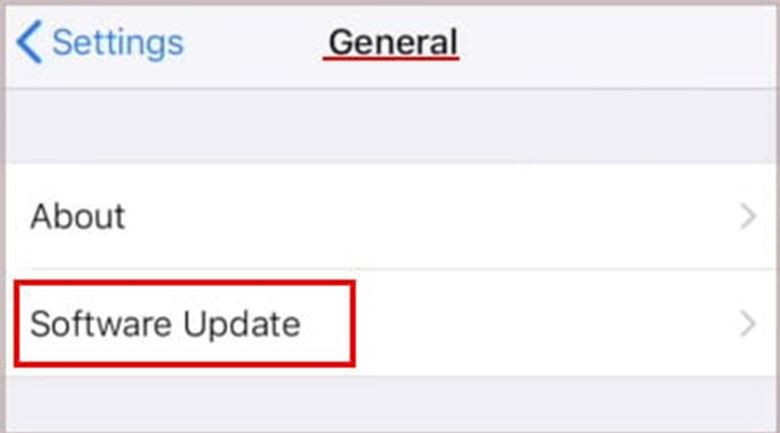
Background App Refresh
1. Open the Settings menu and select General.
2. Select the Background App Refresh option.
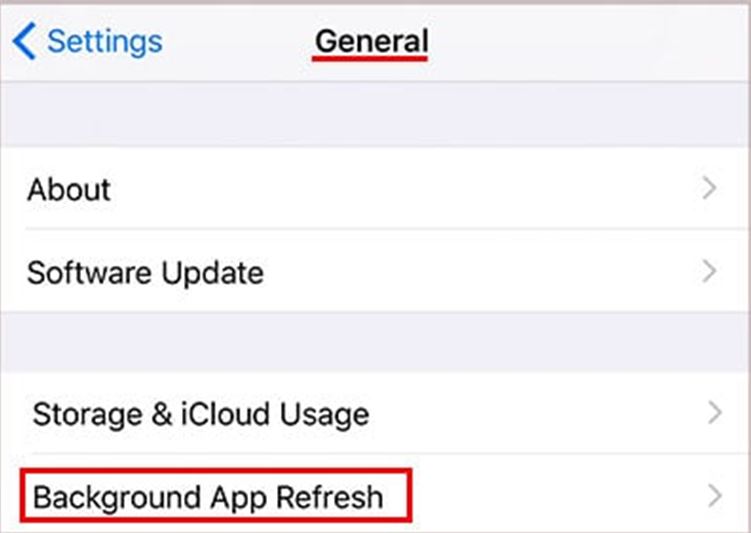
3. Using the toggle, disable the option for the other apps.
Turn Off Low Power Mode
You need to turn off the iPhone’s low power mode as follows.
1. Open the Settings menu and choose the Battery option.
2. Find the Low power mode option and turn it off using the toggle.
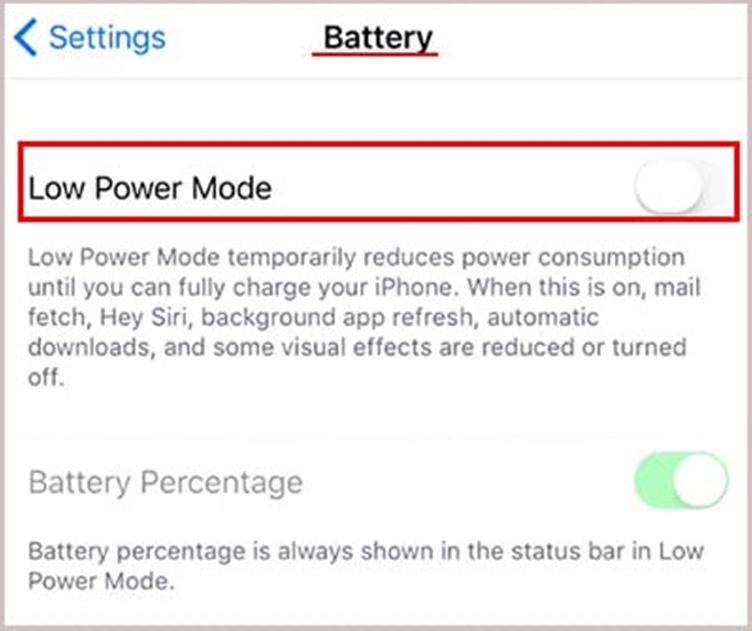
Factory Reset
1. Open the Settings menu and tap General.
2. Find the Transfer or Rest iPhone option and select it.
3. Next, select the Erase all content and Settings.
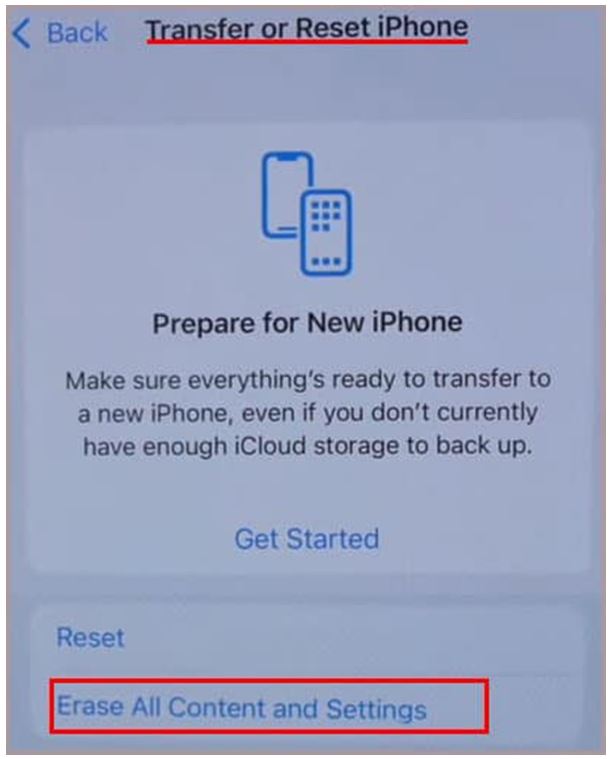
4. Select Erase Now and then enter your passcode.
5. Finally, select the Erase iPhone option.
6. After resetting the iPhone, you need to set up your iPhone.
7. Finally, install Spotify again and start streaming your favorite music.
Frequently Asked Questions
The Spotify app will start crashing on your device if you have an outdated one. It might also be caused by issues with the Spotify server or a slow internet connection.
The Spotify app might keep closing on your iPhone because of less space on your device. It might also be caused because of app cache or issues with the Spotify server as a whole.
To prevent the Spotify app from closing, you must keep your device and the app updated. Also, you need to clear the app cache from the device.