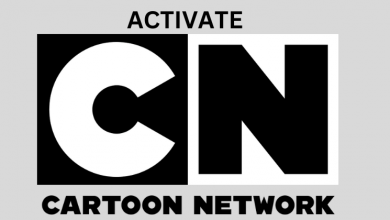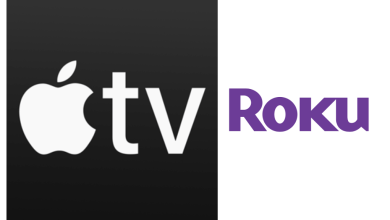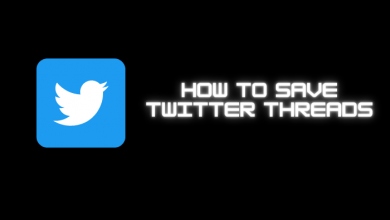Chromecast is one of the better ways to stream music, videos, games and a lot more on the big screen. To make use of the casting feature, all you require is a Chromecast device or TV with built-in Chromecast. With this, anyone can screencast the contents from Chromecast-ready apps from phone or PC. While we have dealt enough about Chromecast, we have decided to make this article deal with Vizio Chromecast built-in TVs. With select Vizio TV models, Chromecast feature is accessible without any external device and thus you can screencast media contents to the TV. Use your smartphone or mouse as a smart TV remote to control the playback. Find out the procedure in which you can screencast your media to VIZIO TV in brief.
Contents
How to Use Chromecast Built-in VIZIO TV?
Some of the VIZIO TV models have built-in Chromecast feature and thus screencasting to such models from a smartphone is easy. Get to know the steps to use the Chromecast built-in feature on VIZIO TV.
Initial Requirements
- VIZIO TV P-series Quantum or Quantum X | M-Series Quantum | V-Series
- Smartphone (Android | iOS) or PC with Chrome browser
- Connect VIZIO TV and casting device to the same internet
Cast to VIZIO Chromecast Built-in TV using Smartphone
(1). Choose to launch a cast ready app on your casting device (Android or iOS device) For instance, Netflix or Spotify.
Note: Currently, there are 1000+ cast ready apps with which you can screen cast to smart TV with Chromecast.
(2). Hover to tap on the Cast icon on the screen.
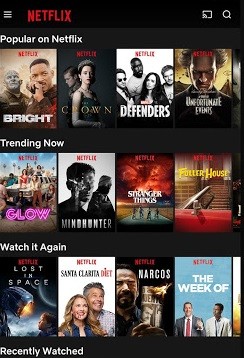
(3). Now, choose your VIZIO TV name.
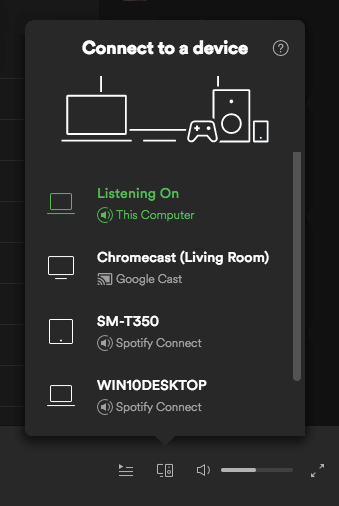
(4). Upon establishing a connection, click to play any contents on smartphone and the same will be screencast to VIZIO TV.
Cast to VIZIO TV using Chrome Browser on PC
(1). Launch the Chrome web browser on your Windows or Mac PC.
(2). Visit the official site of the streaming service you want to cast.
(3). Navigate to the top-right to click on Menu (three vertical dots)
(4). Select Cast from the list of options.
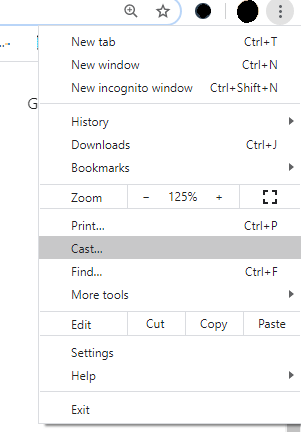
(5). On the Cast pop-up, click on Sources drop-down to select Cast tab option.
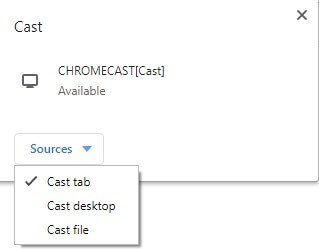
Note: To cast entire desktop, choose Cast desktop option. This will mirror the entire PC screen to TV.
(6). Then, select the VIZIO TV name that has Chromecast built-in.The current tab will be screen cast from PC to VIZIO TV.
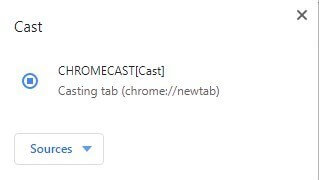
FYI! If your VIZIO TV model doesn’t have built-in Chromecast support, then you can get a Google Chromecast device of your choice and connect it to VIZIO TV. With this, you can perform casting to VIZIO TV from a smartphone or PC.
Our Opinion
By following the above methods, you can take advantage of Chromecast feature using the VIZIO smart TV. You can cast your favourite movies, TV shows, music, or any other media from your smartphone or PC to VIZIO TV. So, you can start streaming almost any of them in a wider display in HD quality.
Has this article let you effortlessly carry out casting to VIZIO TVs from different devices? Got any issues with Chromecast? Leave it in the comments. Follow our Facebook and Twitter page to keep up-to-date with the latest articles.