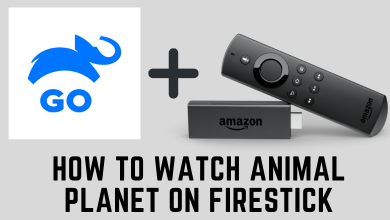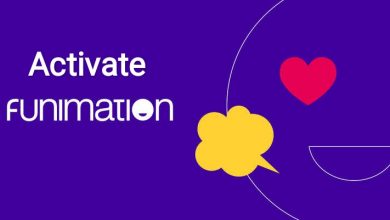One of the most annoying things while working with a computer is the keyboard not working properly. There may be a delay in typing, or sometimes it will not even work, or there may be physical damage. Likewise, there are various reasons for Windows 10 keyboard not working. In such cases, you will need some fixes to resolve the issue. If there are any physical damages found, all you need to do is replace the keyboard or fix it with professionals. If not, you can do some troubleshooting to fix those issues.
Contents
- Reasons for Windows 10 Keyboard Not Working
- Turn on the On-Screen Keyboard
- How to Fix Windows 10 Keyboard Not Working
- 1. Disable Filter Keys
- 2. Adjust your Keyboard Settings
- 3. Update and reinstall the Keyboard Drivers
- 4. Check for the USB Ports
- 5. Disable Fast Startup
- 6. Use the Troubleshooter
- 7. Check for Bluetooth Keyboard Drivers
- 8. Use the Windows + Spacebar
- Frequently Asked Questions
Reasons for Windows 10 Keyboard Not Working
There are a plethora of possibilities for a keyboard not working. Some of the reasons could be:
- Damaged Keyboard: When a keyboard is damaged, it will not work properly. The damage is not only limited to the Keyboard but also the connecting wire.
- Battery Low: If you are using a wireless keyboard, the problem you face is less battery. So if the battery is less, charge it or change the batteries.
- Outdated Drivers: Your keyboard will not work if the drivers aren’t correct or outdated. So update the drivers regularly.
- Wrong USB Port: Your keyboard will not work when you plug into the wrong USB cable. Make sure that your USB Port also works properly.
- Change Power Settings: Windows 10 power savings option will deacivate all the inactive devices to save the power. So make sure to change the power settings.
- Filter Key Bug: You need to turn off the Filter Key feature to escape issues with typing in the login screen. So make sure to disable it.
Turn on the On-Screen Keyboard
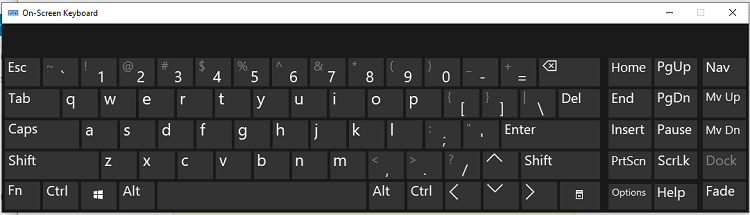
(1) Click on the Windows button on the screen’s bottom-left corner.
(2) Select Ease of Access.
(3) Select the keyboard under the interaction section on the left side panel.
(4) Now, click on the toggle near the On-screen Keyboard or click on the Start On-Screen Keyboard. Now, the virtual keyboard will appear on the screen.
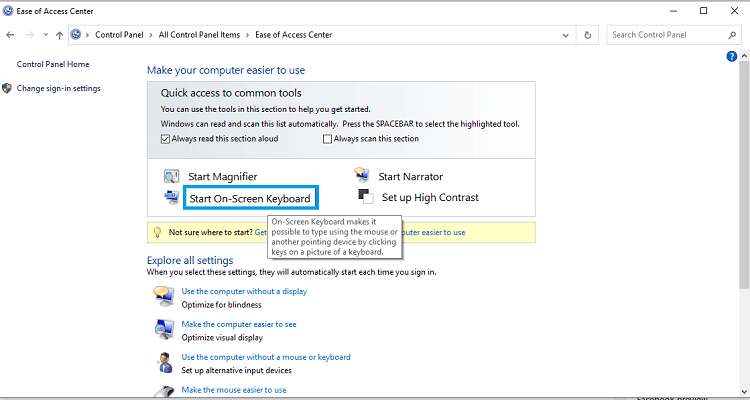
Related – How to Fix Windows 10 Taskbar Not Working
How to Fix Windows 10 Keyboard Not Working
1. Disable Filter Keys
(1) Click on the Windows icon and search for the Control Panel.
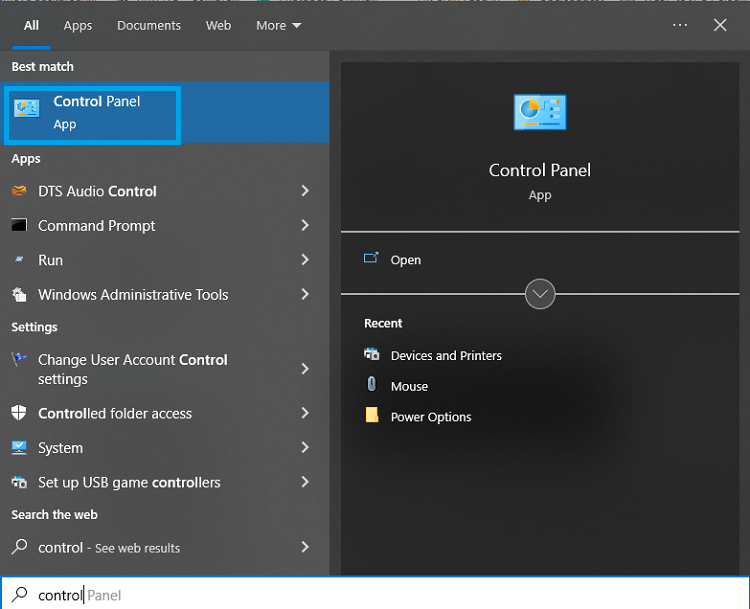
(2) Now choose the Ease of Access.
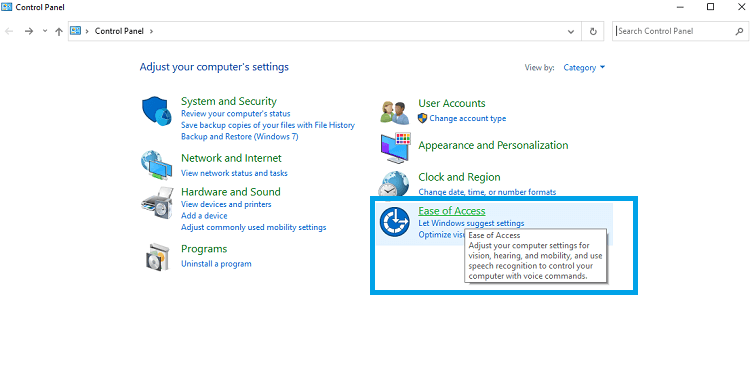
(3) Then click Change how your Keybaord Works.
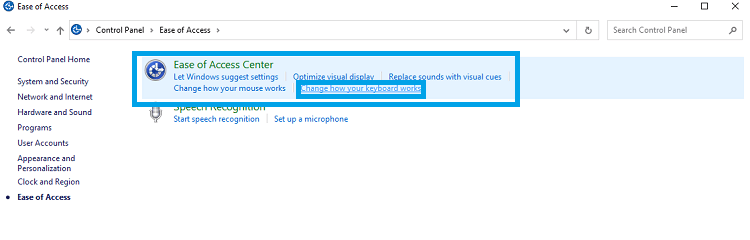
(4) Uncheck the box Turn on Filter Keys.
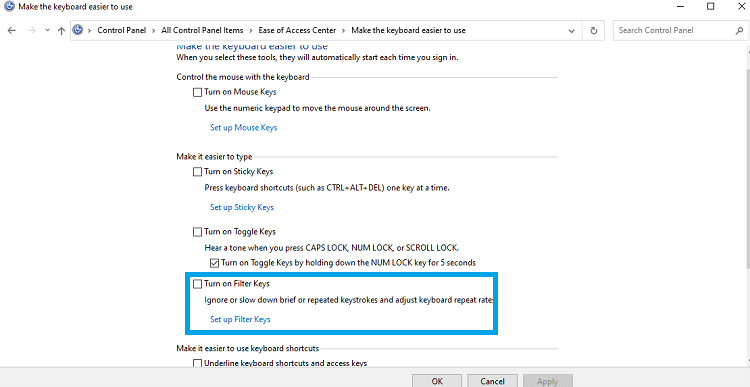
(5) Click on the Apply button followed by the Ok button.
And that is it now check your keyboard whether it is working perfectly or not.
2. Adjust your Keyboard Settings
(1) Search for the Device Manager option. Press the Windows + X button on your keyboard.
(2) Choose the Device Manager option.
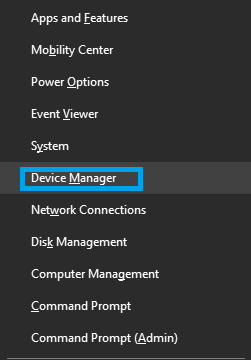
(3) Click on the Universal Serial Bus Controllers.
(4) Choose USB Root Hub or Generic USB Hub.
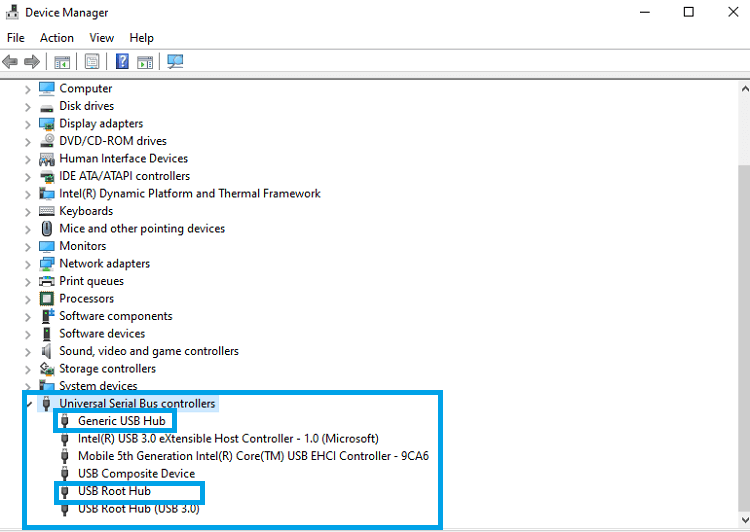
(5) Uncheck the box near the Allow the computer to turn off this device to save power.
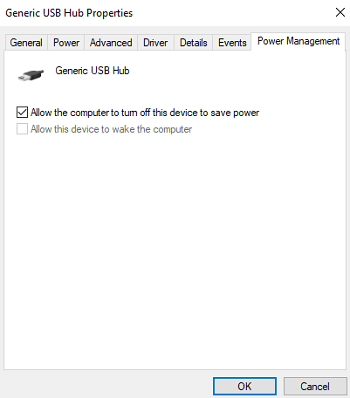
(6) Then click on the Ok button.
3. Update and reinstall the Keyboard Drivers
(1) Right-click on the Start button and choose the Device Manager option.
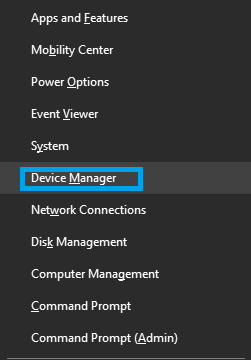
(2) Now expand the Keyboards option.
(3) Click on the Standard PS/2 Keyboard.
(4) Right-click on the option and choose the Update Driver option.
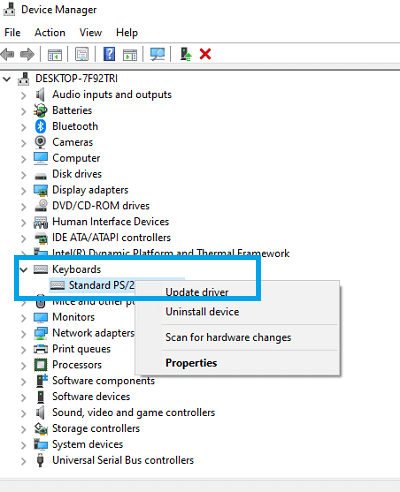
(5) Click on the Search automatically for drivers.
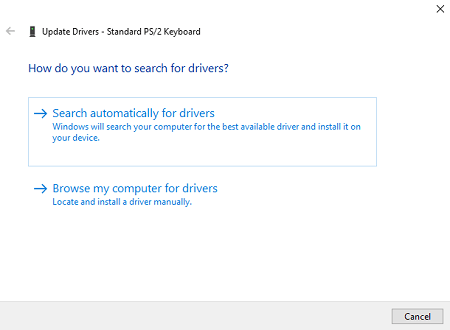
Now your computer will search for the best drivers on the internet and install them on your computer.
4. Check for the USB Ports
Sometimes if your USB Port isn’t working, there will be an issue with the keyboard working properly. To check whether your USB is the reason, unplug the keyboard and plug in any other USB device. If that device also doesn’t work, the problem is with the USB Port. If the device does work, you have to check for damages on the keyboard.
Also, check for the physical damages to the USB port. If there are any damages, then it will not work properly. You can try using another USB port. If you find the Windows 10 keyboard button not working, there might be physical damage.
5. Disable Fast Startup
(1) Click on the Windows icon on the screen’s bottom-left corner.
(2) Then search for the Control Panel and open it.
(3) Now click on the Hardware and Sound.
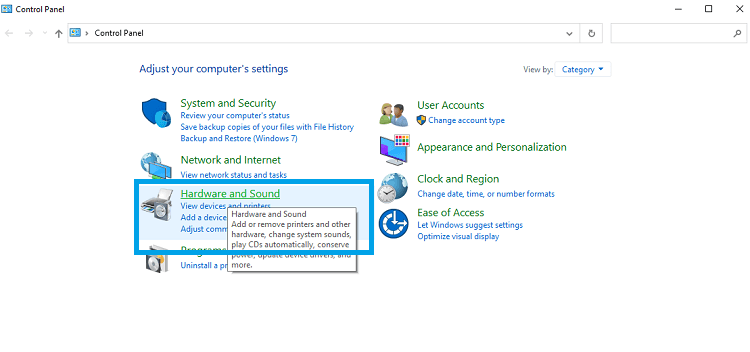
(4) Select the Power Options menu.
(5) Now click Choose What the Power Buttons do from the left pane.
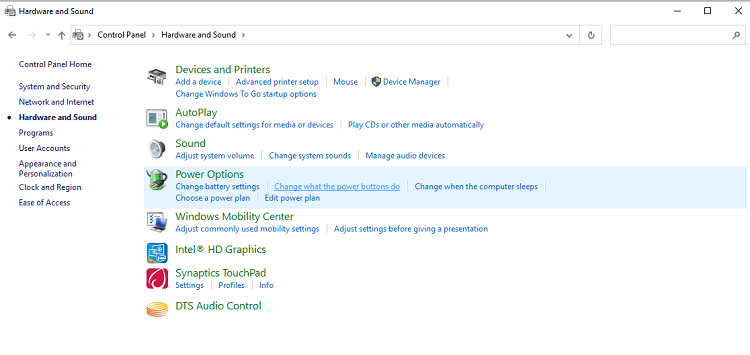
(6) Then click on the Change settings that are currently unavailable.
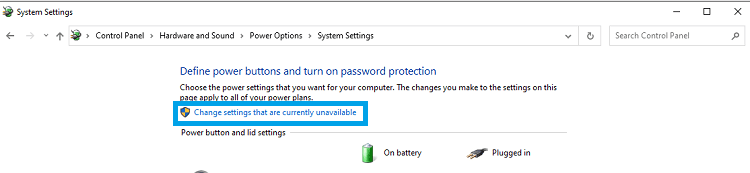
(7) Now uncheck the Turn on Fast Startup.
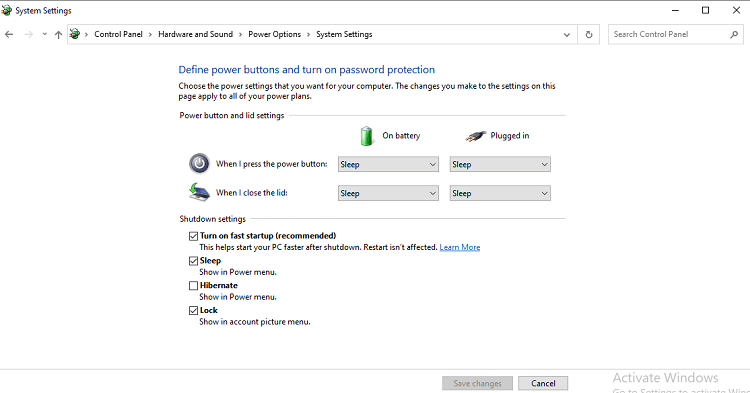
(8) Click on the Save Changes.
(9) Now, you should Restart the device if your keyboard works properly.
6. Use the Troubleshooter
(1) Click on the Windows icon and choose the Settings option.
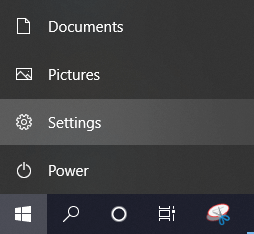
(2) Search for the Fix Keyboard and select Find and Fix Keyboard Problems.
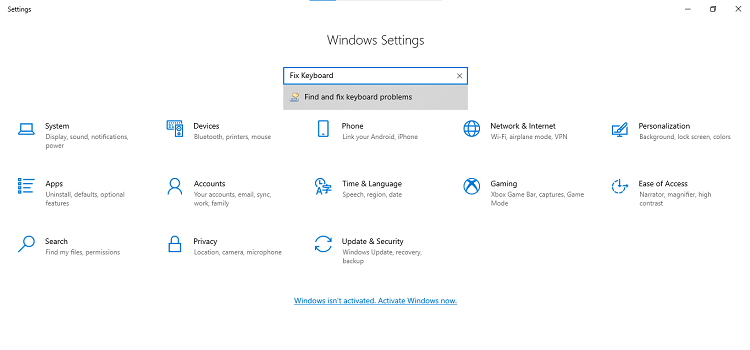
(3) Then click on the Next button.
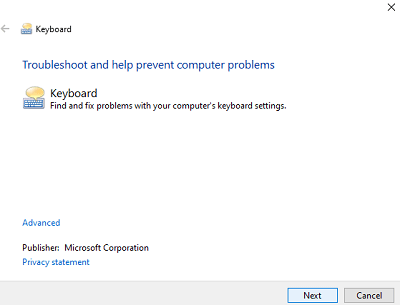
(4) Now, the troubleshooter will start Detecting Issues.
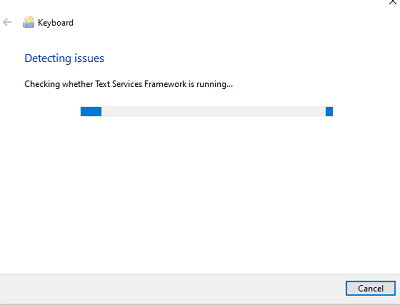
(5) If there are no issues, choose the Close the Troubleshooter option. If not, follow the on-screen instructions to complete the fixing.
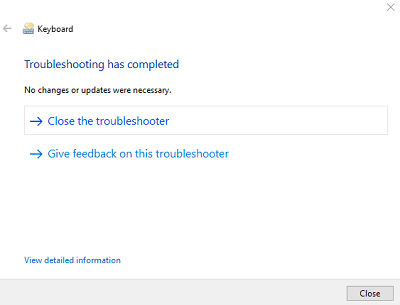
7. Check for Bluetooth Keyboard Drivers
(1) Go to the Run command and run Control Printers.
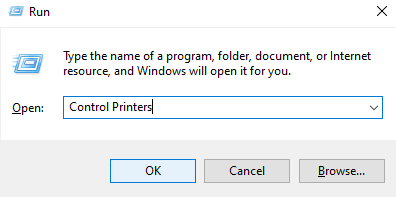
(2) Hit the OK button.
(3) Right-click on the Keyboard/Mouse and choose the Properties option.
(4) Now check the box near Drivers for keyboard, mice, etc (HID).
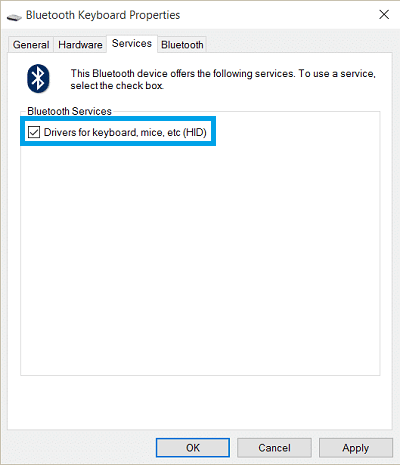
(5) Click Apply and Ok.
(6) Restart your Windows PC, and the Keyboard will work as you want.
8. Use the Windows + Spacebar
All you need to do is press the Windows + Spacebar button together. It will fix the keyboard not working issue as reported by some users.
Frequently Asked Questions
The device may not work properly due to several issues that include physical damage, third-party software, malware, USB port issues, outdated drivers, etc. So make sure to fix the right issue for your driver to work.
Yes. You can always accidentally lock your keyboard. You can unlock it easily by going to the Device Manager and right-click on the keyboard. Then, you need to enable the device.