Vizio is one of the smart television manufacturing brands that aims to provide the best home entertainment. It lets you experience the best picture quality. So, you will get more detail, color, and contrast every time you watch TV. Sometimes, your TV comes with default picture settings or store settings. As a result, the image on the Vizio TV will not look as good as you expected. In such a scenario, you should make changes to the picture settings on Vizio TV to get the best ones based on your environment.
The article will guide you on how to get the best color tuner settings for Vizio TV. In addition to this, you will also get to know some important picture settings in Vizio 4K TV.
Contents
- Best Picture Settings for Different Vizio TV Models
- Optimum Vizio 4K TV Color Tuner Settings
- Vizio P Series Models
- Vizio M Series Models
- Vizio V Series Models
- Vizio D Series Models
- How to Adjust or Set Best Picture Settings on Vizio TV?
- What if I can’t change the desired picture settings on Vizio TV?
- Know the Picture Settings Options on Vizio TV
- Picture Modes
- Other Picture Settings
- Advanced Picture Settings Options
- Advanced Picture Settings in Vizio Smart TV
- Gaming
- Eco Settings
- Make HDR Brighter
- FAQ
Best Picture Settings for Different Vizio TV Models
Vizio is currently manufacturing TV models for the P series, M series, V series, D series, SmartCast TVs, and OLEDs. Based on the models, the main purpose of the TV varies. For example, SmartCast TVs are preferred for casting and screen mirroring, whereas P series models are preferred for gaming purposes. With that, the picture settings also vary.
You don’t need to worry about the picture settings if you are a normal user. For streaming Netflix movies on Vizio TV and other sports streaming apps, the built-in picture settings on your Vizio TV are more than enough to do the task.
If you want, you can check the color tuner settings recommended below for optimal use. You can set your Vizio TV to the best picture settings and get the best streaming.
Optimum Vizio 4K TV Color Tuner Settings
- Brightness: 50
- Contrast: 50
- Sharpness: 0
- Dynamic contrast: off
- Auto motion: off
- Color temperature: warm
Vizio P Series Models
The following are the best Picture Settings for Vizio 4K TV P series models.
For SDR Content
- Picture Mode: Calibrated Dark
- Backlight: 50
- Brightness: 50
- Contrast: 50
- Color: 50
- Tint: 0
- Sharpness: 0
- Color Temperature: Normal
- Reduce Signal Noise: Off
- Reduce Block Noise: Off
- Color Space: Auto
- Gamma: 2.2
For HDR Content
- Full UHD Color: On
- Chrome: 4:4:4
Gaming Settings
- Mode: Game mode
- Brightness: 50
- Contrast: 50
- Sharpness: 15
- Color temperature: Normal
- Color range: Auto
- Turn on: Variable Refresh Rate and Game Low Latency
- Input picture settings: HDMI mode
Vizio M Series Models
For SDR Content
- Picture Mode: Calibrated Dark
- Contrast: 50
- Black Level: 50
- Color Temperature: Normal
For HDR Contents
- Picture Mode: Calibrated Dark
- Full UHD Color: On
Gaming Settings:
- Sharpness: 0
- Tint: 0
- Color: 50
- Contrast: 50
- Turn on: Game Low Latency, Variable Refresh Rate,
- Disable: Reduce Noise, Local Contrast, Edge Enhancement, Backlight Control
Vizio V Series Models
For SDR content under Advanced Picture Mode
- Picture Mode: Calibrate mode
- Auto Brightness Control: Medium
- Backlight: 50
- Brightness: 50
- Contrast: 50
- Color: 50
- Tint: 0
- Sharpness: 0
To SDR Content Under Advanced Picture Menu
- Color Temperature: Normal
- Black Detail: Off
- Smooth Motion Effect:
- Backlight Control: Off
- Film Mode: On
For HDR Contents
- Backlight: 50
- Full UHD Color: On
- Gamma: 1.8
Gaming Settings
- Brightness: 0
- Sharpness: 0
- Turn on: Game Low Latency, HDR Gaming, and Variable Refresh Rate
- Turn off: Edge Enhancement, Local Contrast, Reduce Noise, Backlight Control
Vizio D Series Models
The following are the best Picture Settings for the Vizio 4K TV D series.
General Settings
- Picture Mode: Calibrated Dark
- Backlight: 22
- Brightness: 50
- Contrast: 50
- Color: 50
- Tint: 0
- Sharpness: 0
- Temperature: Normal
- Black Detail: Off
- Reduce Noise: Off
- Color Space: Auto
- Gamma: 2.2
Gaming Settings
- Mode: Game mode
- Brightness: 50
- Contrast: 50
- Sharpness: 5-20
- Backlight: 60-70
- Turn off: Color enhancement and Noise reduction
How to Adjust or Set Best Picture Settings on Vizio TV?
Whether you want to set your preferred picture setting or adjust it, you should follow the steps below on Vizio TV.
1. To begin with, press the Menu button on the Vizio TV remote to open the on-screen menu.
2. Highlight the Picture option using the arrow button and press OK.
3. On the Picture menu, highlight Picture Mode using the arrow button on the remote.
4. Use the Left or Right arrow button to change the Picture mode, Brightness, Back-light, Contrast, Color, Tint, etc.
5. You can get back to the Vizio TV Picture Settings menu by pressing the Back button on the remote twice.
If you don’t want to go with the Factory Set Picture mode, then set it to Custom to adjust the settings as you need. If you have set it to Custom, then proceed with the steps below to get the best Picture Setting on Vizio TV.
What if I can’t change the desired picture settings on Vizio TV?
When you are experiencing a problem with the picture quality, you are requested to look at the following things on Vizio TV.
- Check if all the connections on the TV are properly connected.
- Try to view programs from different sources, like the game console.
- Turn off the Vizio TV, unplug it, and press the power button for 5 seconds. Now, plug the TV back in and power it on.
Know the Picture Settings Options on Vizio TV
Let us know what these individual settings mean on a Vizio TV.
Picture Modes
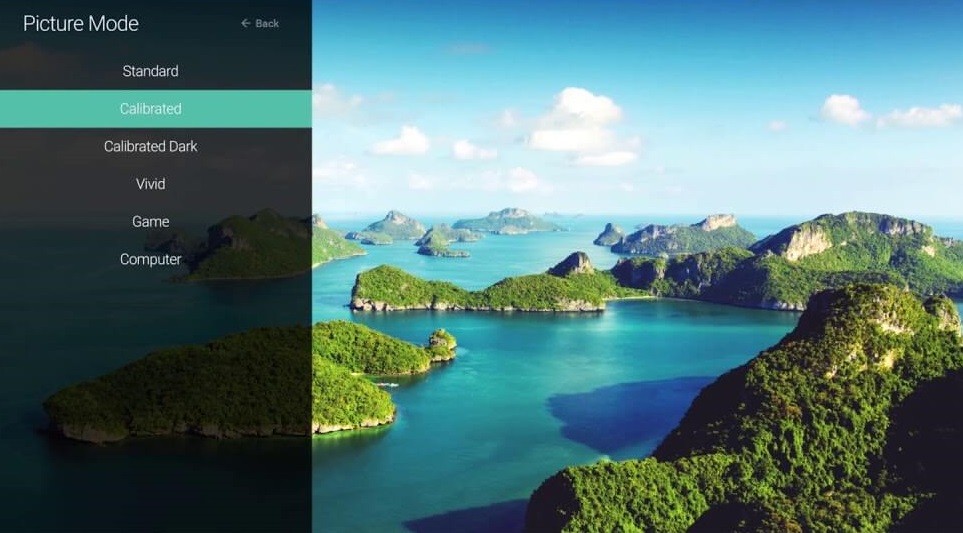
Standard mode – It sets the various picture settings to meet Energy Star requirements.
Calibrated mode – Vizio TV calibrated picture mode is perfect for watching in a brightly lit room.
Calibrated Dark mode – Suitable for watching TV in a dark room.
Vivid mode – It sets the picture setting values for a bright and more vivid picture.
Game mode – This delays and optimizes the picture settings to display game console output.
Computer mode – It optimizes the picture settings for displaying the computer output.
Other Picture Settings
The following options are available under the Picture Settings screen.
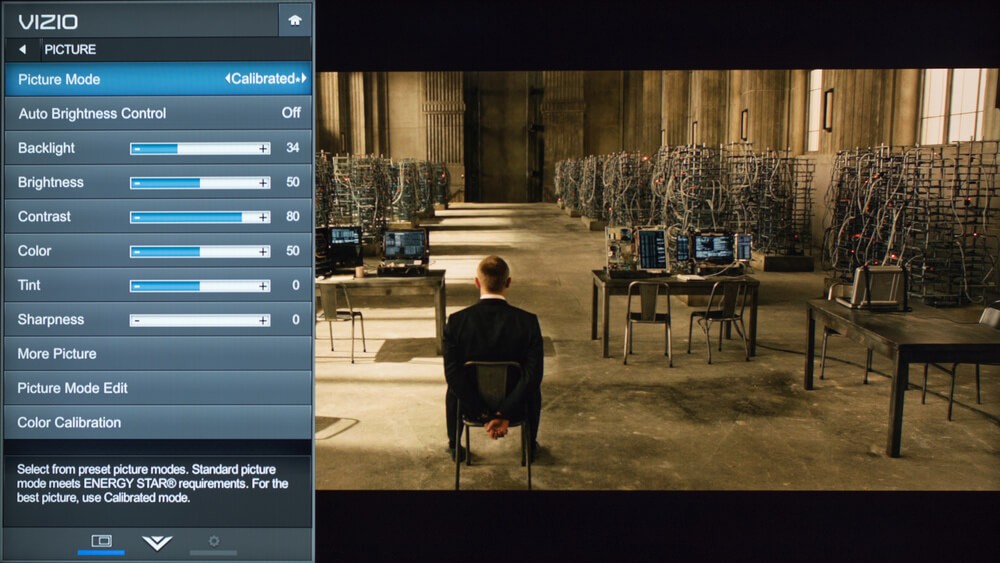
Auto Brightness Control – Detects the light level and adjusts the backlight.
Backlight – Adjust the LED brightness.
Brightness – It adjusts the black level of the picture.
Contrast – Used to adjust the white level of the picture.
Tint – It adjusts the hue of the picture.
Sharpness – Adjusts edge sharpness and sharpens non-HD content.
Advanced Picture Settings Options
Under the Advanced Picture Setting option, you will find the following settings.
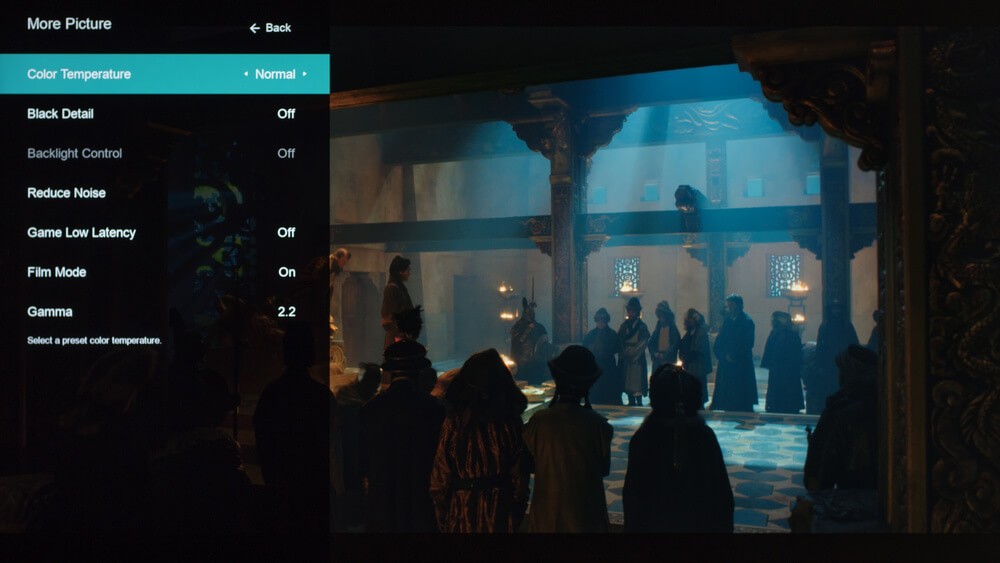
Color Temperature – Used to adjust the warmness and coolness
Black Detail – Change the average brightness of the picture
Active LED Zones – To improve the contrast ratio
Other than this, you will find options like smooth motion effect, motion blur reduction, reduced signal noise, reduced black noise, picture size, picture position, and wide.
Advanced Picture Settings in Vizio Smart TV
If you are an advanced user and want to tweak the settings for specific requirements, the below settings are curated for you.
Gaming
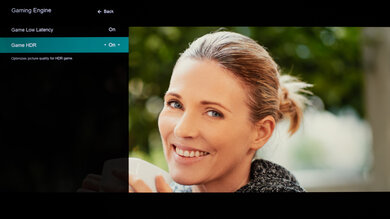
For gaming users, the recommended Vizio TV model is the P series. Among Vizio Smart TV models, only the P series models are equipped with AMD FreeSync Premium and 120fps at 4K. To get the best gaming experience, enable the Game Low Latency feature from the Game Engine menu. The main advantage of Vizio Smart TV is that you can enable the Game Low Latency feature in any picture mode. In other smart TVs, only a set of picture modes will support the Game Low Latency feature. You can also enable the Game HDR mode.
Eco Settings
Eco settings in Vizio TV adjust the brightness, consume less power when turned off, and more. By default, when you turn off your Vizio TV with a remote, it will go to Quick Start mode. This means that when the TV is powered off, you can still access the TV using voice commands, cast from a smartphone, and boot faster. When the Eco mode is turned on, it won’t respond to any of your commands. The TV will shut down when you press the turn-off button on your remote.
Make HDR Brighter
Sometimes, if you are in HDR mode, the images seem slightly darker. If you want, you can adjust the Backlight settings. Increase the Backlight to a desirable extent. Adjust the Gamma value if you can’t get the desired brightness even in maximum Backlight.
FAQ
You can change image resolution to watch 1080p content on your Vizio TV.
Yes, all the Vizio TVs launched after 2022 have film mode built-in on them, like Samsung and LG Smart TVs.
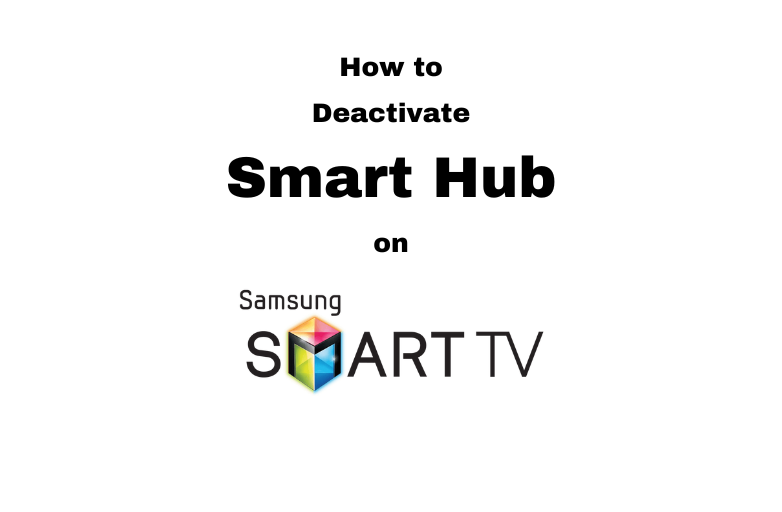



My screen has a flashing band across the top that also goes black and the whole screen is not viewable when turn’s on for about 20-30 minutes. Can I reset?
Yeah, reset your Vizio TV. Check our guide to Reset Vizio Smart TV.