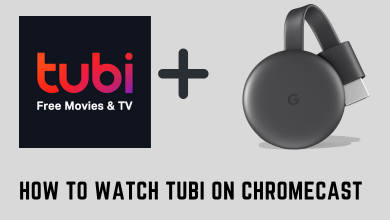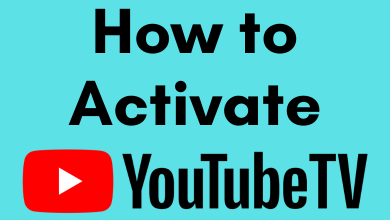Sometimes, you may encounter issues while casting Disney Plus videos on your Chromecast. It happens if there is a problem with the Disney Plus app, smartphone, or Chromecast. However, such casting problems can be resolved easily using simple techniques. In this article, we have explained all the possible reasons for the Disney Plus app not working with Chromecast and the solutions to overcome the issue.
Contents
- Why is Disney Plus Not Working on Chromecast?
- Basic Things to Check
- How to Fix Disney Plus Not Working on Chromecast
- Check Disney Plus Servers
- Try Casting Different Shows on Disney Plus
- Restart the Disney+ App and Chromecast
- Clear Disney+ Cache on Smartphone
- Clear Chromecast Cache [Only on Smart TVs]
- Log Out and Log In to your Disney Plus Account
- Clear the Background Apps
- Rename the Chromecast
- Uninstall and Reinstall the Disney Plus App
- Update the Chromecast Device
- Reset the Chromecast
- Contact Disney Plus Support Team
- Trick! Try Streaming Web Version Using a Browser
- FAQ
Why is Disney Plus Not Working on Chromecast?
| CAUSES | QUICK SOLUTIONS |
|---|---|
| Chromecast runs with outdated firmware | Update the Chromecast |
| The internet connection is weak or unstable | Restart the WiFi router |
| The smartphone runs with outdated software | Update the phone to the latest version |
| Cast icon is unavailable in the Disney+ app | Update the Disney+ app |
| Casting automatically stops while playing | Clear the Disney+ app cache |
Basic Things to Check
- Check whether the Disney+ app is compatible with your Chromecast device.
- Connect your Chromecast to WiFi, which should be identical to your smartphone.
- Ensure you have an active Disney+ subscription plan before casting.
- Disable the VPN connection on your smartphone and Smart TV.
How to Fix Disney Plus Not Working on Chromecast
Try these troubleshooting methods to resolve the Disney Plus not working on Chromecast issue.
Check Disney Plus Servers
As we all know, Disney Plus is an online service that depends on its servers to deliver content and services to users. If you face any problem, the first thing you must try is to check the Disney Plus server.
By using third-party sites like Downdetector, you can check the current server status of the app. Also, you can detect the issues through the Downdetector website. If the Disney+ server is down, wait until the problem gets sorted.
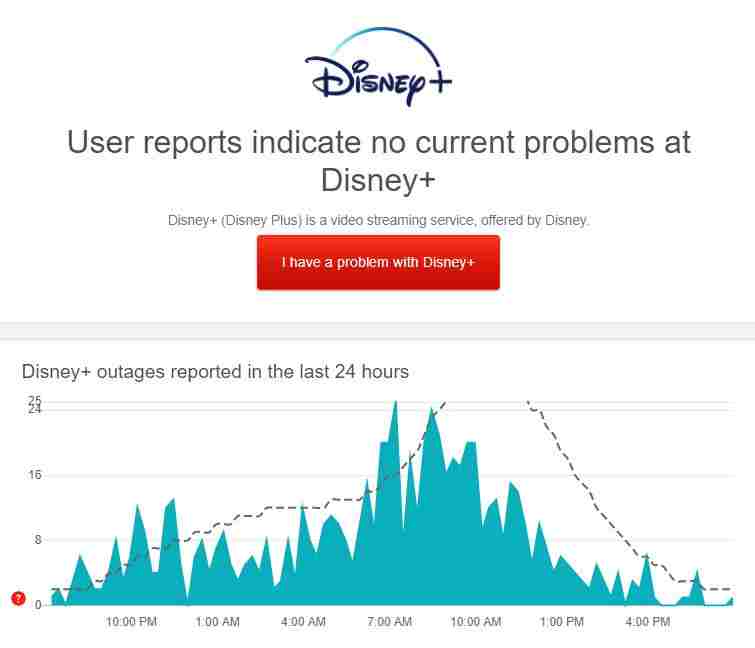
If the Disney Plus servers are good and stable, move to the next step to fix the issue.
Try Casting Different Shows on Disney Plus
The TV show or a movie that you’re currently playing may face several issues or an unexpected problem that makes it unavailable at the moment. Some of the on-demand titles in Disney Plus have this issue. Try playing other shows or movies that might work.
Restart the Disney+ App and Chromecast
If you have any issues with the casting, close the Disney Plus app on your smartphone and clear all the RAM usage. Then, open the Disney+ app and cast the video content. If it is not working, restart your smartphone to fix the issue. You can also try restarting the Chromecast device to fix the issue. If you still have the issue, go to the next fix.
Clear Disney+ Cache on Smartphone
Because of a corrupted cache in the Disney+ app, casting might not work sometimes. To clear the cache on Android, go to Settings → Apps → Disney+ → Storage & cache → Clear cache. After deleting the app cache, relaunch the Disney+ app and check whether casting works.
Clear Chromecast Cache [Only on Smart TVs]
If you’re casting Disney Plus to a Chromecast built-in Android TV, try clearing its cache. Glitches and temporary bugs may cause the app to not work on Chromecast.
- Open Android TV and click the Menu button. Navigate to Apps and click Show System Apps.
- Click Chromecast built-in from the list to open it. Finally, click Clear Cache and tap the Clear Data button.
Log Out and Log In to your Disney Plus Account
You can also try logging out of your Disney Plus account from the device you use to cast. By doing this, account data that encountered a temporary error will reset.
- Open Disney Plus on your device. To access your profile, tap on your Avatar.
- Tap Log Out to complete the log-out process from your devices.
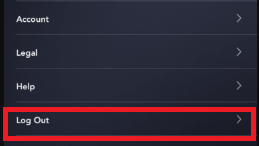
- You can also click the Account option to manage the device that you’ve signed in to.
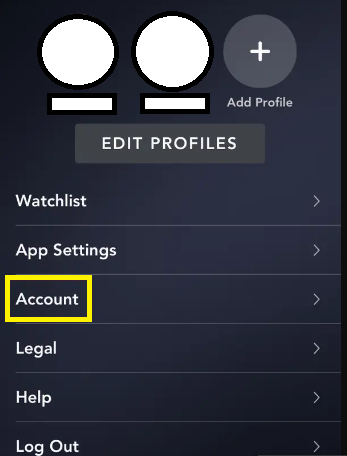
- Click Log Out of all devices and enter your password for confirmation.
It will remove most of the temporary issues on your Disney Plus app. Move to the next step if the issue appears again while casting.
Clear the Background Apps
Too many apps running in the background might cause issues while casting the Disney Plus content. Close the unwanted apps in the background with the steps below.
- Press the Home button on your TV remote.
- Head over to Settings and hit the Apps section.
- Choose the desired app to close and click on Force Stop.
Rename the Chromecast
If you have multiple Chromecast devices, you may get confused while choosing the right device. It is mandatory to change the Chromecast name for each device to avoid confusion. Also, avoid using special characters and symbols while renaming the Chromecast device. You can only enter the alphabet and numbers while setting a Chromecast device name.
Uninstall and Reinstall the Disney Plus App
You can uninstall the Disney Plus app from your smartphone and reinstall it again. This will fix minor issues associated with the Disney+ app. After reinstalling the Disney+ app, try to cast any video content. If the casting problems are repeating, you need to try the next fix.
Update the Chromecast Device
It is quintessential to update the Chromecast device regularly. It will clear the bugs in the device firmware so you can cast videos without technical problems. You can use the Google Home app on your smartphone to update your Chromecast device.
After updating the Chromecast, you should update the Disney Plus app from the Play Store or App Store. Then, check whether you can cast Disney+ without errors.
Reset the Chromecast
If the above solutions fail to fix the issue, you must reset the Chromecast to its factory settings. If you do a factory reset, it will remove all the custom settings and account information. So, you have to set up your Chromecast from scratch. After the initial configuration, check if casting works.
Contact Disney Plus Support Team
If the error repeats after resetting the Chromecast device, you should report the issue to the Disney Plus Help Center. Explain the problems you encounter while casting, and send a screenshot if possible. They will guide you in fixing the issue.
Trick! Try Streaming Web Version Using a Browser
If your Smart TV is powered with built-in browser support, you can utilize it to stream the web version of Disney Plus. Even though it is not as convenient as a dedicated application, it will be very helpful when you have issues with the casting feature. Just launch the TV browser, visit disneyplus.com, and configure the login credentials to stream the content.
FAQ
This is caused due to the incompatible audio or video format with the Chromecast device. You can resolve this by updating the Chromecast device.
Update the Disney Plus app and Chromecast with Google TV to the latest version and try again.