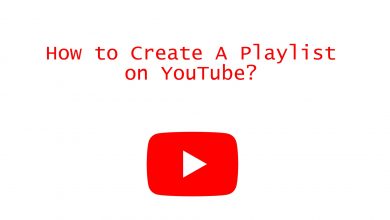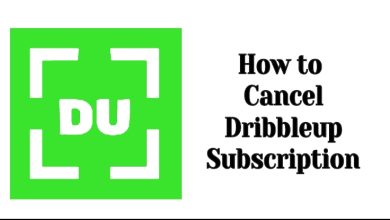People prefer subscribing to the YouTube TV streaming service because of its surplus features and channels. The platform supports all devices that, includes Apple TV in the list. YouTube TV has a native app for Apple TV 4K and 4th Generation, which can be installed directly from the App Store. In addition, you must activate the streaming service to access the content. Moreover, you can AirPlay YouTube TV from your Apple device (iPhone/iPad/Mac) to watch the content on your TV seamlessly without interruption.
Contents
How to Install YouTube TV on Apple TV 4K & 4th Gen
1. Turn on your Apple TV and connect it to the WiFi.
2. Open the App Store on your Apple TV using the remote or Siri.
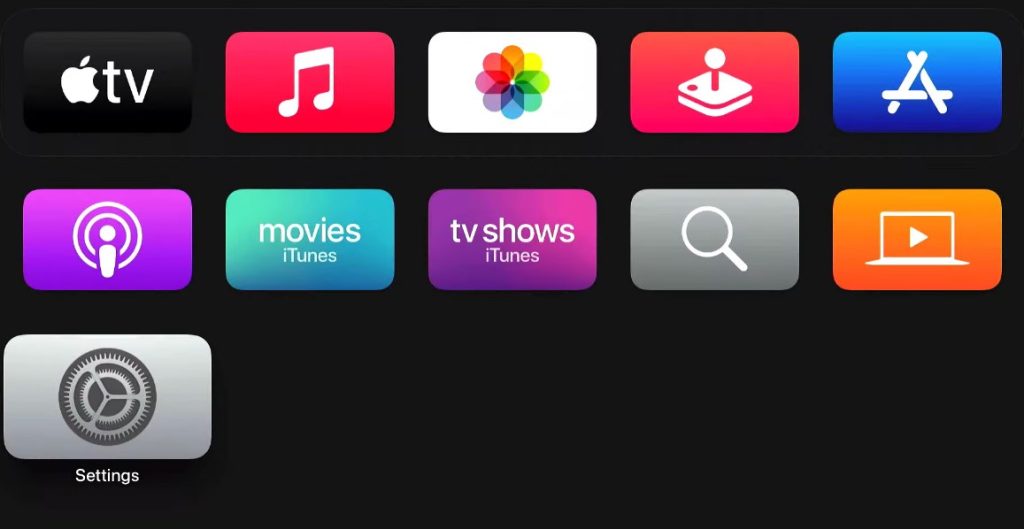
3. Select Search (lens icon) on the right side of the Apple TV screen.
4. Using the on-screen keyboard, type YouTube TV.
5. Choose the YouTube TV app in the search results.
6. Select Get to download the app.
7. Further, select Get on the next screen.
8. You need to confirm your download. For the same, enter the Apple ID password.
9. YouTube TV app will start to download. When the app gets downloaded, launch the app.
How to Activate YouTube TV on your Apple TV
You can easily activate YouTube TV like other streaming services. Also, note that you can’t purchase or sign up on YouTube TV. Hence, you must purchase the subscription on your mobile app or desktop.
1. Launch YouTube TV on your device and select Sign In.
2. You can see the activation page link along with the code.
3. Visit the activation page – https://tv.youtube.com/start on a browser and enter the activation code.
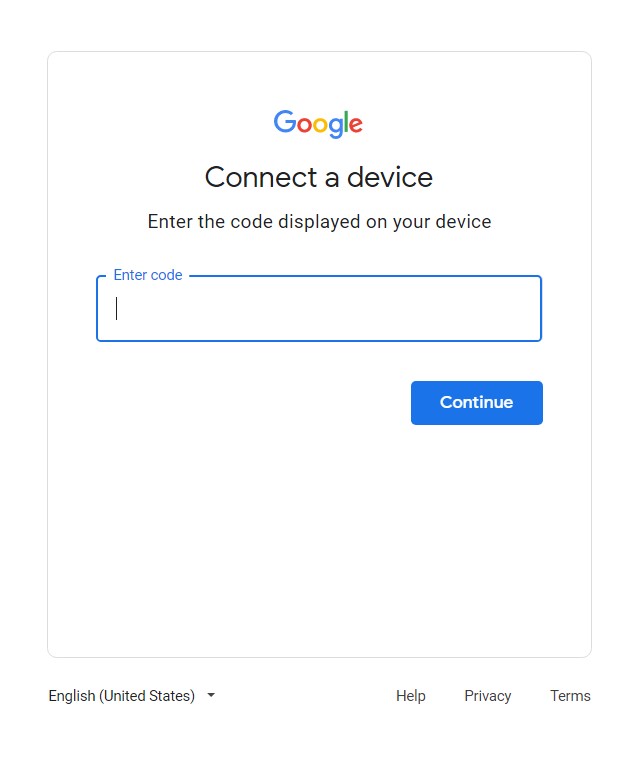
4. Next, sign in to your YouTube TV account.
5. The account will be activated on your Apple TV, and the screen gets refreshed.
6. Finally, you can start streaming your favorite Live TV and on-demand channel.
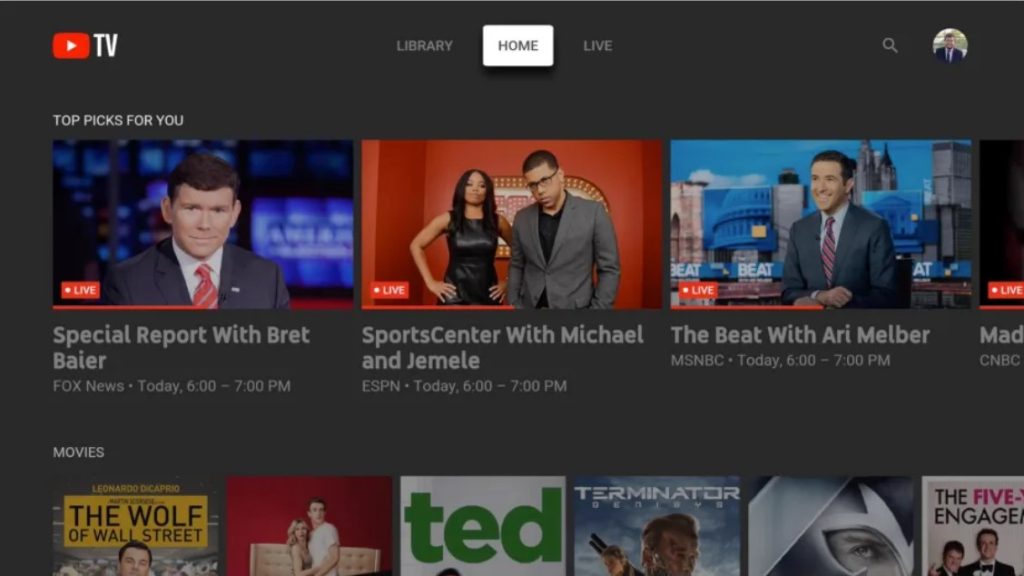
How to AirPlay YouTube TV on Apple TV
You can mirror the YouTube TV app from your iPhone/iPad/Mac to the streaming device via AirPlay. Before mirroring, enable AirPlay on your Apple TV.
iPhone/iPad
1. Connect your Apple TV to the WiFi to which your iPhone/iPad is connected.
2. Open the YouTube TV app on your device.
3. Start playing the desired video and tap the AirPlay icon in the media player.
4. Select your Apple TV from the list of devices.
5. Once paired, the content starts streaming on the Apple TV.
Mac
Unfortunately, YouTube TV doesn’t have a native app for Mac. Therefore, you must access it from the browser.
1. Open the default browser on Mac and visit YouTube TV.
2. Sign in to your account if required.
3. Play the desired content you like to stream on TV.
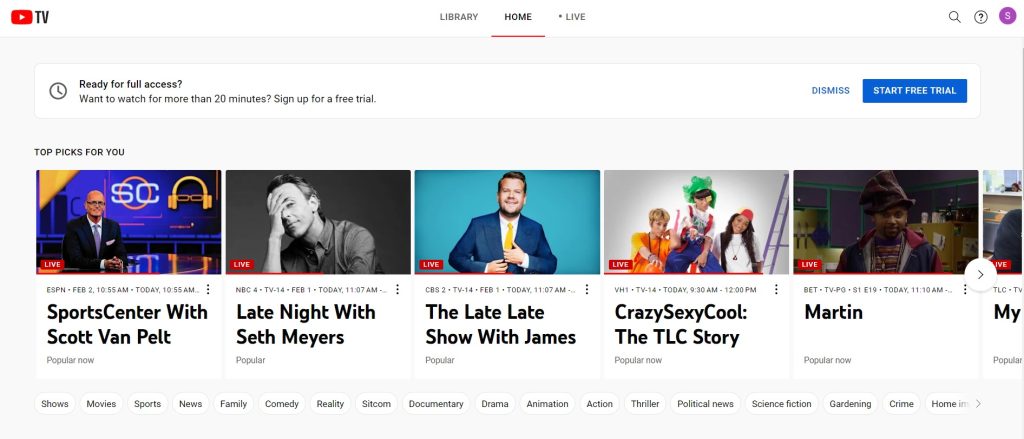
4. Click the AirPlay icon in the media player or present in the Menu bar.
5. Next, click your Apple TV device name.
6. The content starts streaming on the TV once paired.
How Much is Youtube TV on Apple TV
YouTube TV is free to install. It offers a single subscription plan to users, and you can also subscribe to the add-ons (if needed) that are billed monthly.
| PLAN | PRICING | FREE TRIAL |
|---|---|---|
| Base Plan | $64.99 | 14 Days |
Frequently Asked Questions
If the YouTube TV app is not working on Apple TV, you must resolve the issue by following the troubleshooting methods, such as checking the internet connection, updating Apple TV, and more.