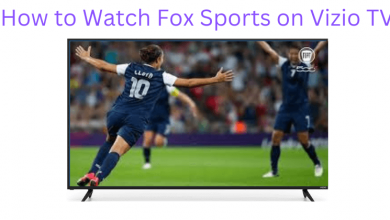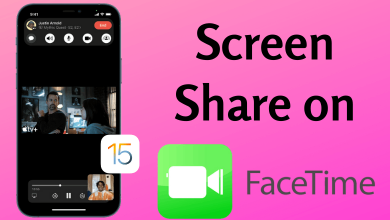If you want to replace your cable subscription with a streaming service on Samsung Smart TV, YouTube TV is the first service you must try. It is a subscription-based streaming service that is available only in the US. It supports streaming 85+ live channels from different networks. You can find channels under different categories like sports, news, entertainment, shows, movies, and more.
Contents
How to Get YouTube TV on Samsung Smart TV
You can install the YouTube TV app directly from the Smart Hub on Smart TVs released on 2016 or later.
[1] Turn on your Samsung TV and connect it to an internet connection
[2] On your Samsung TV remote, press the Smart Hub button and navigate to the Apps section.
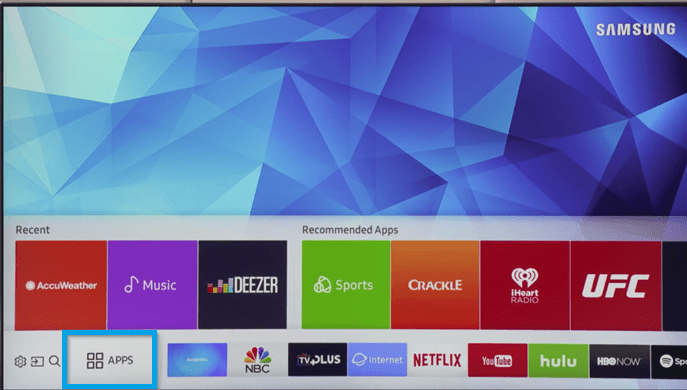
[3] Select the Magnifier icon on the top-right corner.
[4] Using the on-screen keys, type and search for YouTube TV.
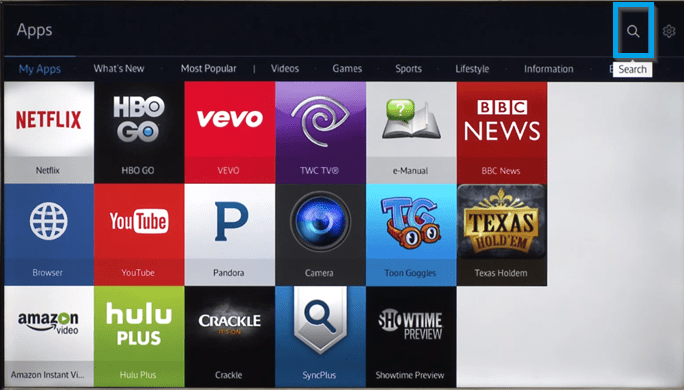
[5] Select the YouTube TV app from the search results and click Download.
[6] Once installed, select the Open button to launch the YouTube TV app.
How to Activate YouTube TV on Samsung Smart TV
After installing the app, you need to activate the YouTube TV app with the Google Account that has an active YouTube TV subscription.
[1] Launch the YouTube TV app on your Smart TV.
[2] Select the Accounts option, followed by that click on Sign in.
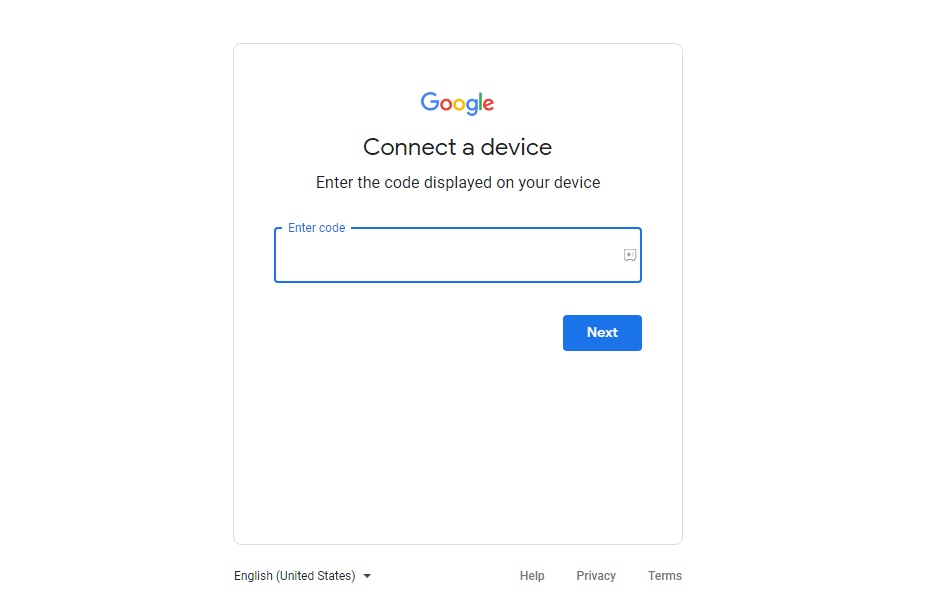
[3] An activation code will appear on your TV screen. Make a note of it.
[4] Using the web browser, visit the YouTube TV activation website (https://tv.youtube.com/start).
[5] Input the activation code given on the website and click on the Next button.
[6] Sign in to the Google account that you’ve configured for YouTube TV.
[7] After connecting with your Google TV, the YouTube app on your Smart TV will display the titles for streaming.
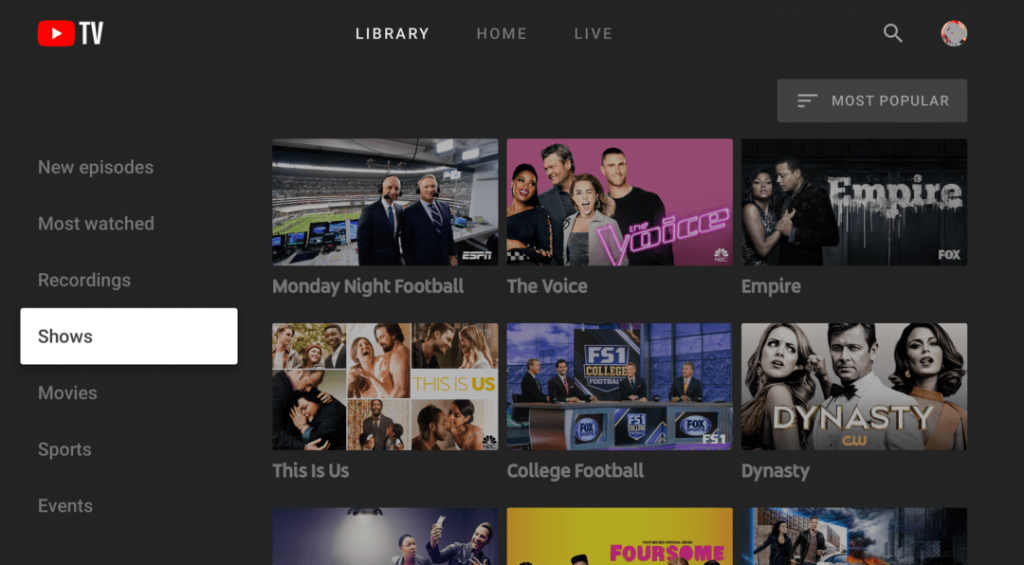
How to Update YouTube TV on Samsung Smart TV
Updating the YouTube TV app is very essential to get the latest features and Live channels on your Smart TV.
- Press the Smart Hub button on your remote.
- Navigate to the YouTube TV icon.
- Press and hold the Enter button.
- Select Update Apps.
- Select the app and update it on your Smart TV.
Alternative Way
You can follow this method only if your Samsung TV has built-in Chromecast support.
[1] First, you must connect the smartphone phone and Samsung TV to the same WiFi.
[2] On your Android or iOS smartphone, install the YouTube TV app from Play Store or App Store, respectively.
[3] On the YouTube TV app, click on the Cast icon.
[4] You will get the list of available devices connected to the same WIFI. Select the Samsung TV name to establish a connection.
[5] Now, play a channel and watch it on your Smart TV.
Troubleshooting YouTube TV Not Working on Samsung Smart TV
It is usual to get errors in streaming apps. Similarly, some users may face errors while watching YouTube TV on their smart TV. It may be due to various reasons like internet issues, cached files, outdated apps, server problems, and so on. In those situations, try these solutions on your TV.
- Check out your WiFi or internet connection.
- Make sure to clear the YouTube TV cache and data regularly.
- Restart your Samsung Smart TV and try it again.
- Update the YouTube TV app on your Smart TV.
- Delete and re-install the YouTube TV app.
- Update the Samsung Firmware to the latest version.
- Reset your Samsung TV to the factory settings.
Frequently Asked Questions
If you had an older model of Samsung Smart TV, you can’t find or install the YouTube TV app.
It happens mainly due to poor internet connection. So, ensure to connect the Samsung TV to the stable internet or WiFi connection.
If you had an older model of Samsung TV, you must connect streaming devices like Roku, Firestick, or Apple TV to stream the live channels via the internet.