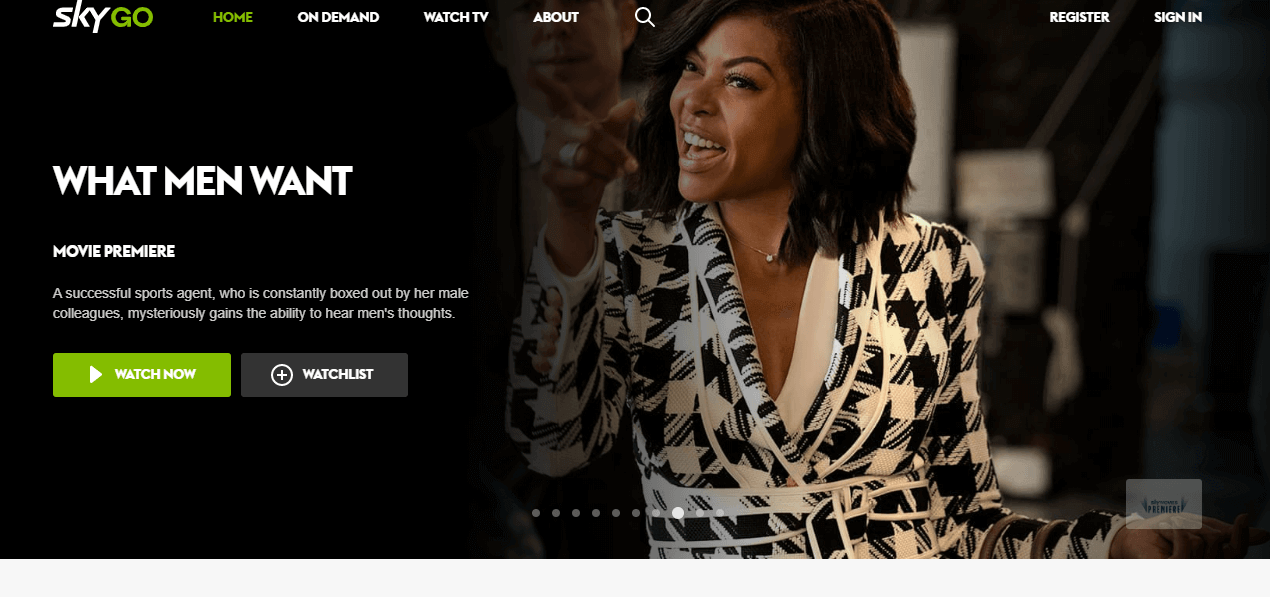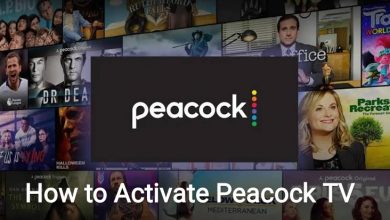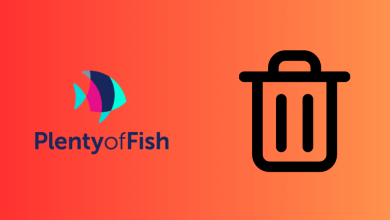Key Highlights
- On PC: Open the Google Chrome browser → Go to the Settings menu → Select the Appearance option → Tap the Font size drop-down arrow → Choose the size → Go to Customize fonts menu → Change the font size and style.
The Google Chrome browser uses the Times New Roman as the default font style. If you are satisfied with the default font, you can change the font on the Chrome browser. Unfortunately, the font customization feature is available only on the desktop app. You can’t change the font style on a smartphone app.
Contents
How to Change Font Size and Style on Google Chrome
[1]. Open the Google Chrome web browser on your Windows or Mac PC. Make sure that the Chrome browser is updated to its latest version.
[2]. From the home screen, click on the Customize and control Google Chrome icon [Three-dots icon] at the top right corner of the screen. Or press the Alt + F hotkeys on your keyboard.
[3]. Select the Settings option from the menu list.
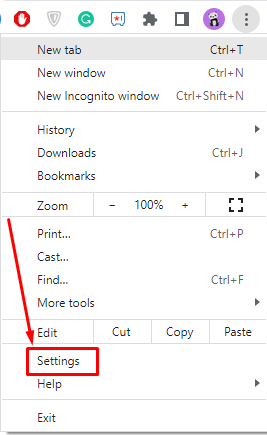
[4]. On the left side panel, click on the Appearance option.
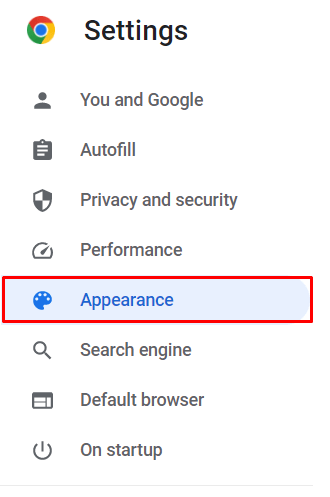
[5]. Under the Appearance section, click on the drop-down arrow next to the Font size option.
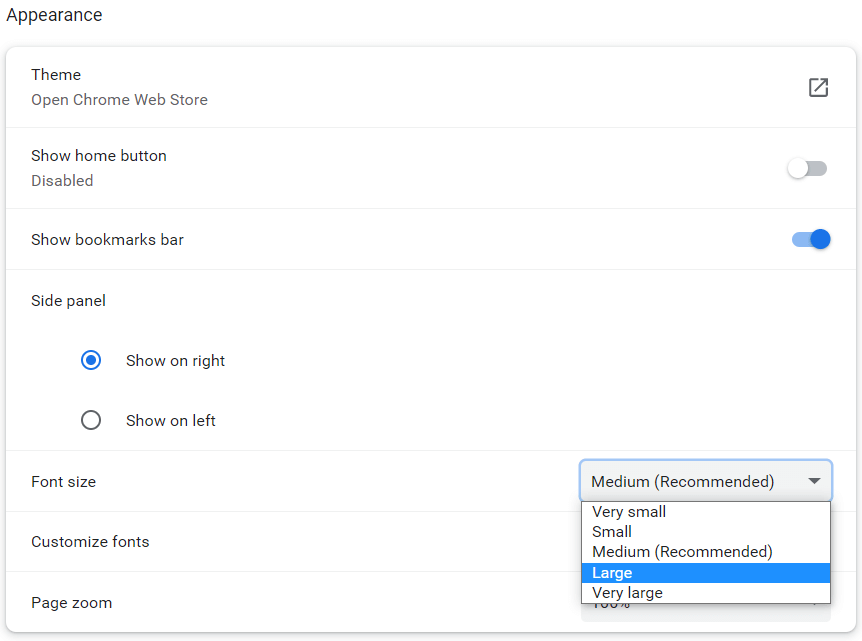
[6]. From the drop-down list, choose any one of the following size options for your Chrome browser.
- Very small
- Small
- Medium (recommended)
- Large
- Very large
[7]. Click on the Customize fonts option to expand it.
[8]. In the Customize font screen, you can adjust the font size by dragging the slider.
Tip: You can also use the URL (chrome://settings/fonts) to get the Customize Fonts screen.
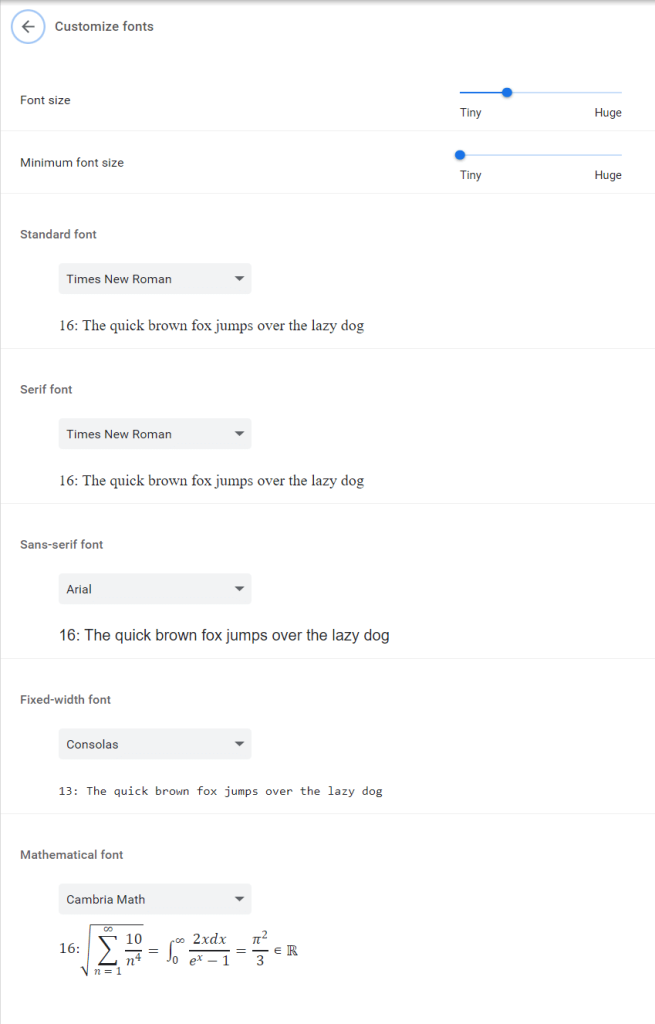
[9]. To change the font style, click the drop-down arrow under Standard, Serif, Sans-serif, Fixed-width, or Mathematical font sections.
Note: The changes you make here will affect the website you visit. If the website is not offering any standard font, the fonts you choose here will appear on the website.
[10]. When you change the font style, a preview will appear next to the drop-down button.
[11]. Choose your desired font style from the drop-down list.
Tip: Are you a Facebook user? Check our guide on how to change the font on Facebook.
Alternate Method to Change Font Size on Chrome
[1]. Launch the Chrome browser and head to your preferred website.
[2]. Press Alt + F or navigate to click on the three horizontal dots in the top right corner.
[3]. Next to the Zoom option, click on the plus (+) or Minus (-) button to increase and decrease the size of the font on the webpage.
- Alternatively, you can hold down the Ctrl key on your keyboard and scroll the mouse scroll wheel up or down to zoom in or zoom out the web page.
- Press the Ctrl and + keys to increase the font size, and press Ctrl and - to decrease the size of the font.
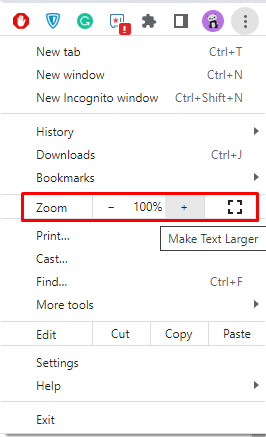
Tip: You can also enable the full-screen mode on Chrome by tapping the F11 keys to get a clear view of the text.
Remember, changing the font on Chrome will not change the font style on Instagram or any other social media platforms.
Frequently Asked Question
For iPads and iPhones, you can try zooming in and out to change the font size.
Yeah, you can use it. But, the customization options available in the extensions are the same as the ones available in the browser. So, we don’t recommend using extensions.