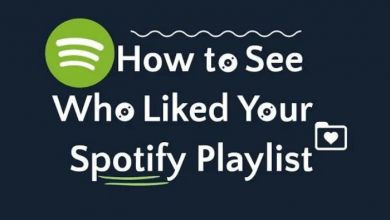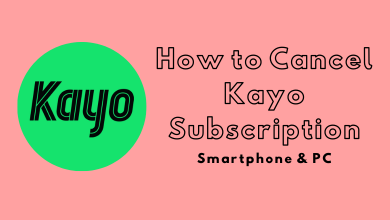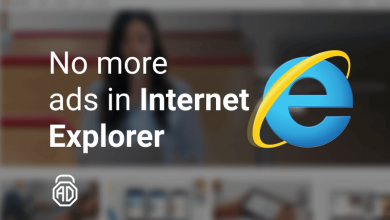Chromecast is a streaming device from Google that is used to cast all kinds of media contents to your TV from your smartphone, laptop or computer. To Chromecast contents from your laptop, you are required to connect your Chromecast to the HDMI port on the TV and connect both the devices to the same WiFi network. It is an affordable screencasting device which you can take with you on the go and enjoy your media on a bigger screen in high resolution. In this article let see how to cast media and other contents from your laptop to TV using Chromecast.
There are various Chromecast versions, but all those functions similarly. You can see a lot of devices with Chromecast built-in capability which makes it is easy for you to cast contents from your laptop to such devices. To name a few, Android TV devices, Nexus Player, Nvidia Shield, Mi Box, etc. Also, there are plenty of Chromecast ready apps available with the cast icon, making the casting process simple.
Contents
Requirements
- Google Chromecast
- TV with HDMI port
- High-speed Internet
- Laptop (Windows or Mac) with the latest version of Chrome browser
How to Cast a Tab from Chrome Browser on Laptop
#1: Plug-in your Google Chromecast to the HDMI port on TV.
#2: Connect both the Laptop and Computer to the same WiFi network.
#3: Now open the Chrome Browser on your laptop.
#4: Now Right-click on the browser window or click the customize and control icon (three dots) at the top right of the window.
#5: Select Cast option, and it will look for the nearby devices.
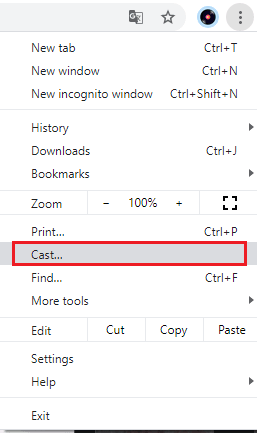
#6: Once the available device are found, click source drop down box and then choose Cast Tabs option.
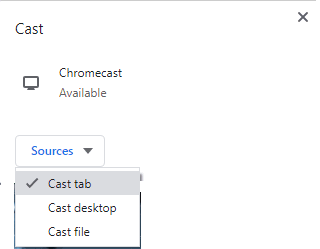
#7: Then select your Chromecast device from the search result.
Once you Cast a Tab, You can see the streaming content on both laptop and TV screen, but you will hear sound only on your TV.
Steps to Chromecast Laptop (Mirror Entire Laptop Screen)
In this method you will be able to cast your entire laptop screen to your TV.
Follow the same steps from #1 to #4 as seen above.
#5: Next click the source drop down and choose Cast desktop option.
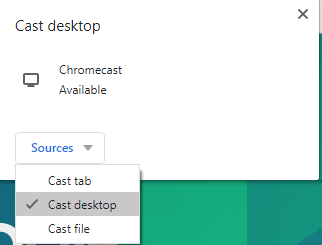
#6: Then select your Chromecast device from the search result.
Now, your entire laptop screen will be mirrored to your TV screen. Now you can here the audio of other tabs and apps on your TV.
Steps to Stop Casting from Laptop to Chromecast
However, if you want to stop casting from your Laptop to your Chromecast connected TV, the process is pretty simple.
When your laptop is being cast to your TV screen, right-click anywhere on the browser or click on the Cast icon and choose Stop. Now your laptop and your Chromecast will be disconnected.
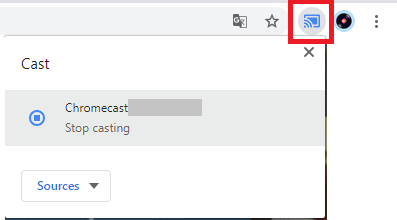
If you are a frequent user of the cast feature, you can add the cast button to chrome toolbar for easy access. So every time, you don’t have to navigate to the cast feature with the Chrome Settings. To do so,
- Click the Chrome Settings menu (three dots) on the top right.
- Click Cast.
- The Cast button browser extension will temporarily appear in your toolbar.
- Right-click on the Cast button and click Always show icon to make it permanently appear.
Our Opinion
Follow this simple setup to easily Chromecast Laptop to your TV screen. The same way you can Chromecast desktop PC Windows or Mac to TV, its apps, etc. and you don’t need any special Chromecast app for PC to do it.
When you Chromecast laptop, the visual on your streaming will appear on both the devices, but you hear the audio only on your TV. With the same procedure, you can cast your laptop to Chromecast Ultra and other models of Chromecast. Now play media on PC using any media player like VLC and watch it on a big screen TV using Chromecast.
Hope the guide helped your cast contents from your laptop to TV using Chromecast. Post your feedback and queries in the comments below. Follow us on Twitter and Facebook for more updates.