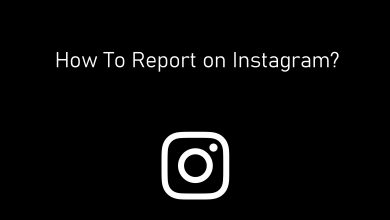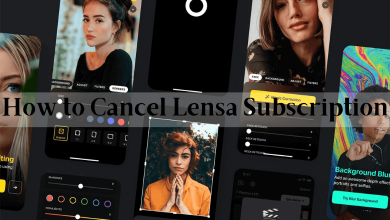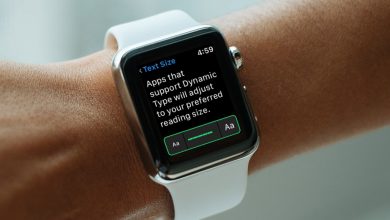Bothered about the Samsung TV Plus app not working on your TV? Don’t fret. You can solve the app not working issue easily with the potential troubleshooting methods. Basically, Samsung TV Plus is a free and ad-supported streaming service that carries over the collection of live TV channels. At times, the app may not work due to mixed issues, including low internet, corrupted caches, outdated firmware issues, etc. Follow the troubleshooting techniques to fix the issue instead of contacting the ISP.
Contents
- Why Samsung TV Plus Not Working – General Reasons and Solutions
- Check the Internet Connection
- Reboot your Samsung TV
- Clear the Samsung TV Plus App Cache
- Change the Google DNS
- Uninstall and Reinstall the Samsung TV Plus app
- To Uninstall the Samsung TV Plus App
- To Install the Samsung TV Plus App
- Update Samsung TV
- Self Diagnosis of your Samsung Smart Hub
- Turn Off IPv6 in the Samsung TV Settings
- Change the Date and Time Settings
- Reset Network Settings on your Samsung TV
- Reset Samsung TV
- Contact Customer Support
- FAQ
Why Samsung TV Plus Not Working – General Reasons and Solutions
Samsung TV Plus is not working because of the following reasons.
- Poor and low internet connection
- Technical glitches, bugs, and errors
- Corrupted App caches
- Incorrect Network settings
- Corrupted Smart Hub data
- Outdated Firmware
- Incorrect date and time
Follow the troubleshooting methods given below to resolve the issue.
Check the Internet Connection
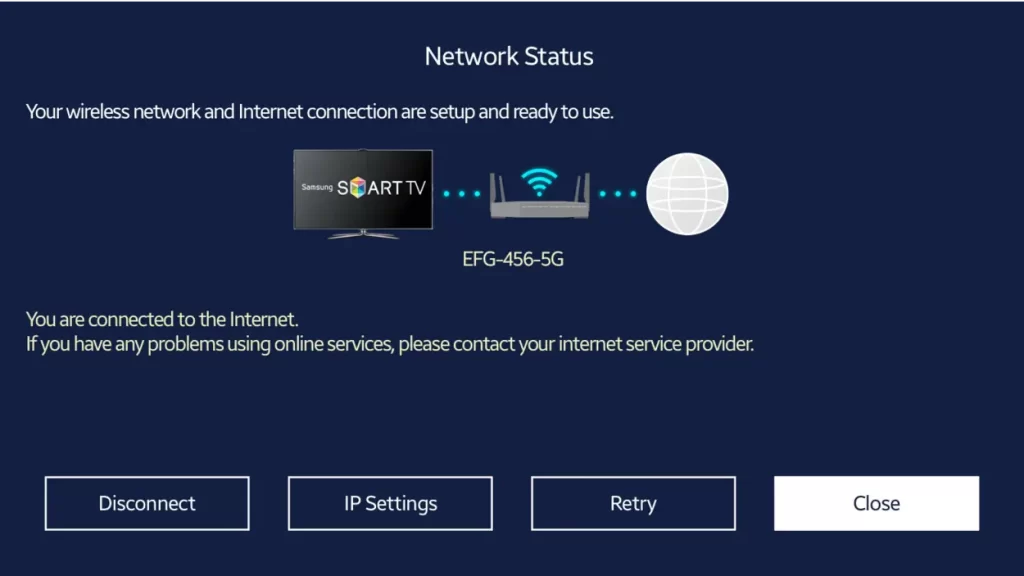
The Internet plays a vital role on all devices nowadays. If the Samsung TV Plus app on your smart TV is not working properly, check if the internet is connected to a strong network. If not, then switch to another network connection. Now check if the TV Plus app is working fine. Otherwise, reboot your router or modem that is connected to your TV. If you can’t resolve the issue, contact the Internet Service Provider (ISP) to fix the problem you are facing.
Reboot your Samsung TV
Rebooting your TV will clear the temporary glitch and helps to clear the memory space on your TV. Some of the technical errors will be cleared out while rebooting your Samsung TV.
1. Turn off your Samsung smart TV and unplug all the cables from your Tv as well as the wall socket.
2. Wait for at least 30 seconds.
3. Plug the cables back into the TV and power socket.
4. Now, turn on your Samsung smart TV and check if the Samsung TV Plus app works fine without any errors.

If you have any issues with the Samsung TV Plus on Firestick, you have to restart the Firestick.
Clear the Samsung TV Plus App Cache
Sometimes the corrupted caches may toss some errors. You can easily resolve this issue by clearing the app cache on your smart TV. To do this, follow the steps given below.
1. From the home screen, go to the Settings menu.
2. Choose the Support option and then select the Device Care option.
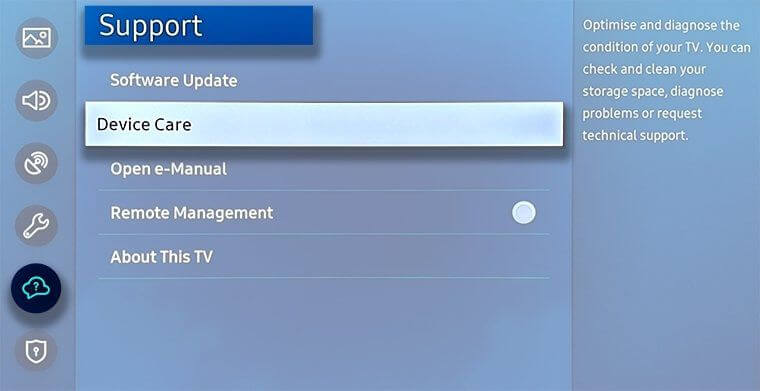
3. Click on the Manage Storage option.
4. Choose the Samsung TV Plus app and click the View Details option.
5. Select the Clear Data option and press the Ok button to clear the TV cache.
Change the Google DNS
DNS will restrict some apps on your TV. In this scenario, adjusting Google’s Domain Name System/Server will solve the issue and helps you to run the apps installed on your TV smoothly.
1. After turning on your TV, press the Home button to launch the home screen.
2. Go to the Network section and click the Network Status option.
3. Choose the IP Settings option and select the DNS Settings menu from the list.
4. Click on Enter Manually option and then enter “8.8.8.8” on the required field.
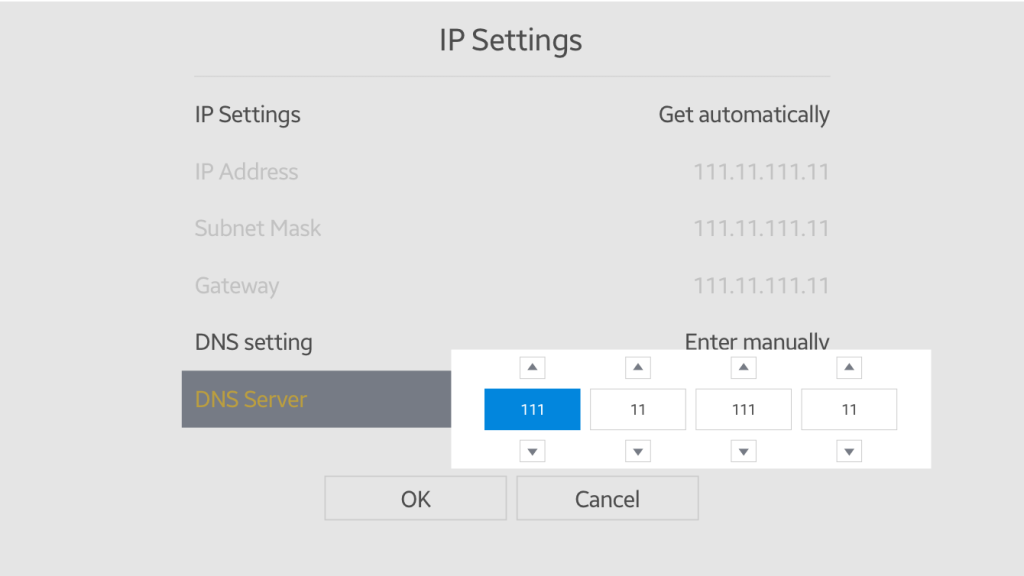
5. Press the OK button to save the changes.
6. Turn off your Samsung smart TV and wait for 10 seconds.
7. Again, turn it on and check if the Samsung TV Plus app is working better.
Uninstall and Reinstall the Samsung TV Plus app
At times, your TV will start to misbehave and will not allow some apps to run on it. It may be due to various reasons, and it can be resolved by uninstalling and reinstalling the app on your TV.
To Uninstall the Samsung TV Plus App
1. On your Samsung TV remote, press the Home button to launch the home screen.
2. Navigate to the Apps tab and then select Settings from the menu list.
3. Choose the Samsung TV Plus app and click Ok.
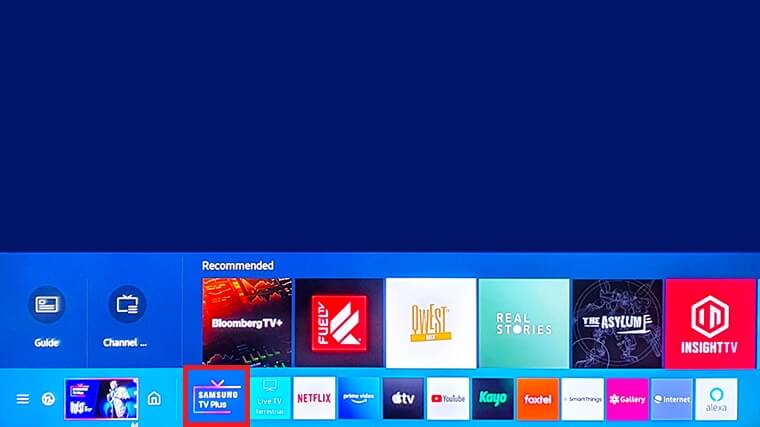
4. Click on the Delete option and press the Return button.
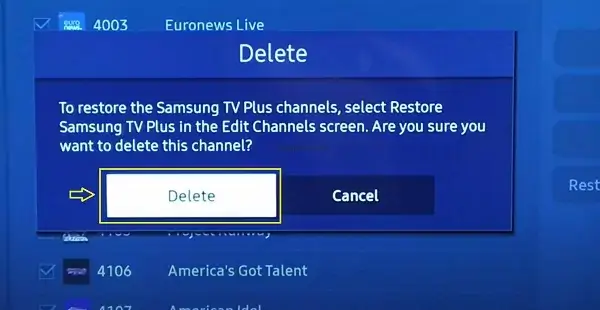
5. After that, turn off your Samsung TV and wait for a minute.
To Install the Samsung TV Plus App
1. Turn on your Samsung smart TV and navigate to the Apps section.
2. Click on the Search icon at the top right corner of the screen and type Samsung TV Plus in the search bar.

3. Choose the app icon from the suggestions list and click the Install button to download the app on your smart TV.
Update Samsung TV
Outdated firmware of your TV will lag the performance. It is important to update the firmware of your TV to enhance its performance and to fix the bugs, improve the features, etc. To update your Samsung TV, follow the steps given below.
1. Open Settings on your Samsung TV and choose the Support option.
2. On the right panel, click on the Software Update option.
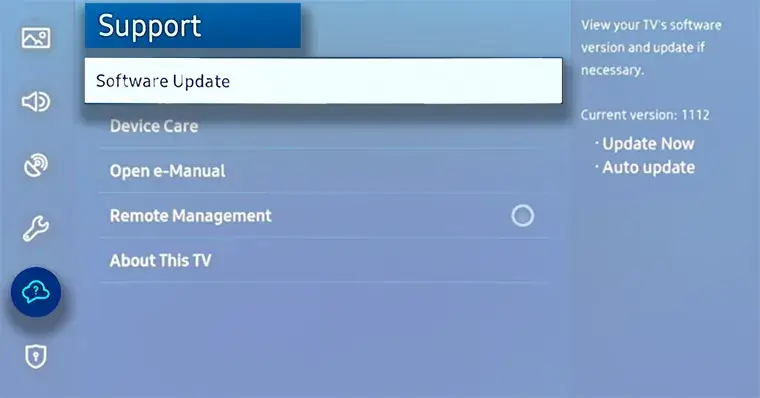
3. Click Update Now if the updates are available.
4. After you installed the latest software version, reboot your TV.
Then check if the app is working fine. If not, then move to the next troubleshooting methods given below.
Self Diagnosis of your Samsung Smart Hub
Self Diagnosis will identify the issue between the control unit and the connections between system components. You can self-diagnosis the Smart Hub on your Samsung Smart TV by following the steps given below.
1. Open Settings on your Samsung smart TV and navigate to the Support tab.
2. Then select the Device Care option and choose Self Diagnosis.
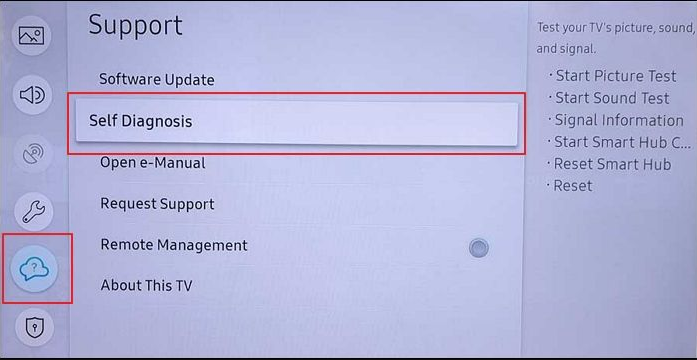
3. Under Self Diagnosis, select the Reset Smart Hub option.
4. If prompted, enter your TV’s PIN in the required field.
5. Once the Smart Hub is reset, set your Samsung TV and then check if the Samsung TV Plus is working normally.
Turn Off IPv6 in the Samsung TV Settings
Some of the Samsung TV models do not support Internet protocol version 6. The IPv6 will sometime cause network connectivity issues. In such a case, you must disable the IPv6 on your Samsung TV.
1. Launch the home screen on your Samsung TV and click the Settings icon.
2. Select the General option from the context menu.
3. Next, click on the Network option and choose IPv6.
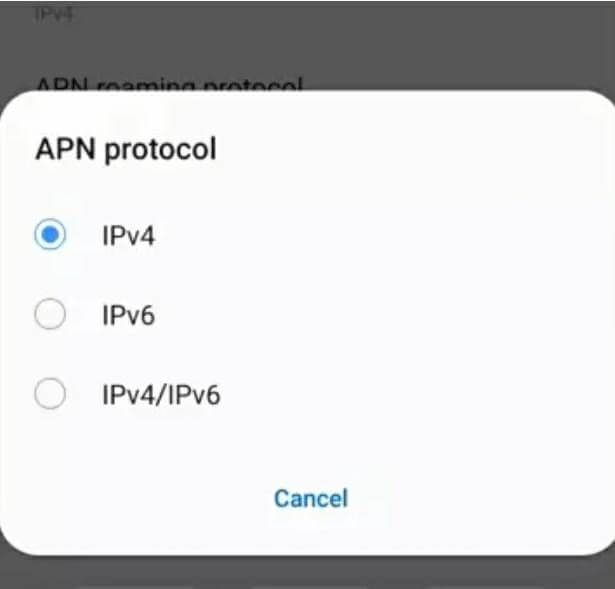
4. Click the Disable option and press the OK button to confirm.
5. Relaunch the Samsung TV Plus app and check if it is running smoothly.
Change the Date and Time Settings
Incorrect date and time on your Smart TV will stop some apps from functioning. So, change the date and time settings on your TV to check if the app is running properly.
1. Go to the Settings menu and select the General option.
2. Click on System Manager → Time.
3. Navigate to the Clock option and then select the Clock Mode option.
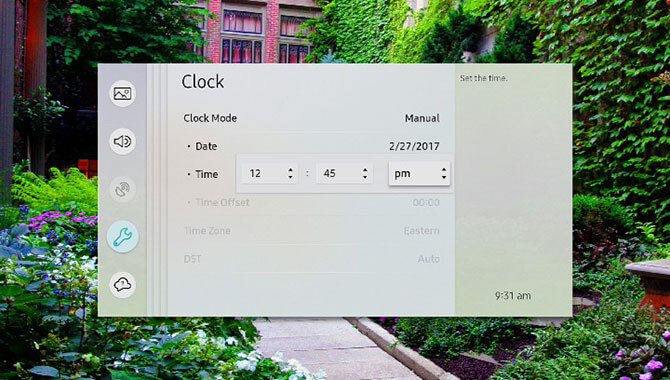
4. Click on the Manual option and enter the accurate date and time using the directional keys on your remote controller.
5. After the changes, click Ok to save the process.
6. Restart your Samsung TV and check whether it is working well.
Reset Network Settings on your Samsung TV
If the Samsung TV Plus app is not working on your TV, check the Network Settings. If it throws the issue, then reset the Network Settings by following the procedure given below.
1. Turn on your Samsung TV and open Settings.
2. Go to the General tab and click on the Network option.
3. Under the Network section, click on the Reset Network option to completely reset the network settings on your Samsung TV.
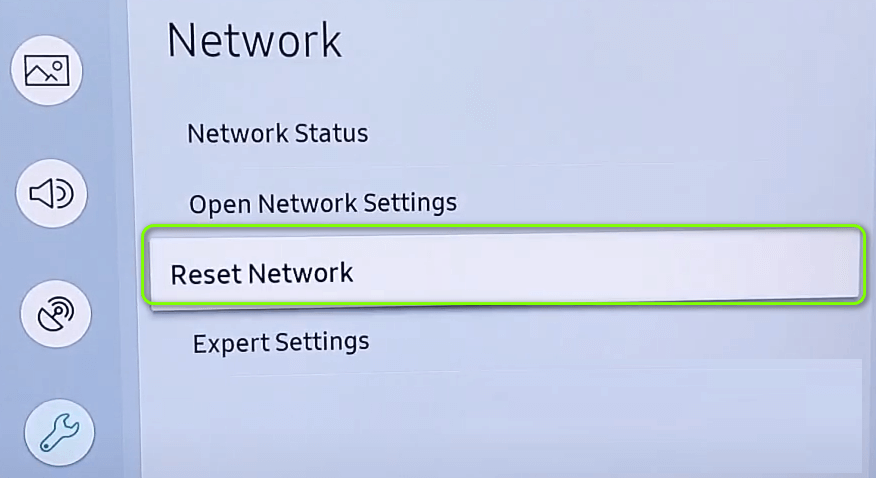
4. Click on Confirm button to reset the network on your TV and wait until it is complete.
5. After that, connect your smart TV to the Network and check if the TV Plus app issue is fixed.
Reset Samsung TV
If any of the above troubleshooting methods will not work, then reset your Samsung TV to the factory settings. This will delete all the installed apps and changes your made on your smart TV. Before that, back up everything and then performs the reset process.
1. Go to Settings on your Samsung TV and choose the Support tab.
2. Click on Self Diagnostics and then select the Reset option. If you can’t find the Reset option under the Self Diagnostics tab, Go to the General tab and find the Reset option.
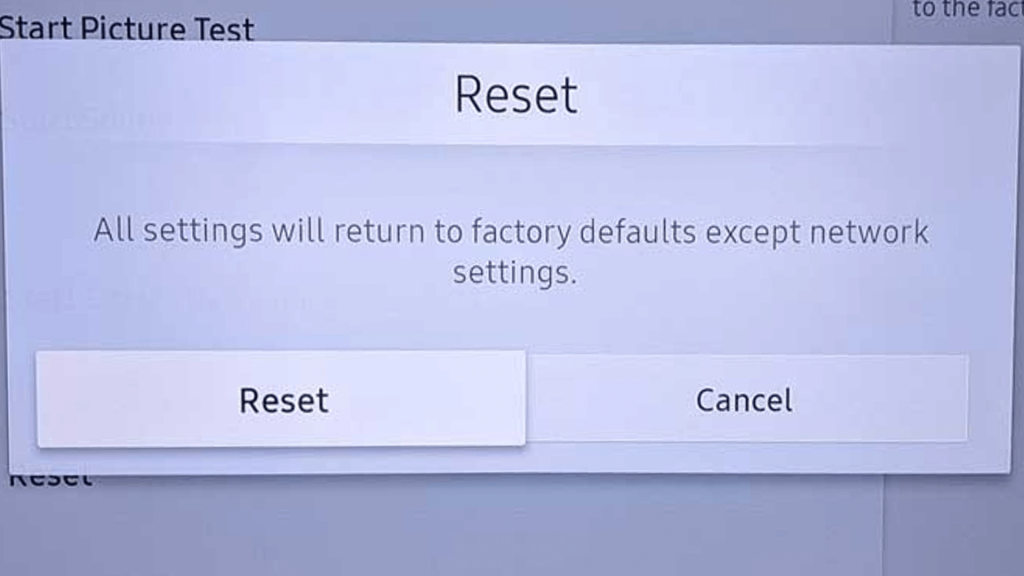
3. Click Confirm to reset your TV and then set up your TV after restarting.
Contact Customer Support
If the issue still persists on your TV, then you should contact Samsung Customer Support to resolve the problem. You can reach them out through email and via phone call. Explain your issue to them, and they will help you with the solution.
FAQ
If the internet connection is low and unstable, the Samsung TV Plus app will not connect to the internet. Or if the ethernet cable is damaged or the router is connected to another device, it may not connect to the internet.
If the Samsung TV Plus remote is not working, follow the troubleshooting methods given below.
– Check the battery of your remote.
– Remove the dirt between the remote keys.
– Replace the remote controller.