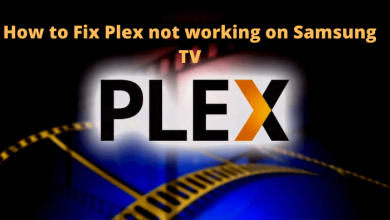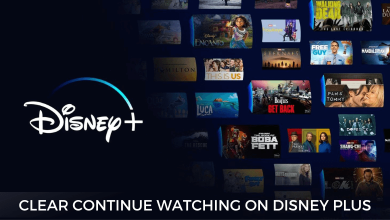Apple Music is a subscription-based streaming service to stream plenty of songs. Apart from Apple devices, Apple Music is also accessible on other platforms like Android, Chromecast, Amazon Echo, and Google Nest. When it comes to Google Chromecast, only the Android version of Apple Music has built-in support.
On iPhone, you need to install a third-party casting app. If you have a compatible TV, you can Airplay Apple Music from your iPhone to your TV. While using the web version on a PC, you can use the Chrome browser to cast it.
Contents
- How to Chromecast Apple Music Using an Android Phone/Tablet
- How to Chromecast Apple Music Using iPhone/iPad
- How to Chromecast Apple Music Using Windows & Mac
- Using Google Chrome
- Using Microsoft Edge
- Troubleshooting Apple Music Not Working with Chromecast
- Is Apple Music Available for Chromecast with Google TV?
- How to Play Apple Music on TV Without Chromecast [Using Airplay]
- How to Play Apple Music on Google Home/Nest
- Frequently Asked Questions
How to Chromecast Apple Music Using an Android Phone/Tablet
Your Android smartphone/tablet and Chromecast or Chromecast-enabled TV must be on the same WiFi network.
[1] Launch the Apple Music app on your Android device.
[2] Log in to the account which had an Apple Music subscription. If you’re a new user, you can create a new Apple ID on Android right from the Apple Music app.
[3] Tap the Cast icon that you can find in the top right corner of the app.
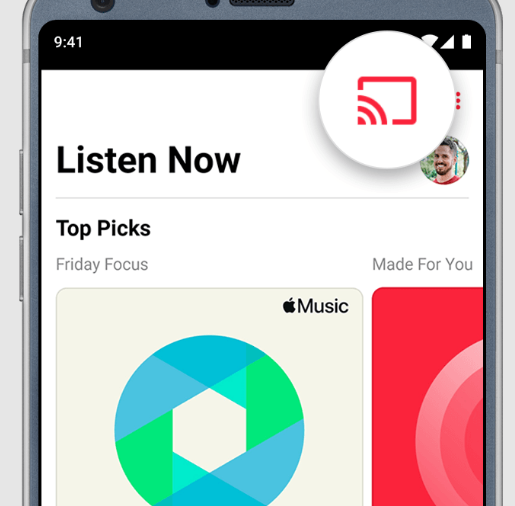
[4] Choose your Chromecast device name.
[5] Wait for the Apple Music logo to appear on your TV.
[6] Now, play a track that will immediately play on your TV.
How to Chromecast Apple Music Using iPhone/iPad
The built-in cast support on Apple Music for iPhone/iPad is not released yet. Hence, you need the help of third-party screen mirroring apps on your device.
[1] Connect your iOS device and Chromecast to the same WiFi connection.
[2] Install the Replica app on your iPhone or iPad.
[3] Launch it and choose your Chromecast device on the home screen.
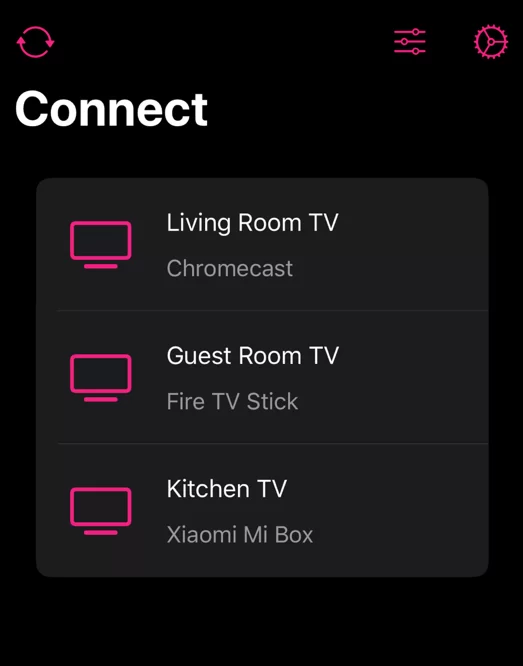
[4] After connecting with your device, click the Start Broadcast option.
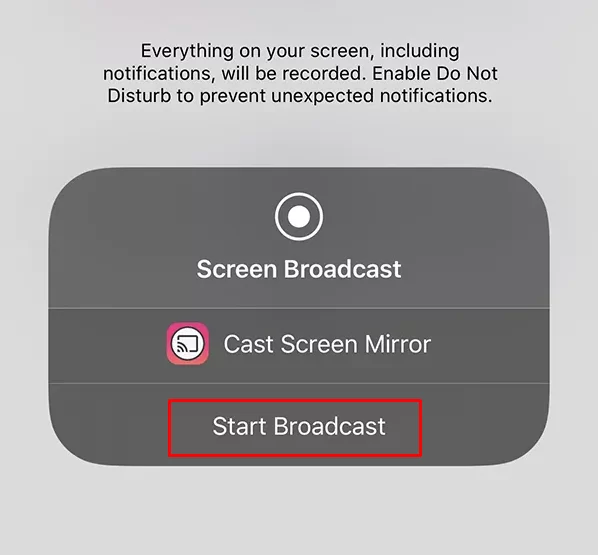
[5] The iPhone screen will mirror on your TV immediately.
[6] Now, open and play Apple Music on your iPhone. It will play on the Chromecast-connected TV.
How to Chromecast Apple Music Using Windows & Mac
Windows and Mac users can access either the Chrome browser or Microsoft Edge browser to cast the songs from Apple Music. The browser must be on the latest version for error-free casting. Like other methods, your PC and the Chromecast device must be on the same WiFi network.
Using Google Chrome
[1] Launch the Chrome browser and visit music.apple.com. Hit the Sign In button on the top right corner and sign in to your account.
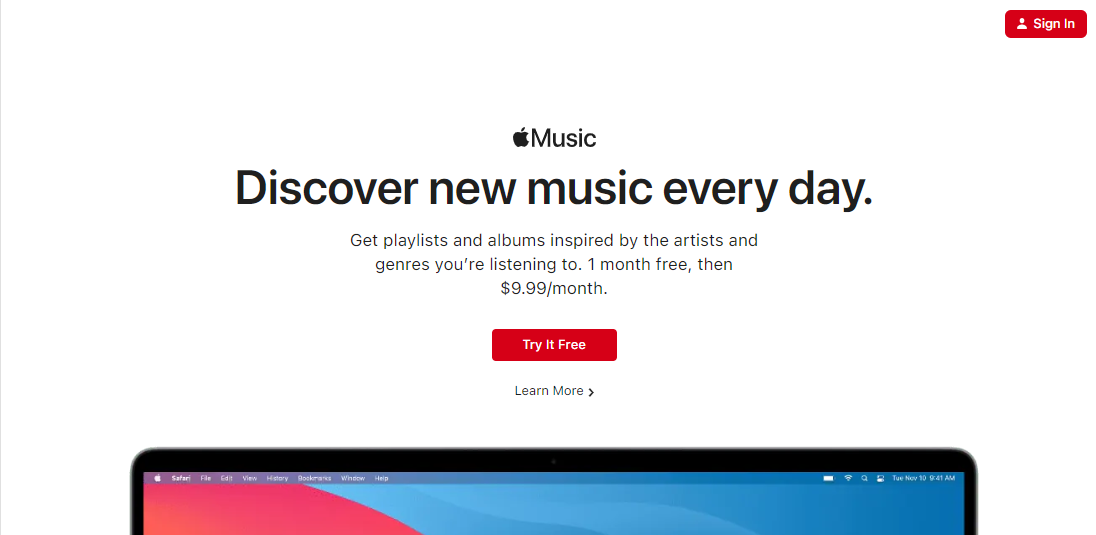
[2] Right-click on the screen and click the Cast option.
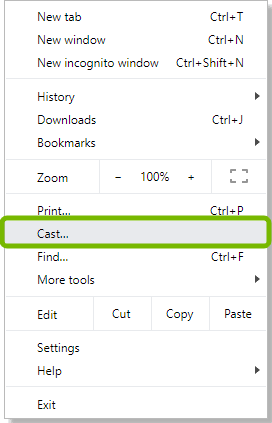
[3] The browser will start to search for the available devices. Choose your Chromecast device.
[4] Select a title, and it will play on your TV automatically.
Using Microsoft Edge
[1]. Open the Edge browser and go to the official site of Apple Music [https://music.apple.com/].
[2]. Sign in to your account if you’re logged out.
[3]. Right-click on the screen and select Cast Media to the device from the menu list.
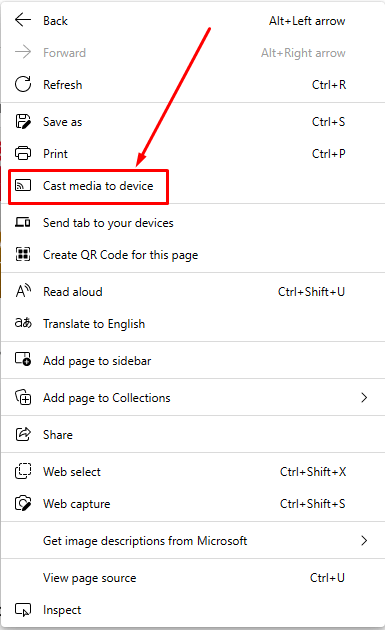
[4]. Select your Chromecast device from the list of available devices.
[5]. Select your favorite music from the site, and it will play on your TV screen.
Troubleshooting Apple Music Not Working with Chromecast
If you aren’t able to cast the Apple Music songs to a Chromecast device, try the following solutions to fix the issue.
- Ensure that your smartphone and Chromecast are connected to the same WiFi network.
- Update the Chromecast firmware and check whether the error appears again.
- Make sure that the Apple Music app on your smartphone is running on the latest version.
- Reset the Chromecast device and set it up again to cast the Apple Music.
Is Apple Music Available for Chromecast with Google TV?
Chromecast with Google TV doesn’t have a standalone app for Apple Music. But you can link your Apple account on the Google Home app to access Apple Music on Google TV devices. Alternatively, you can cast the songs to Google TV from your Android smartphone.
How to Play Apple Music on TV Without Chromecast [Using Airplay]
There are two possible ways to play Apple Music on your TV without using the Chromecast device.
Method 1 – If your TV has browser support, launch a browser and play the web version of Apple Music.
Method 2 – Most of the latest Smart TVs have built-in AirPlay support. So connect your Smart TV and iPhone to the same WiFi network. Then look for the AirPlay icon on the Apple Music app and tap on it. Select your TV and listen to the track on your TV.
Visit this Apple Support Page to find out whether your TV has AirPlay support.
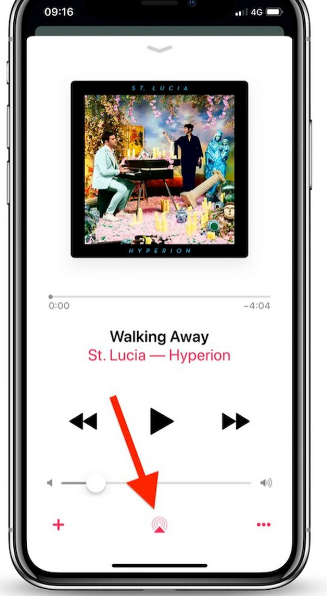
How to Play Apple Music on Google Home/Nest
[1]. On your smartphone, launch the Google Home app. If you haven’t installed it, get it from the Google Play Store or App Store.
[2]. Sign in with the Google account that you configured on the Google Home Mini or Nest speaker.
[3]. Tap on the Settings icon and select the Music option.
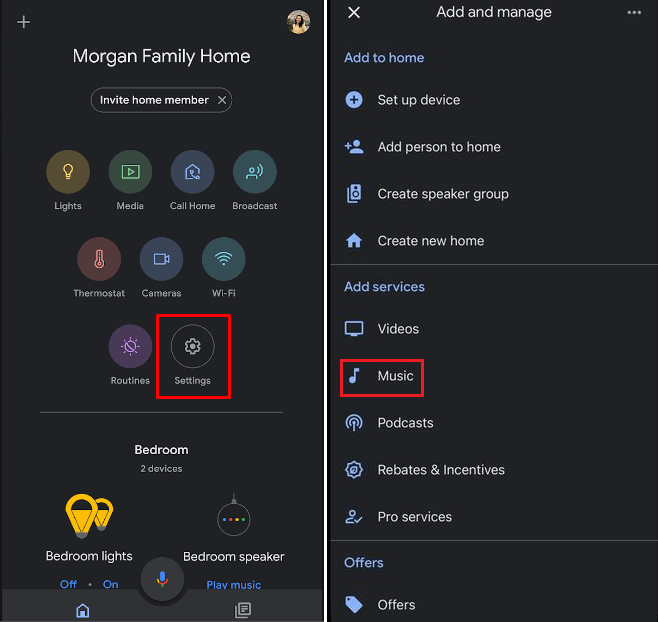
[4]. On the next page, click on the Link icon next to Apple Music under the More Music Services section.
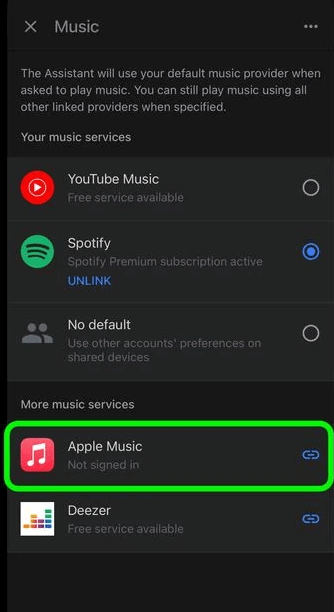
[5]. Hit the LINK ACCOUNT option on the pop-up dialog box.
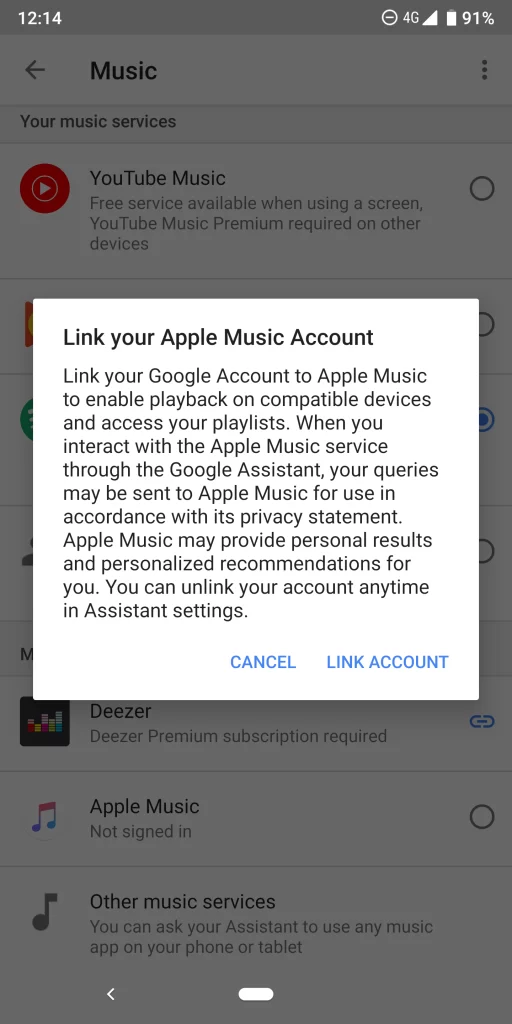
[6]. Log in with your Apple ID and tap Allow to proceed.
[7]. Enter the Apple ID verification code and hit the OK button.
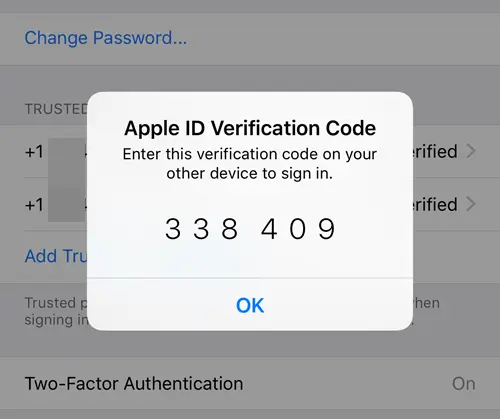
[8]. Now, Apple Music is linked with the Google Home app.
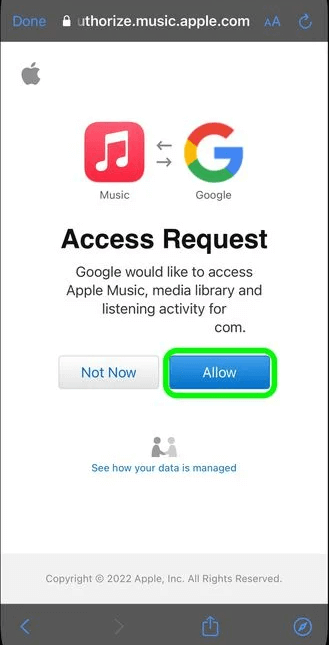
That’s it. You can now ask your Google Nest or Google Home speaker to play songs from Apple Music.
Frequently Asked Questions
Yes. You can cast Apple Music to Roku (selected models only). If your Roku supports AirPlay, you can stream the songs from your iPhone to Roku by tapping the AirPlay icon.