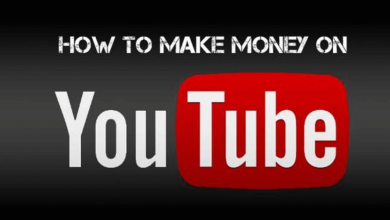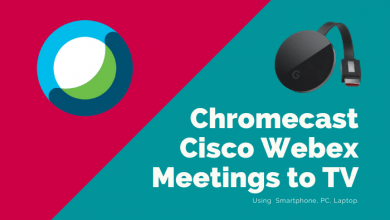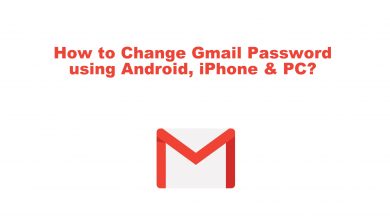Those who like to cut down their cable TV/satellite TV connection will find many better alternatives. Google Chromecast is a never-miss home entertainment device for anyone who loves streaming TV content over an internet connection. If your smart TV has a USB port, Chromecast will transform how you get entertained. However, before buying Google Chromecast, you should know more about the streaming device.
Important Update: Google Chromecast 3-generation was the last available model, and its sales have been discontinued from September 22, 2022. However, it is available on Amazon for select regions. Those who can’t purchase it can get the Chromecast with Google TV, as an updated version of Chromecast as a replacement.
Contents
- An Overview of Google Chromecast
- Chromecast Variants, Design & Features
- Try the Alternative: Chromecast with Google TV 4K or HD
- What’s the difference between Chromecast & Chromecast Ultra?
- Things Needed to Make Google Chromecast Work on TV
- How Does Google Chromecast Work?
- Google Chromecast Set Up Steps
- How to Resolve Problems when you are unable to Set Up Chromecast?
- What can you stream on Chromecast TV?
- List of Cast Enabled Apps & Services
- What can I do other than Streaming Videos on Google Chromecast?
- How to Cast from Android/iOS?
- How to Cast from Chrome Browser
- Our Opinion
- Try the Google Chromecast Alternatives
- Frequently Asked Questions about Google Chromecast
An Overview of Google Chromecast
Chromecast is a very own digital media player from Google. It is designed to be quite affordable and targeted toward entertainment junkies. Chromecast resembles more or less similar to the dongle, and it lets you wirelessly stream media content on the TV. Unlike traditional TVs, there are no monthly fees or subscription charges you need to pay while using Chromecast. Instead, make a one-time payment while purchasing it and start using it for free.

It is ultra-portable and is based on the plug-and-play technique. i.e., Just connect the Chromecast dongle to the standard HDMI port of any smart TV. Upon connecting its cable to the power outlet, you can access it on the HD TV.
Chromecast is unlike other streaming players as it neither has a native user interface nor a remote controller. For instance, Firestick or Roku has its interface and dedicated remote, and users can access the respective app stores. However, Chromecast users should rely on devices like Android/iOS or PC with Chrome browser to stream videos. In other words, there is no Google Chromecast remote that ships with the media player. The external device will work as a dedicated TV remote, and you can control the media playback effortlessly.
Chromecast Variants, Design & Features
Google Chromecast is available in different variants. The first-gen Chromecast model looks like a USB drive with an HDMI plug built into its body. It was a regular Chromecast with 2 GB of device space and supports broadcasting content up to 1080p. Its sales got discontinued on September 29, 2015.
Second-gen model is a modified version of the first-gen in terms of design. This model of Chromecast body resembles a disc shape and has only 256 MB of storage. It has a flexible cable that can be attached to the HDMI port of the TV. The sales of the second-generation models were discontinued on October 10, 2018.
Chromecast’s third generation costs $35. It can stream 1080p videos at 60fps. Google Chromecast Ultra is yet another model that costs $69. For double the price of Chromecast, the ultra-model supports videos in 4k ultra HD and HDR quality. However, both models are discontinued, and Google replaced the competition between Chromecast 3rd gen Vs Chromecast Ultra with the Chromecast with Google TV.
Try the Alternative: Chromecast with Google TV 4K or HD
If Chromecast Ultra or 3rd generation isn’t available in your region, we recommend you buy the latest Chromecast with Google TV from Amazon. It is available as Google TV 4K or Google TV HD model.
- Google has introduced new variants and replaced them with Chromecast Ultra and 3rd generation. Although the company hasn’t made the biggest design change, the newest entry will include a remote controller. With this, it is possible to navigate the TV without relying on a smartphone or PC.

What’s the difference between Chromecast & Chromecast Ultra?
The Ultra model supports an Ethernet connection as well as Wi-Fi, while the regular model supports only Wi-Fi. Besides this, both Chromecast and Chromecast Ultra support the streaming of the same content in 1080p. The ultra-model additionally supports playing 4K HDR contents.

If you have an HDTV that supports playing 4K videos, then you may choose Chromecast Ultra else, buy Chromecast to stream videos in 720p and 1080p.
Things Needed to Make Google Chromecast Work on TV
- First and foremost, you should have a stable internet or Wi-Fi connection.
- A smart TV or HDTV with one or more HDMI input ports.
- Chromecast isn’t standalone. So, anyone must depend on some external device like an Android/iOS phone/tablet.
- Alternatively, you can even use a desktop or laptop with the latest Chrome web browser installed.
- Finally, connect your Chromecast and smartphone or PC to the same Wi-Fi connection.
How Does Google Chromecast Work?
Chromecast is an external media player and looks like a dongle. Initially, you should plug it into the HDMI port of the TV and connect it to the power cord. You can stream media content on your HDTV with the help of any cast-compatible apps on your phone or PC. In other words, you can screen mirror your contents to the big screen with Chromecast when it is connected to the same Wi-Fi as that of your phone/PC. Since it doesn’t have a remote, use the phone or PC connected to Chromecast as a remote to control the media playback effortlessly.

Google Chromecast Set Up Steps
Android or iOS smartphone with the Google Home app is the primary requirement to set up a Chromecast dongle.
1. Connect the Chromecast device to the HDMI input port of the smart TV. (Note down the port number)
2. Plugin the power cable into the power outlet.
3. Use the remote to change the TV input to which Chromecast is connected.
4. Open the Google Home app on your Android/ iOS smartphone. If you don’t have one, get it from Google Play Store/ App Store, respectively.
5. Launch the Google Home app on your phone. Click Accept option to agree to the terms and conditions.
6. Turn on the Wi-Fi to let your device scan for the available devices.
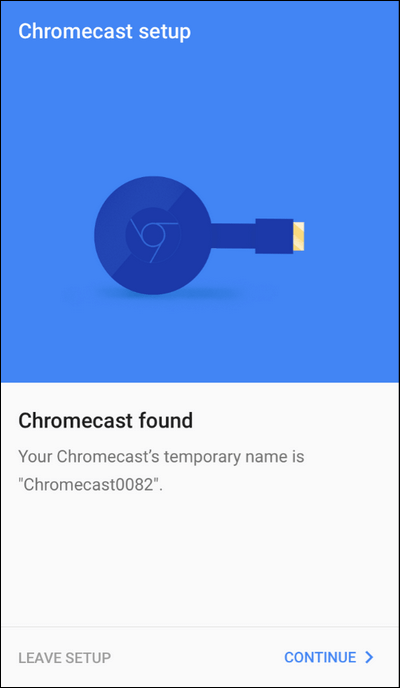
7. When Chromecast is found, click the Continue button to setup it up.
8. Now, Google Home and Chromecast TV will show a code. If both seem to be the same, tap the I See it button.
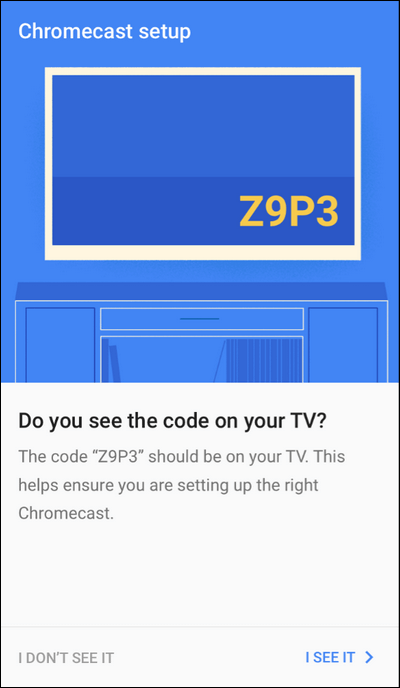
9. Provide a name for the device and click on Continue.
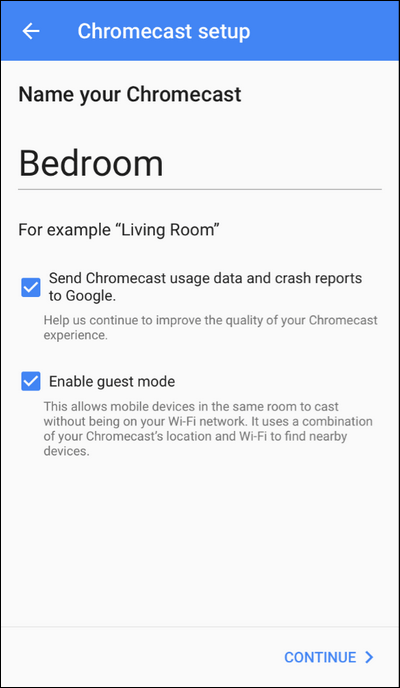
Setting up a new Chromecast is that simple. With this, you can start casting media from handheld to TV.
How to Resolve Problems when you are unable to Set Up Chromecast?
When you are unable to set up Chromecast, then check for the following.
1. Go to Settings > select Wi-Fi > check if your phone and TV are connected to the same Wi-Fi.
2. Similarly, select Settings > click Bluetooth > Ensure the Bluetooth option is turned On.
3. On Settings > click Wi-Fi to connect Chromecast to open Wi-Fi.
What can you stream on Chromecast TV?
Upon connecting Chromecast to TV, you can cast almost any media. With the help of cast-enabled apps from Android/iOS devices, you can screen mirror almost anything from TV shows, series, and movies.
Apart from videos, you can stream music or podcasts from popular services on TV. If you have a Chrome browser on your PC, you can cast a tab with one click to the Chromecast-enabled TV.
List of Cast Enabled Apps & Services
There are lots of streaming apps and services that are updated with cast features. It includes
- YouTube
- Netflix
- Hulu
- Amazon Prime Video
- Plex
- HBO
- Sling TV
- NOW TV
- Crunchyroll
- Google Play Movies
- Emby
- Crackle
- Popcornflix
- Google Play Music
- Spotify
- Deezer
- Sound Cloud
- Radiogram
- My Tuner Radio
- Gaana
- Wynk Music
- TIDAL
- Pocket Casts
- ES File Explorer
- Hungama Play
- Twitch
What can I do other than Streaming Videos on Google Chromecast?
Chromecast not only lets you cast video files like movies and TV shows. It supports accessing local media files, such as photos stored on your phone. So, you cast your pictures to the big screen with a cast-compatible photography app. It is possible to control videos or music on the Chromecast-connected TV from the tablet. Other than this, you can use apps like AllCast, LocalCast, etc., to screencast your local media files to HDTV. Google Chromecast supports Nest cameras, and thus, you can watch things going on right on your TV. Upon optimizing Chromecast, you shall experience far better video watching.
How to Cast from Android/iOS?
If you have any cast-compatible Android or iOS app, follow the instructions to cast any media to Chromecast TV.
1. Launch any cast-compatible app on your Android or iOS handheld. For instance, Netflix.
2. Look for the Cast icon on the home screen of the app. It will usually be available at the top.
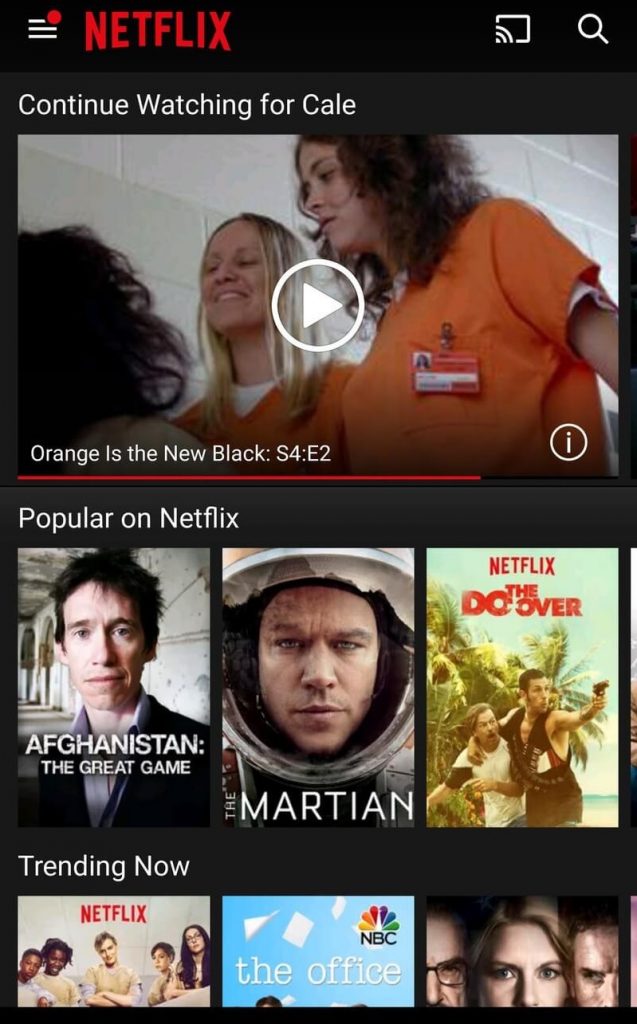
3. Click on it and then choose the Chromecast TV name on the pop-up.
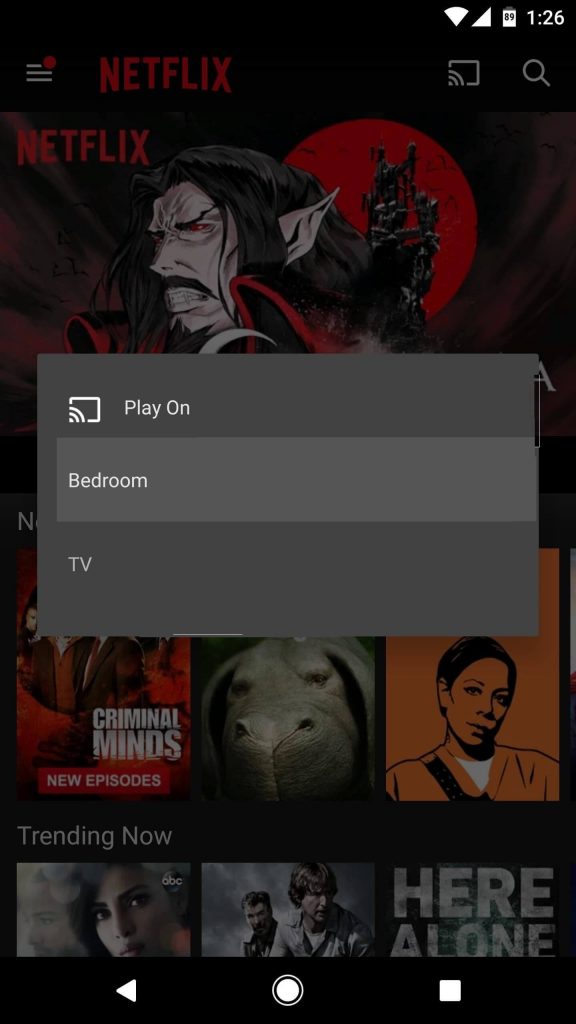
Note: Make sure you have connected your smartphone and Chromecast to the same Wi-Fi.
4. When connected, you should tap on any video or media to play on your phone, and the same will be screencast to Chromecast TV.
How to Cast from Chrome Browser
If you have a Chrome browser, you can cast anything onto Chromecast TV.
1. Click to launch the Chrome web browser on your PC.
2. Open any official online streaming service. For instance, Netflix.
3. Right-click on the screen to choose the Cast option.
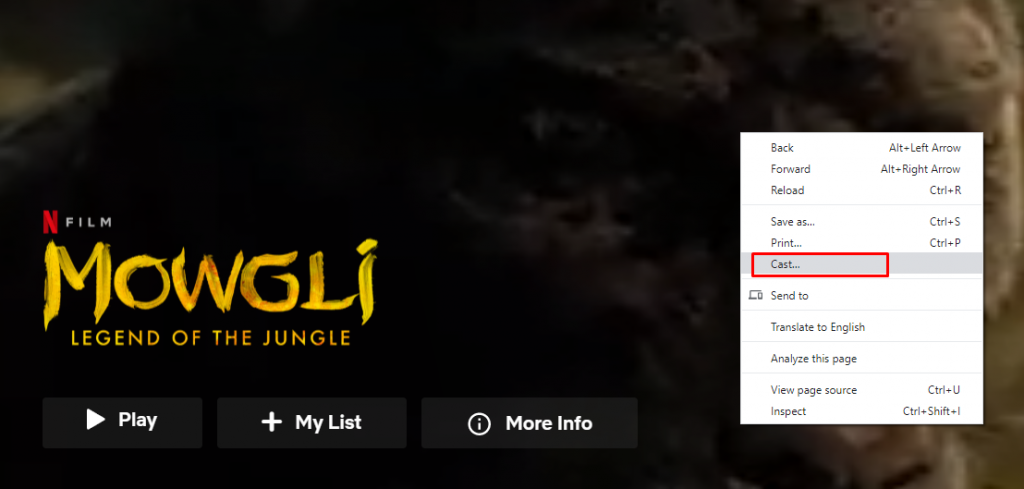
4. On the Cast tab, choose the Chromecast device name.
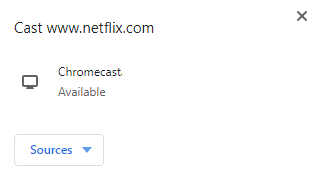
5. Click the Sources drop-down menu to select the Cast tab option.
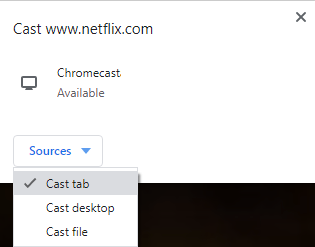
6. Now, tap on any video to play on your desktop, and the same will be screen mirrored to the TV.
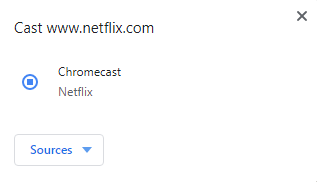
7. If your PC and Chromecast are connected to the same Wi-Fi, then the video will be cast automatically to the TV.
Our Opinion
Google Chromecast is the best media player. It works great for those who don’t want to pay for cable TV. Even if you love mirroring your smartphone screen/Chrome browser screen to TV, you can opt for Chromecast. Above all, it is an affordable player and supports screen casting in almost all media files. Since its sales have been stopped, we recommend you buy the latest streaming devices for uninterrupted entertainment.
Try the Google Chromecast Alternatives
In addition to Chromecast with Google TV, you will find the below streaming devices as an interesting option.
Firestick: Amazon’s Firestick is one of the best options to transform your TV-watching experience. It is just like Chromecast and works with an internet connection. The latest model ships with an Alexa remote control and supports full HD-quality streaming. The best part is it is based on Android OS, and you will find most of the apps officially available.
- Check out the review for the Amazon Firestick to know more about its features, setup guide, price, etc.
Roku: If you prefer to choose a media player to cut the cord other than Google TV, Roku is a better option. While Roku is a lineup of devices, Roku Ultra is a powerful alternative to Chromecast. It is an affordable option to connect to your old TV and watch your favorite TV. Roku Channel Store includes several hundreds of apps, and the library is expanding with new channels.
- Look at the Roku Ultra review to learn more about its specifications, setup guide, remote controller, etc.
Frequently Asked Questions about Google Chromecast
Yes. Chromecast works well even for guests. Just turn on the guest mode in the Chromecast settings and let anyone having access to your Wi-Fi cast media to HDTV. Make sure your guest device is within 25 feet of Chromecast. Else, the user should enter the four-digit pin shown on the TV into the app settings on their device.
Yes. Chromecast is small and portable. So, you can easily carry it anywhere and access it on any TV. Ensure you have a portable Wi-Fi and plug it into the Ethernet port. Now, plug in the Chromecast to the TV and set up your device to start casting media.
Yes. Chromecast supports Google Assistant, and you can voice control the media playback. Link your Chromecast TV with the Google Home app and say, “Ok, Google,” Play (media file name) from (streaming player name).
Yes. If you want to control playback using a remote or look for a user interface, there are a few alternatives. You may try Roku, which costs $30, or buy Apple TV at $150 to stream your favorite media content on the HDTV.